效果图:

首先打开PS,拖入一张猫咪的素材。
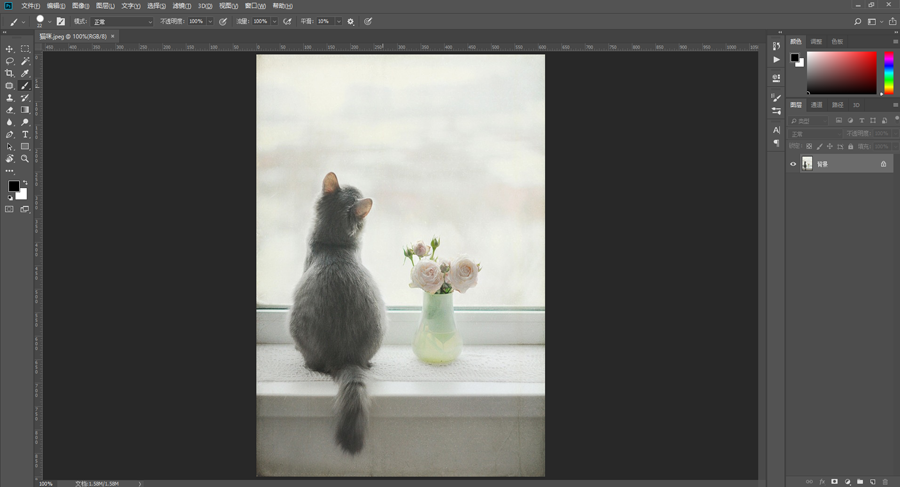
右键图层-转换为智能对象。
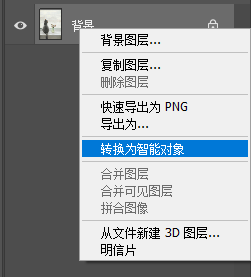
然后选中它,按Ctrl+J两次,复制两个图层0。
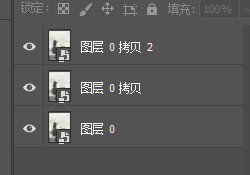
关闭顶层图层的眼睛。
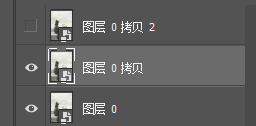
然后选中中间的图层,点击顶端的滤镜-模糊-高斯模糊。
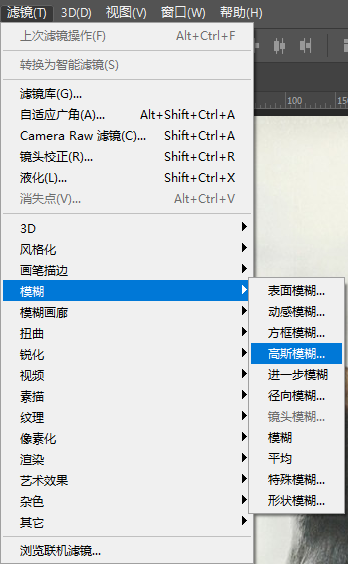
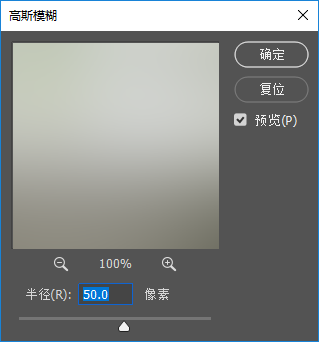
点击确定。
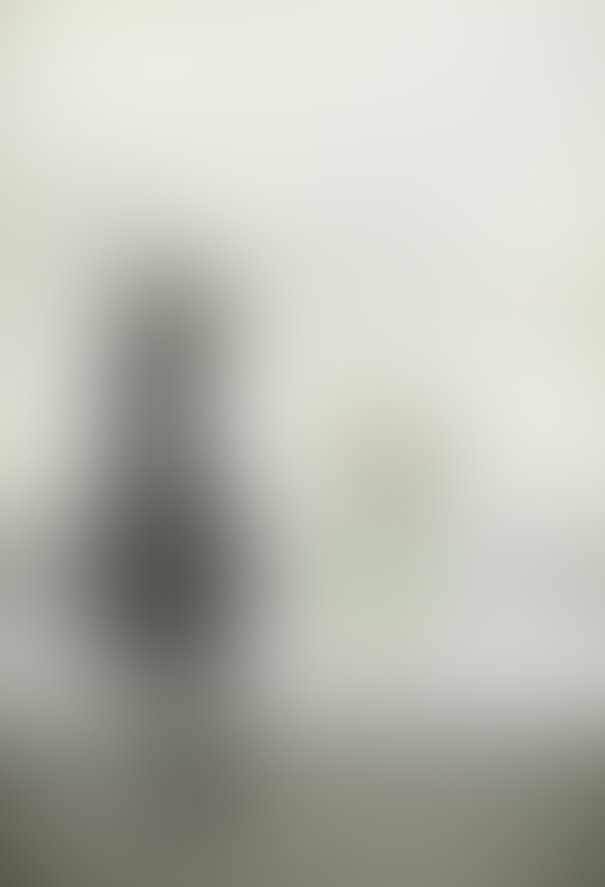
在中间图层的上方新建一个空图层。
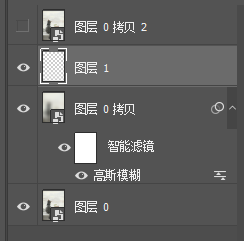
将顶层图层的眼睛点亮,并在顶层图层和空图层中间,按住Alt左键单击一下,做一个剪切蒙版。
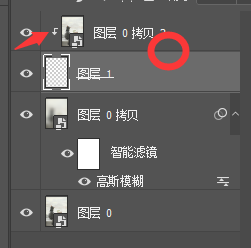
因为顶端图层只能显示,下方图层中有颜色的部分,下方图层上绘制一些线条。
选中空图层的状态下,键盘上的Ctrl+A选中整个画面,然后点击选择-变换选区。
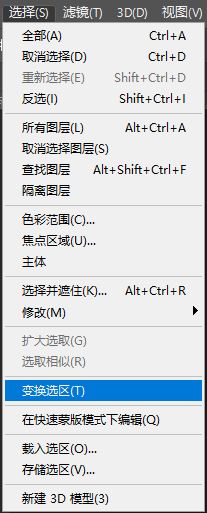
在顶端的参数栏中做设置。

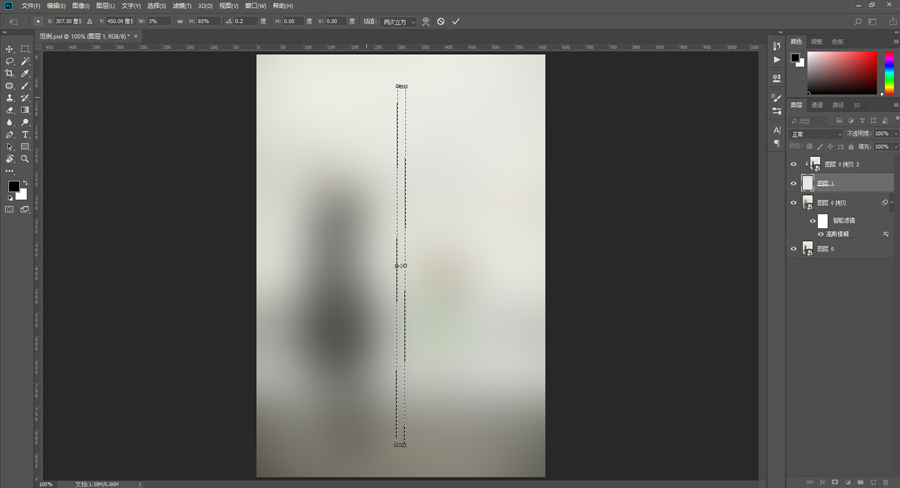
按下回车键确认更改,将前景色设置为纯黑色,在空涂层上按Alt+Delete填充。
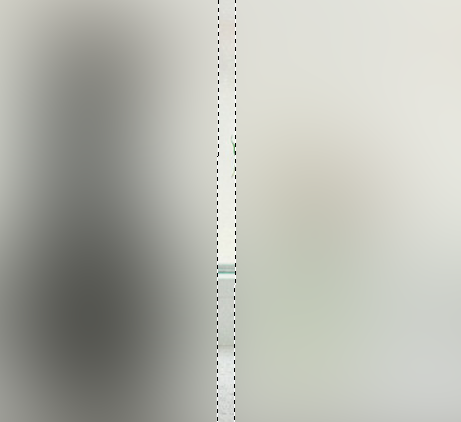
顶端图层的内容被显示出来一部分,制作条形选区,参数要稍微改变一下。

然后使用矩形选框工具将它拖移到边上。
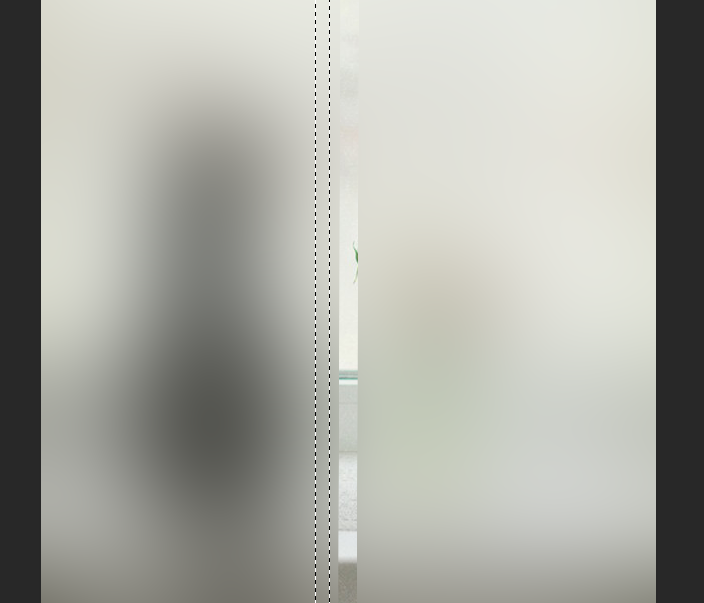
同样按Alt+Delete填充。
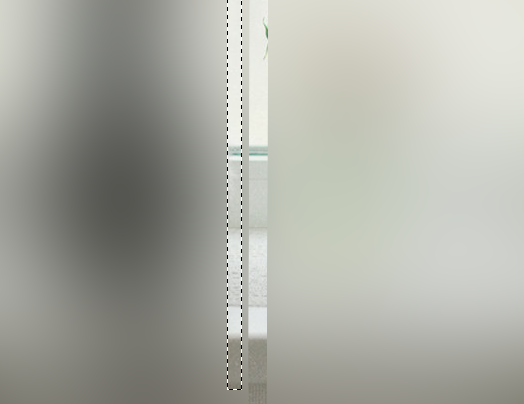
重复多次。
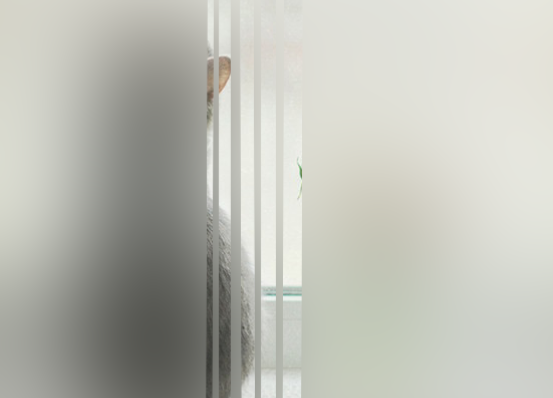
做到五到六根就可以了,按住Ctrl然后左键单击线条图层的缩略图,来获得之前做出来的所有选区。

使用矩形选框工具将它拖动到空白的地方,再次按Alt+Delete填充。

右键这个条形图层-转换为智能对象,然后点击顶端的滤镜-扭曲-波浪。
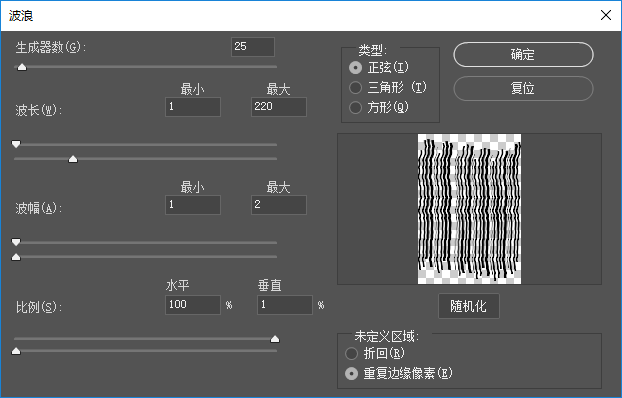
再次点击滤镜-扭曲-波纹。
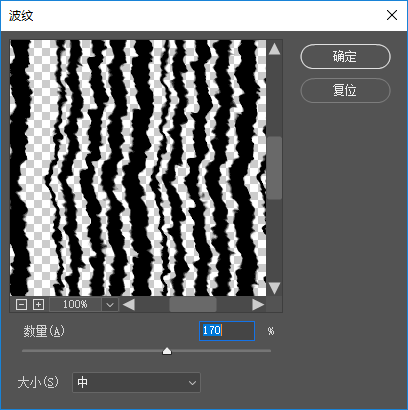
接着在图层面板的空白处左键单击一下。
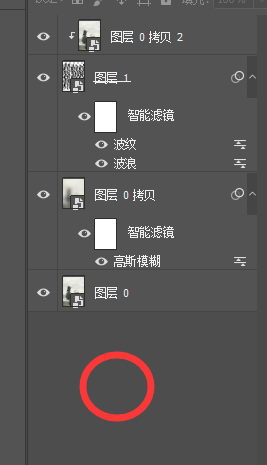
拖入一张雨水效果的素材图。
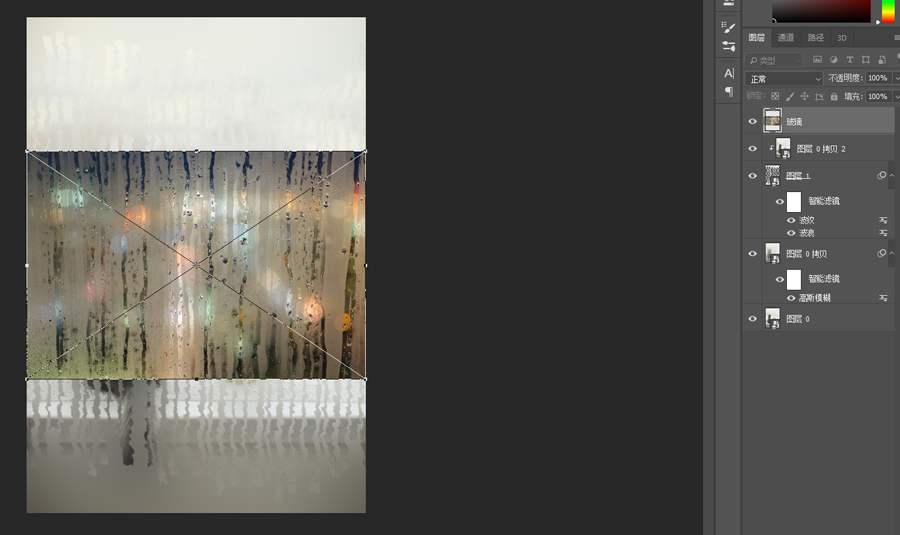
将它缩放到合适的大小。

然后修改它的图层混合模式为强光,不透明度设置为65%。
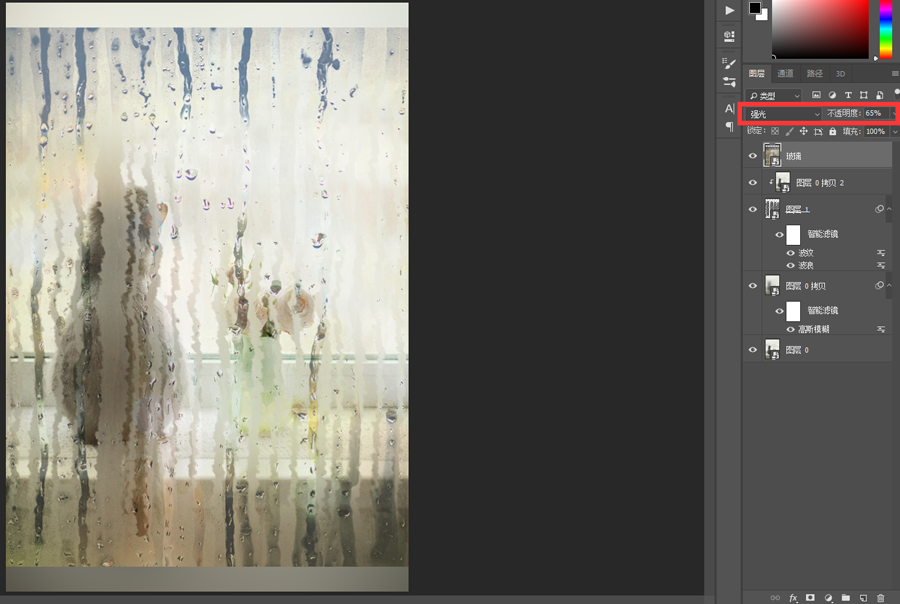
为这个图层添加一个自然饱和度的调整图层,将自然饱和度设置到-100,并打开剪切到图层按钮。
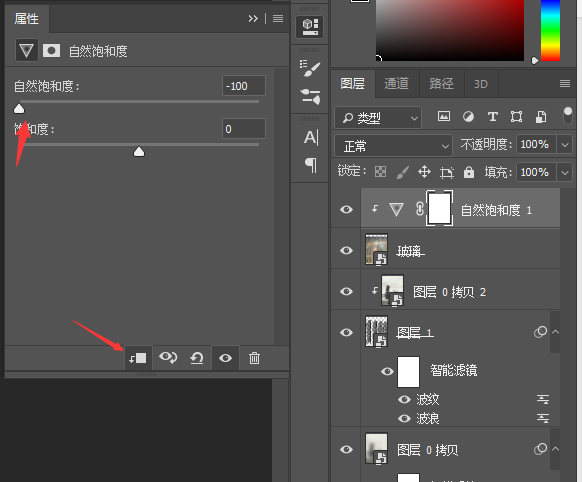
做一个手擦过的部分,将部分擦出来。
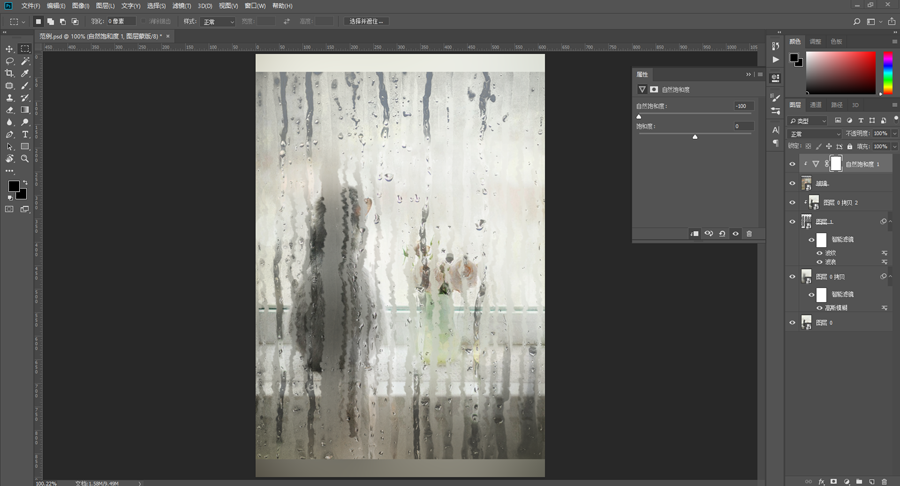
左键双击线条那个图层的缩略图,进入到对它的编辑中。
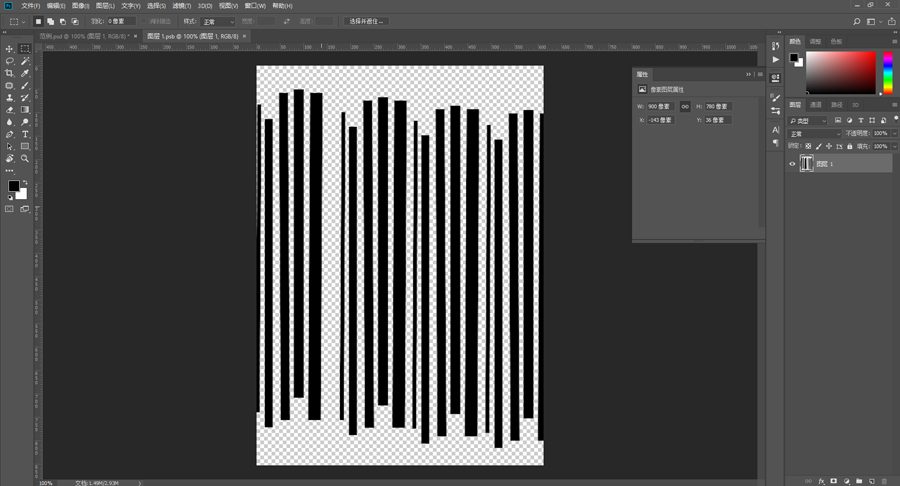
在猫的位置,使用一个大号的硬边画笔,前景色设置为黑色,涂抹一下。
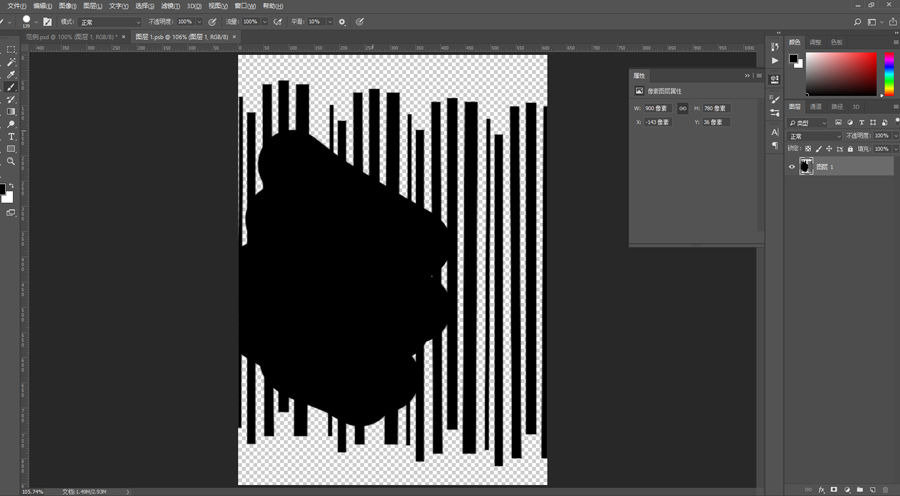
按Ctrl+S保存对智能对象的更改,切换回范例文档,可以看到猫的部分已经被擦了出来。
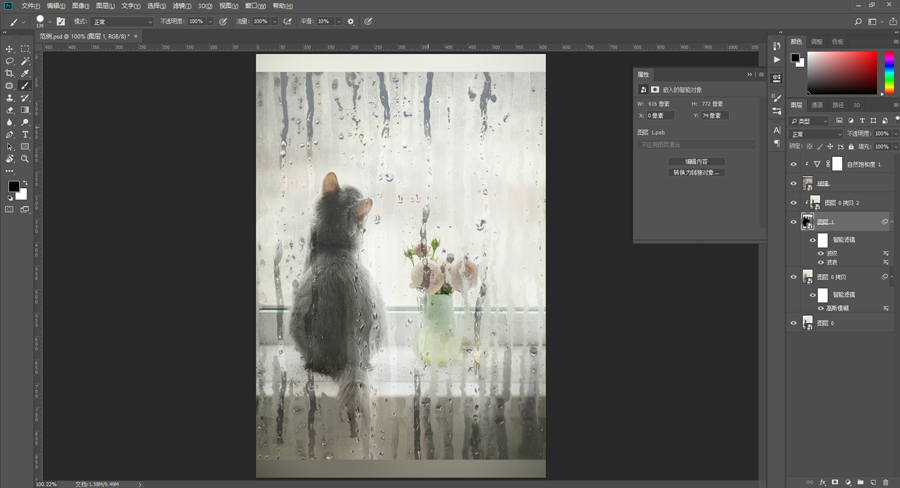
添加一个冷色的滤镜,点击添加调整图层-照片滤镜。
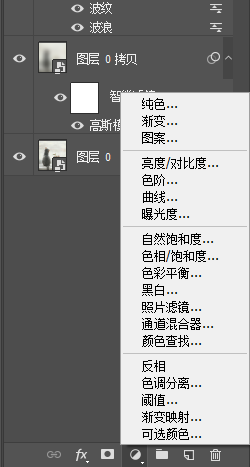
将这个调整图层放置在顶端,并选择一个冷却滤镜。
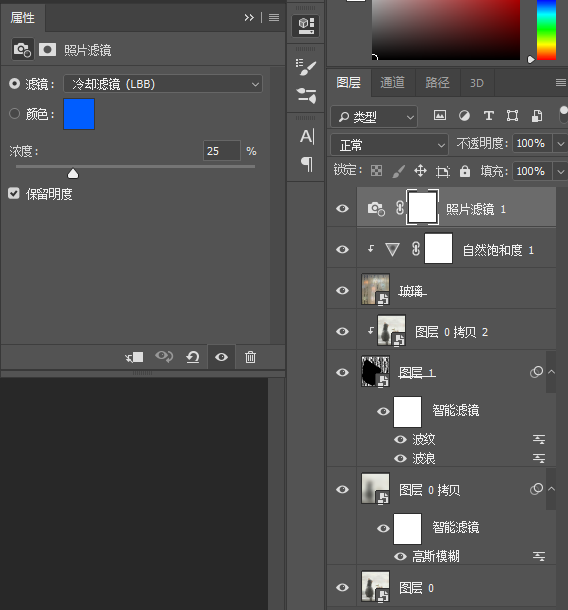
最后再用裁切工具剪裁一下。










全部回复
