效果图:

1.首先打开PS,新建一个文档,大小1920X1080,分辨率72。
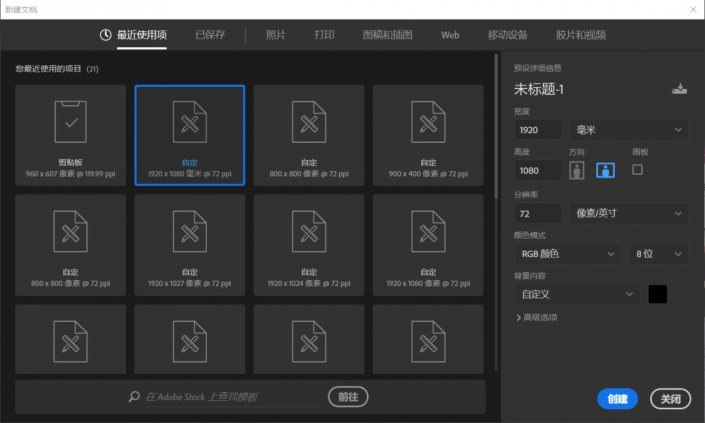
2.使用画笔工具,打开下拉菜单,将画笔大小设置为2像素,笔触设置为柔边圆。
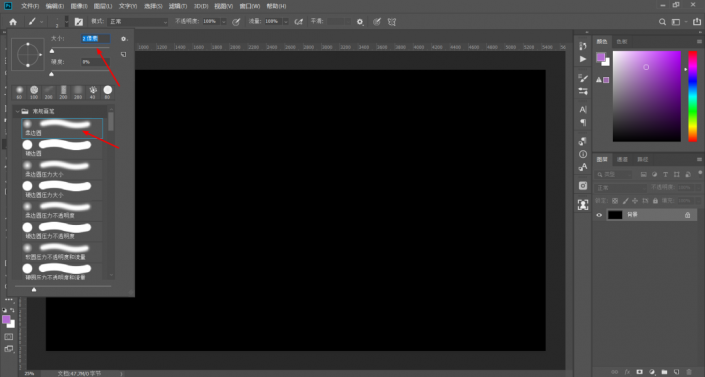
3.使用钢笔工具绘制一条曲线。
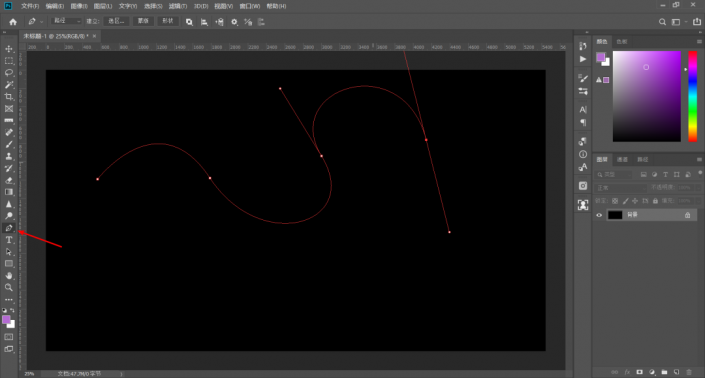
4.新建一个空白图层。
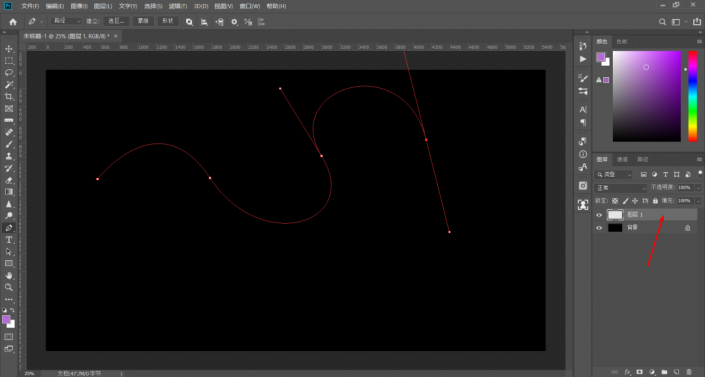
5.鼠标右键点击描边路径,或者在路径面板中描边也是可以的。
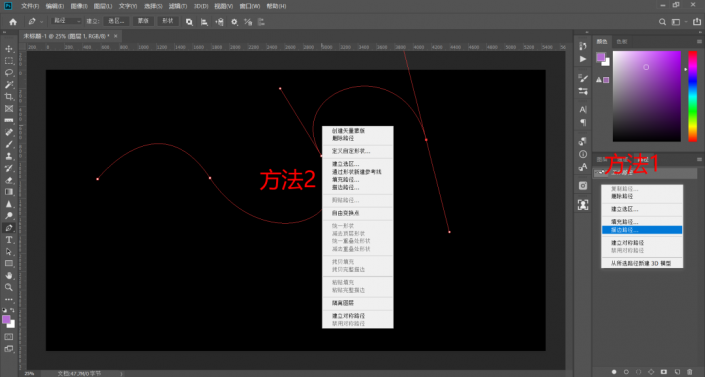
6.在弹出的窗口中,选择画笔。
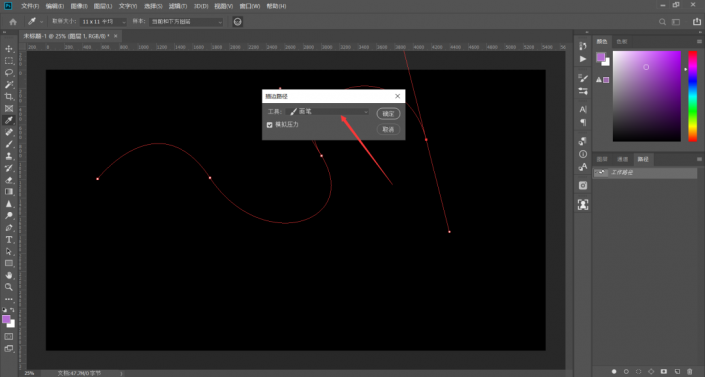
7.Ctrl键+图层1的缩略图,载入选区,或者菜单栏-选择-载入选区都可以。
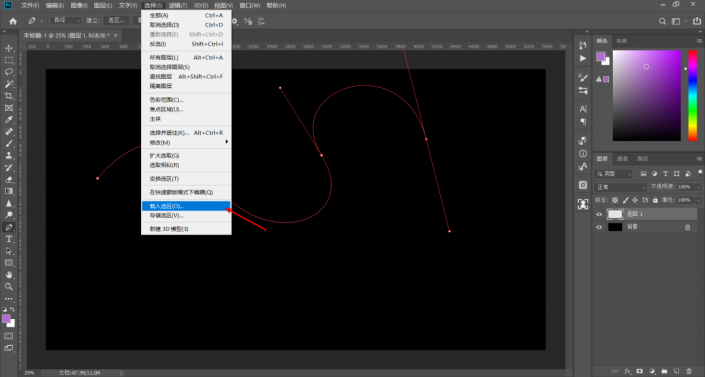
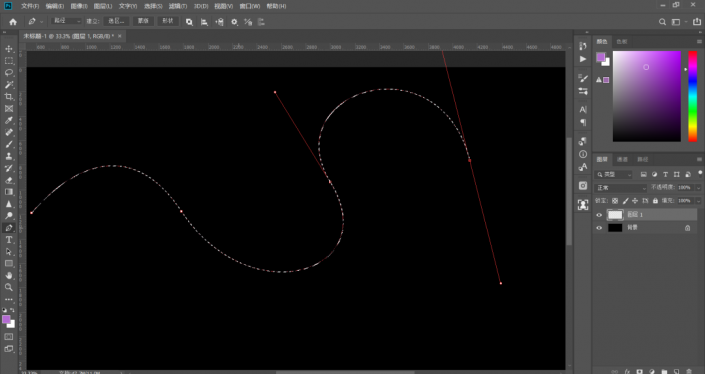
8.菜单栏-编辑定义画笔预设。
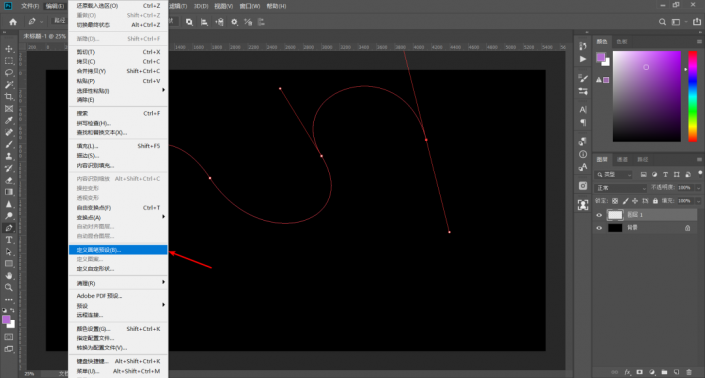
9.起一个合适的名字,然后确定。
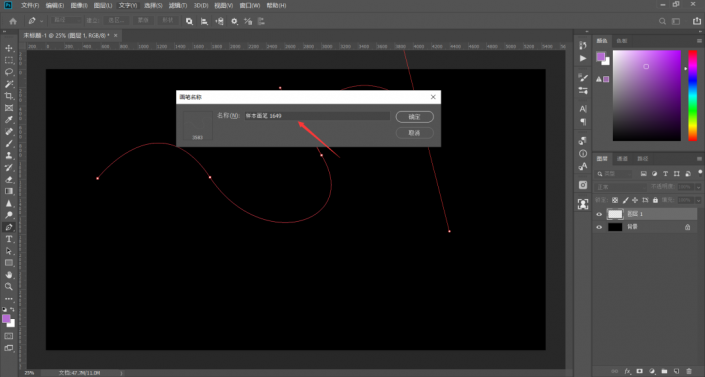
10.打开画笔设置,大小根据文档具体情况来,间距1%。
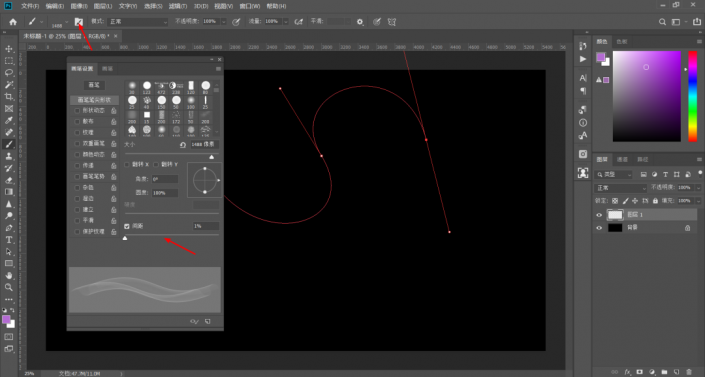
11.形状动态设置一下,选择渐隐,大小稍微设置一个大一点的数值。
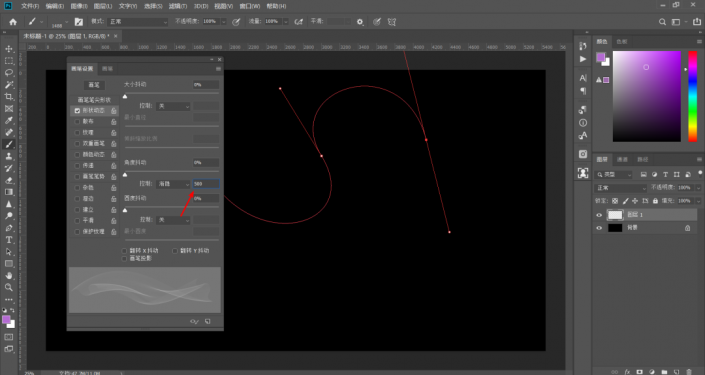
12.接下来按两次delete键,删除选区描边和路径,Ctrl+D取消选区,建立着选区,必须取消掉,不然就是在选区内绘制了。
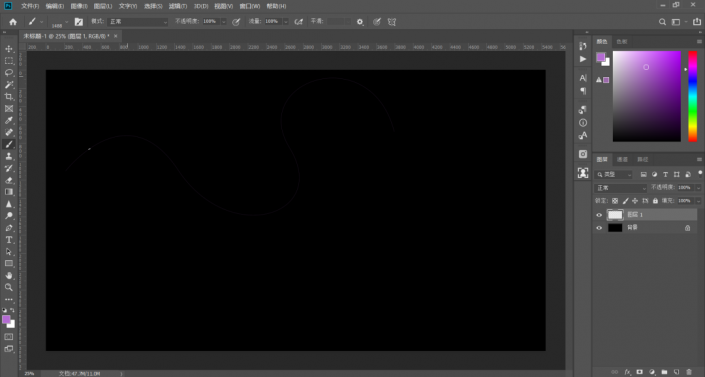
13.使用画笔涂抹,可以调整不透明度和流量制作不同的效果,只需要控制画笔的方向、间距、颜色等就可以制作各种各样的丝带效果。



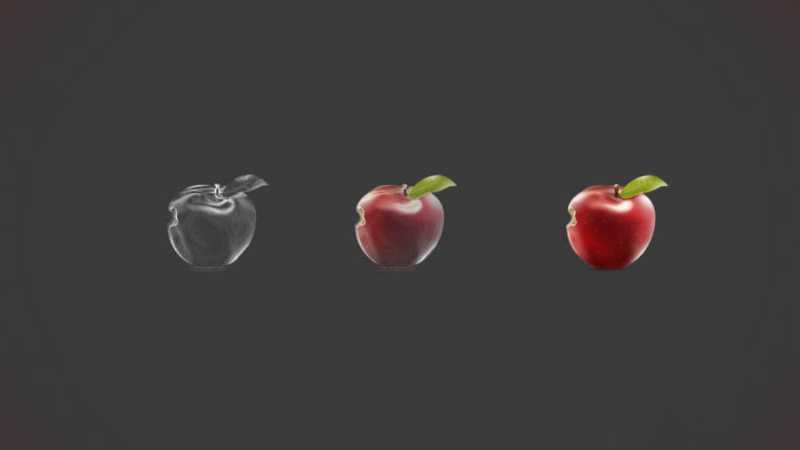







全部回复
