品牌型号:联想天逸510S 2020
系统:win10 1909 64位企业版
软件版本:Adobe Photoshop CC2020
部分用户可能电脑型号不一样,但系统版本一致都适合该方法。
创意相框ps教程?下面一起来了解一下。
1、打开ps,导入素材
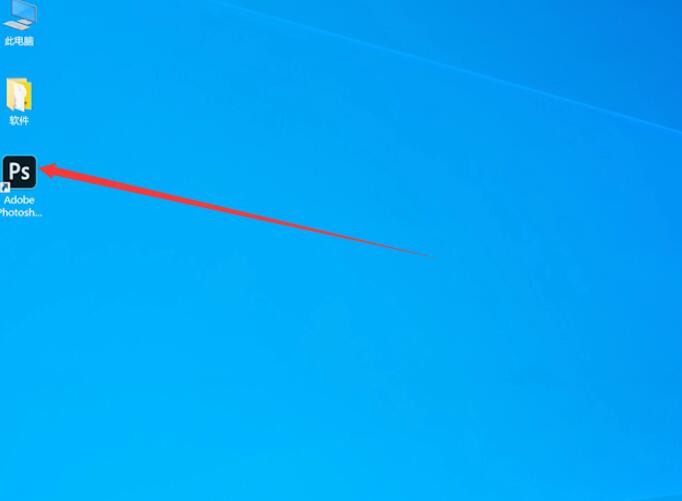
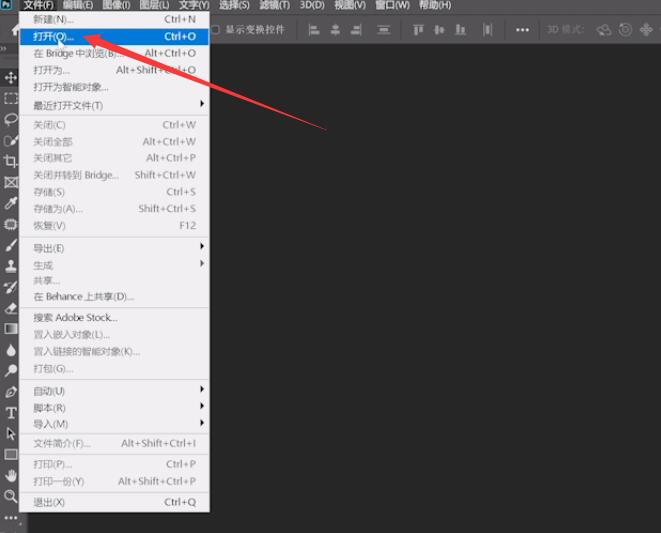
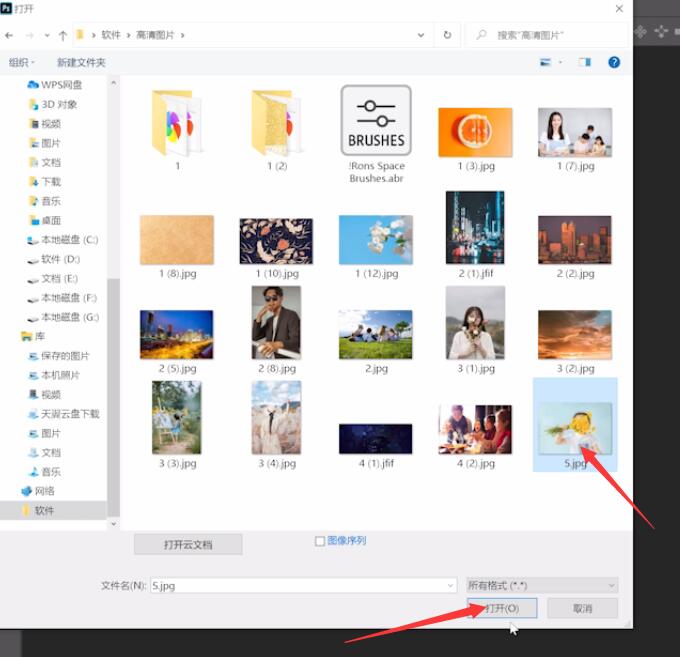
2、新建图层,按ctrl+delete将图层填充白色为背景色
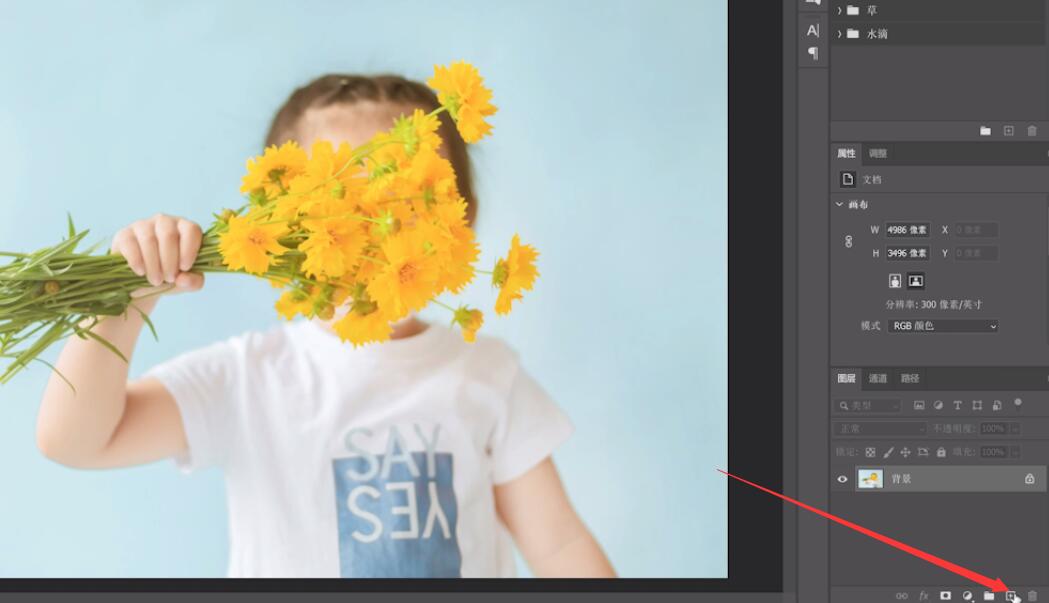

3、选择渐变工具,选择喜欢的渐变颜色,拉动画面调成适合的状态
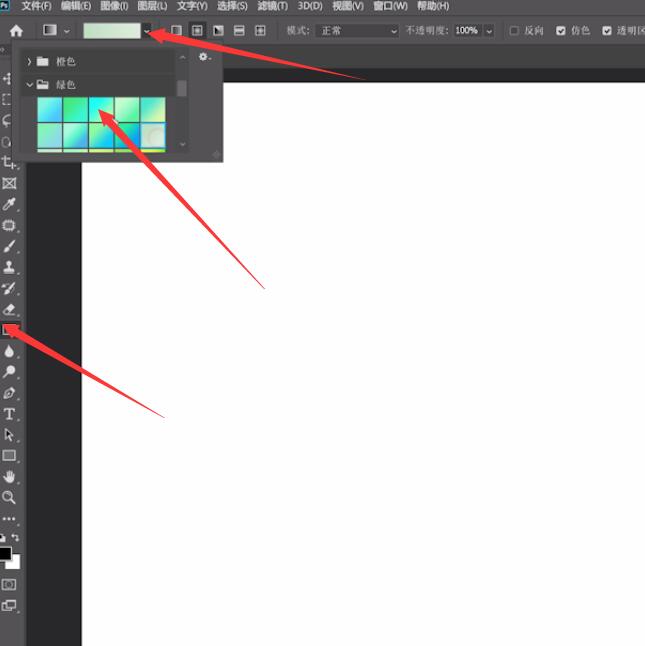

4、选择椭圆工具,画出合适的椭圆,点击鼠标右键,混合选项
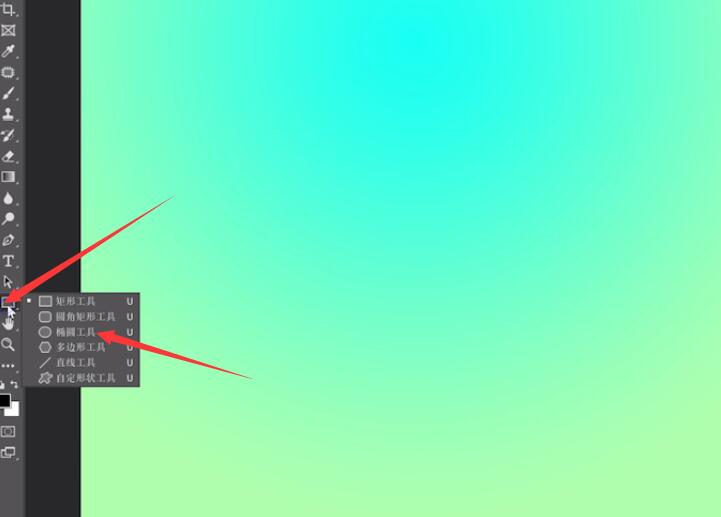
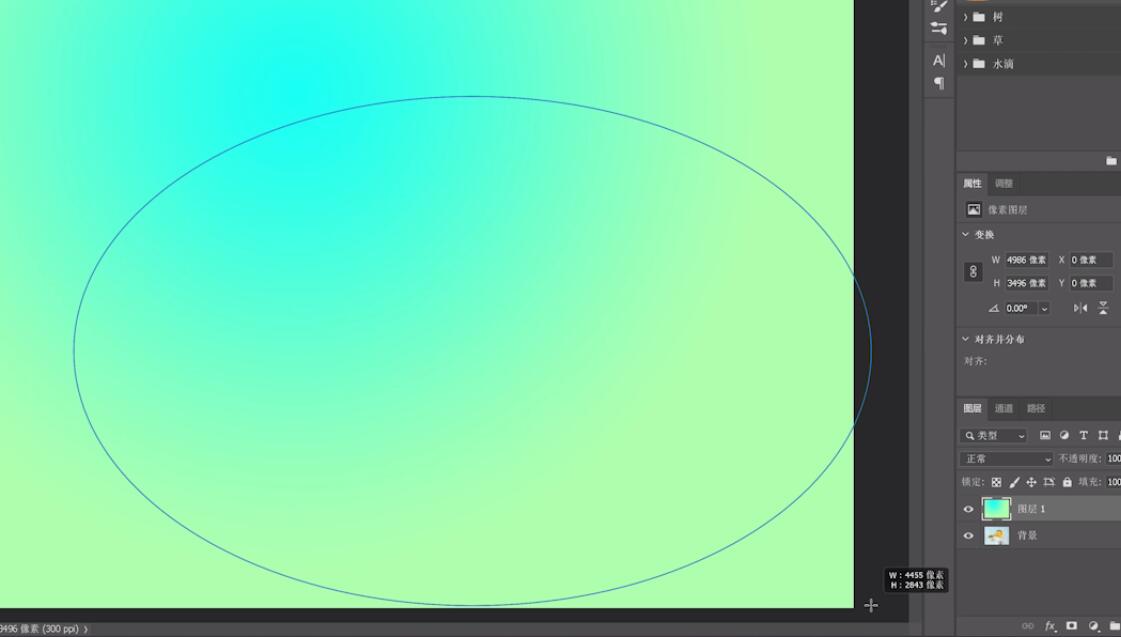
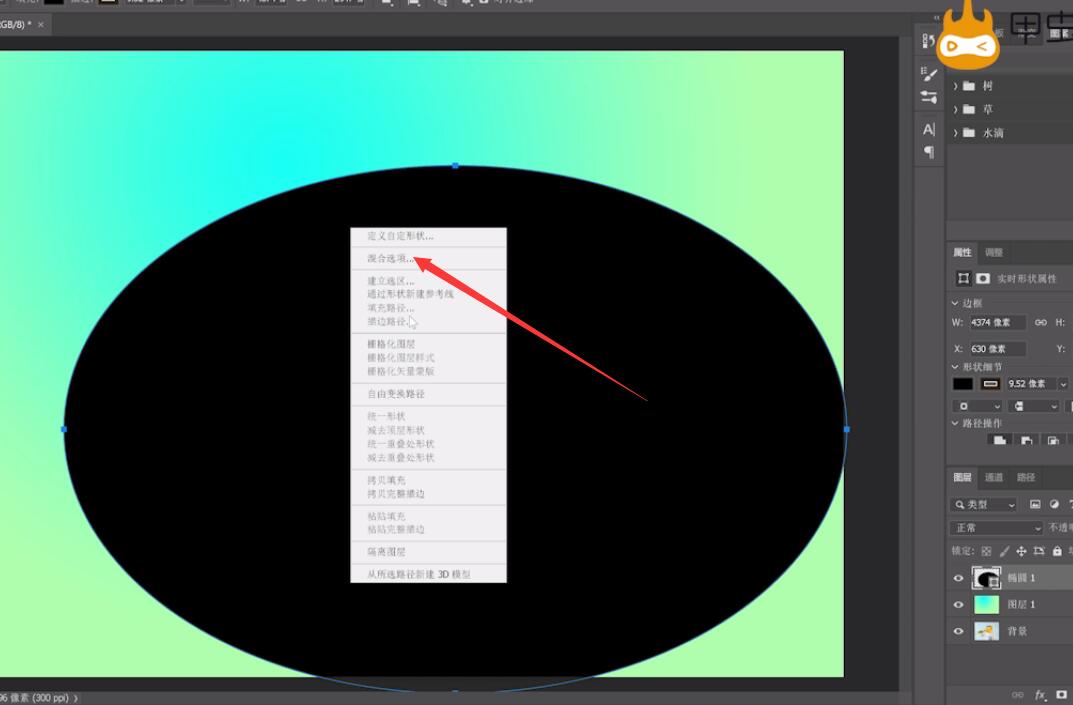
5、高级混合,填充不透明度为0,挖空选择浅,点击确定,调整位置
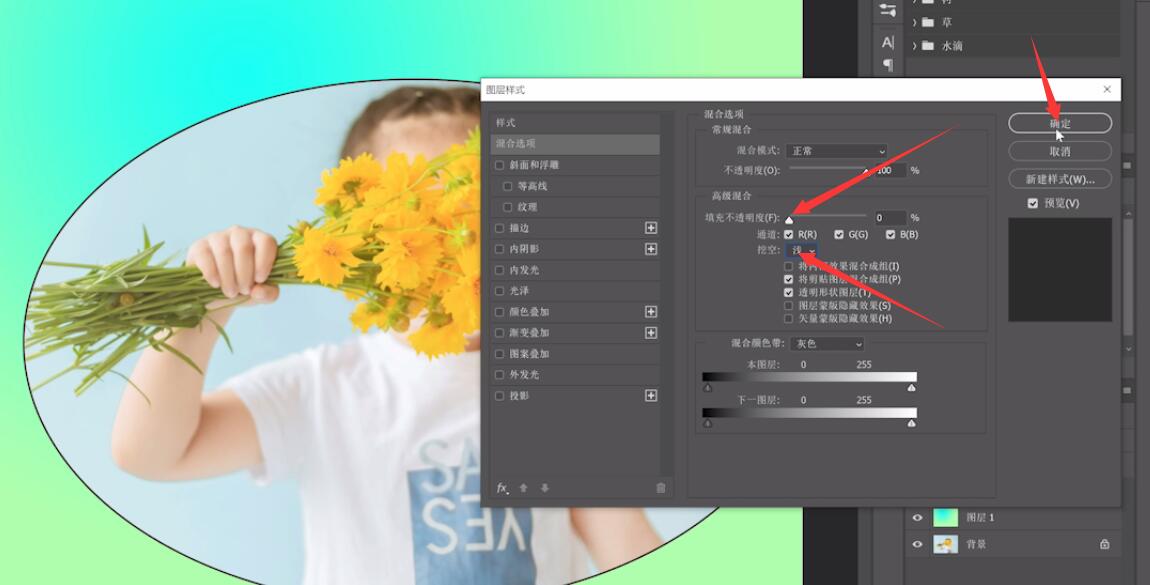
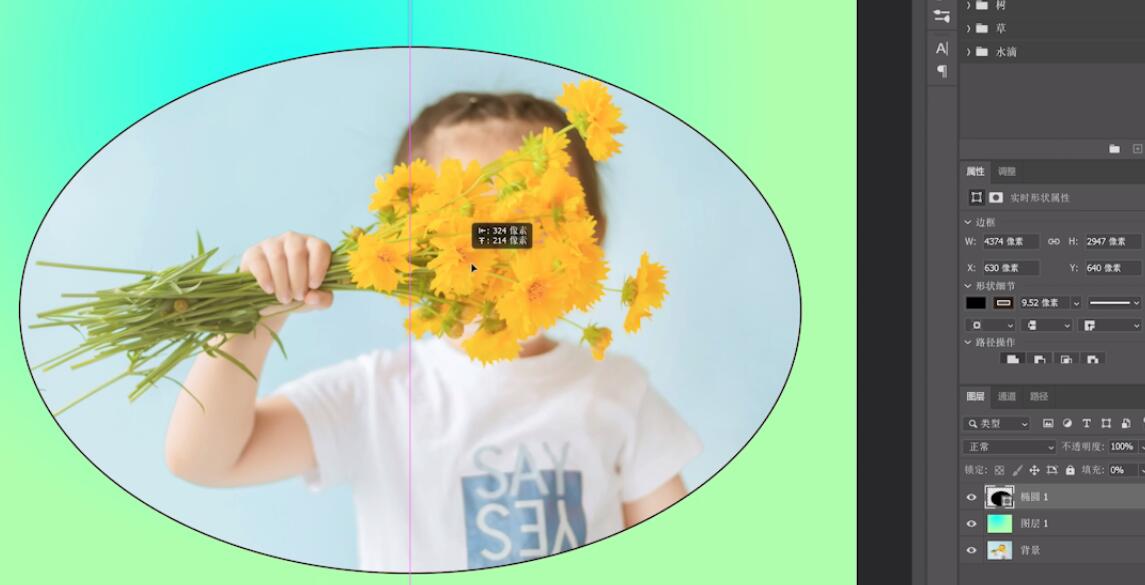
6、再画个矩形,用上述方法达成一样的效果,移动到合适的位置

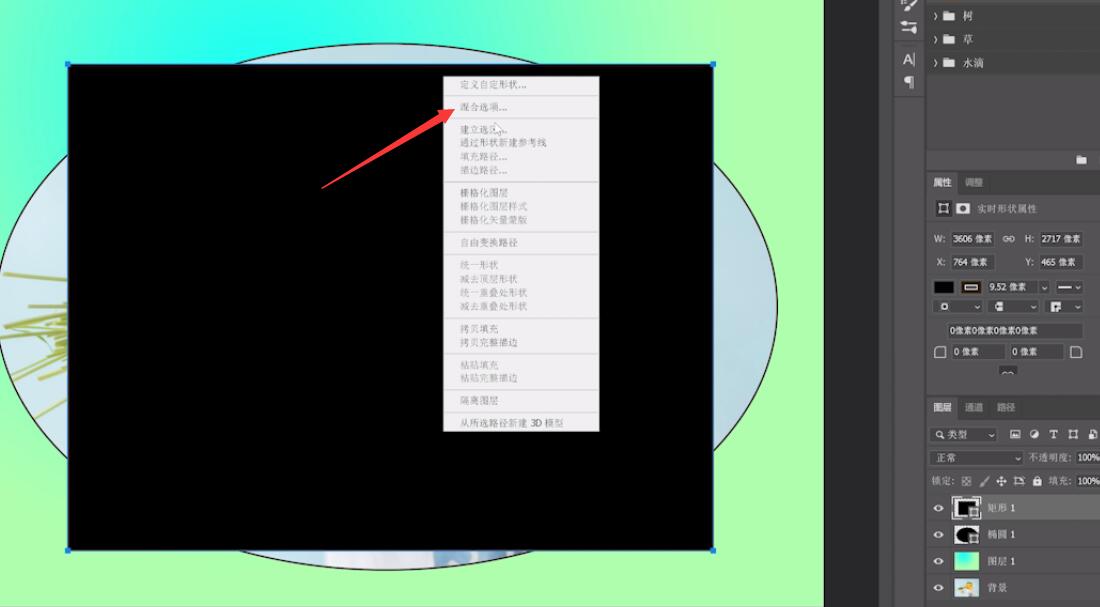
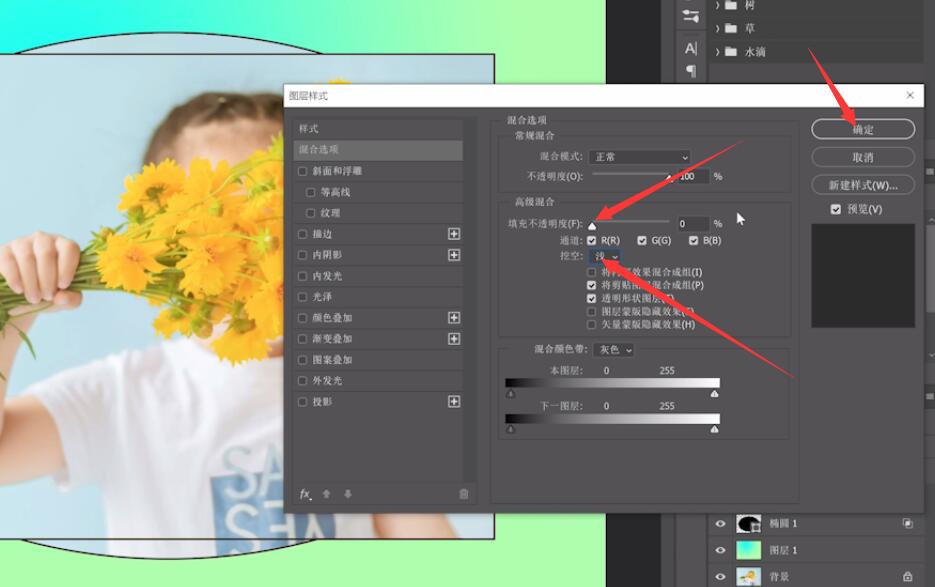
7、按ctrl选择这两个图形图层,再按ctrl+E合并图层
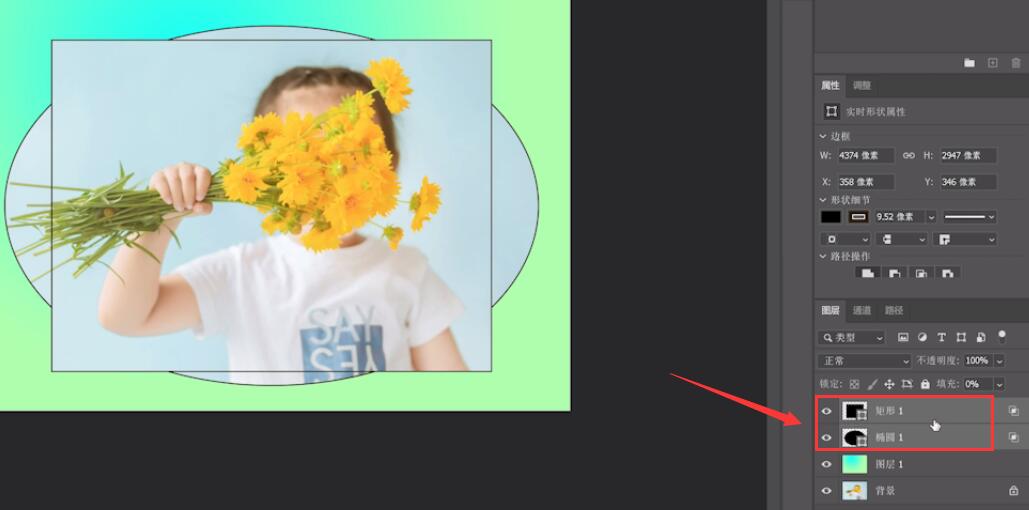
8、选择图形工具,修改描边颜色和大小即可
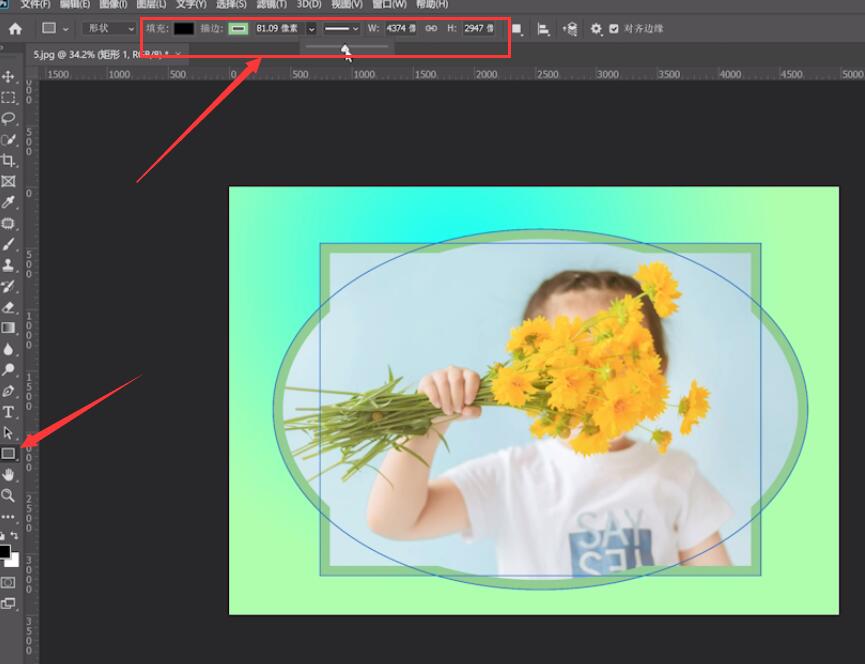
总结:
打开ps导入素材
新建图层填充白色背景
选择渐变工具渐变颜色
选择椭圆工具画出椭圆
填充不透明度调整位置
再画个矩形移动位置
选择两个图形图层合并
选择图形工具修改即可









全部回复
