品牌型号:联想天逸510S 2020
系统:win10 1909 64位企业版
软件版本:Adobe Photoshop CC2020
部分用户可能电脑型号不一样,但系统版本一致都适合该方法。
如何在ps上给图片加彩虹呢?下面一起来了解一下。
1、打开ps,导入素材,新建一个图层
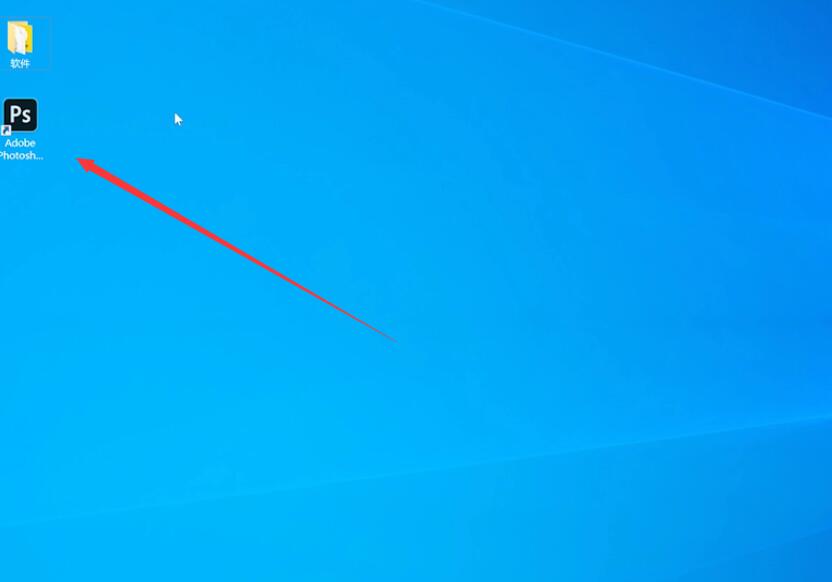

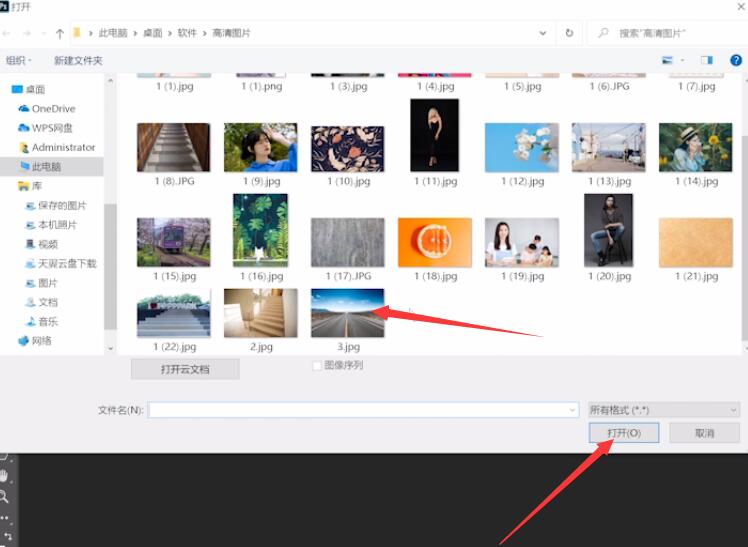

2、点击渐变工具,选择圆形彩虹,设置渐变编辑器,罗素彩虹,确定
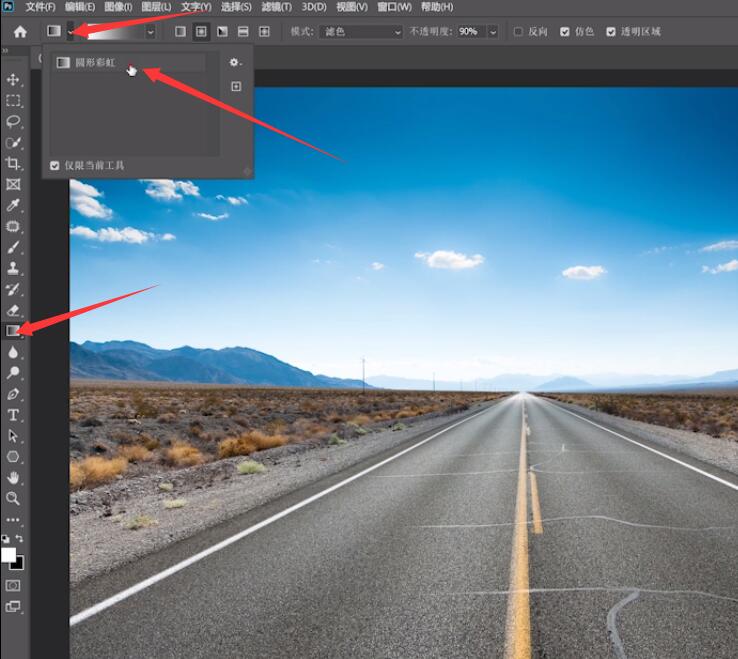
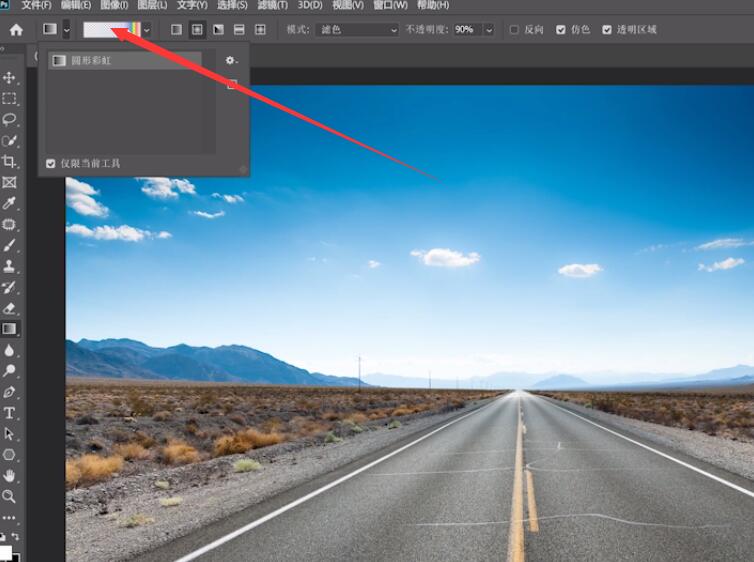
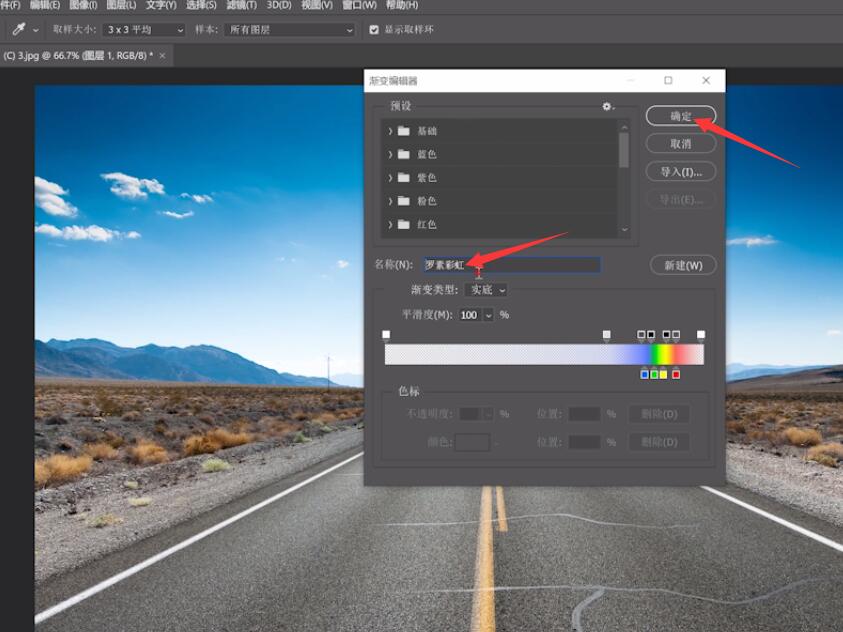
3、根据需要拉动拖出彩虹,移动到需要的地方,将混合模式设置为滤色
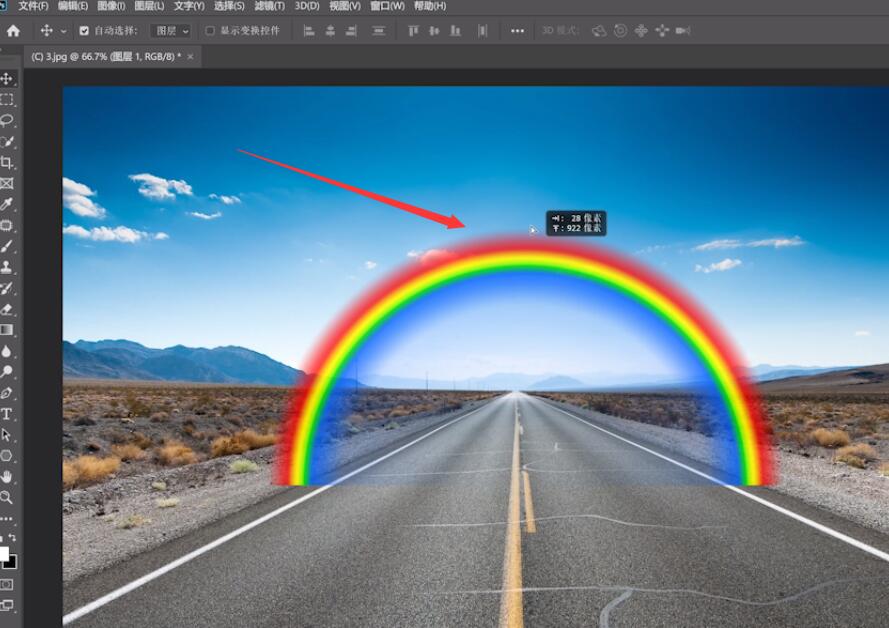
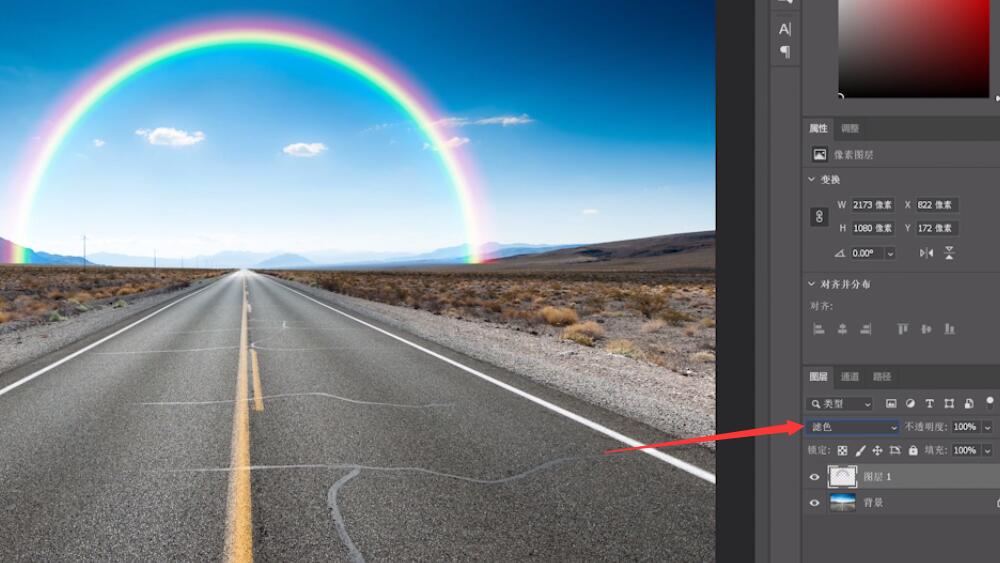
4、用橡皮擦工具擦除底端,让彩虹更自然即可
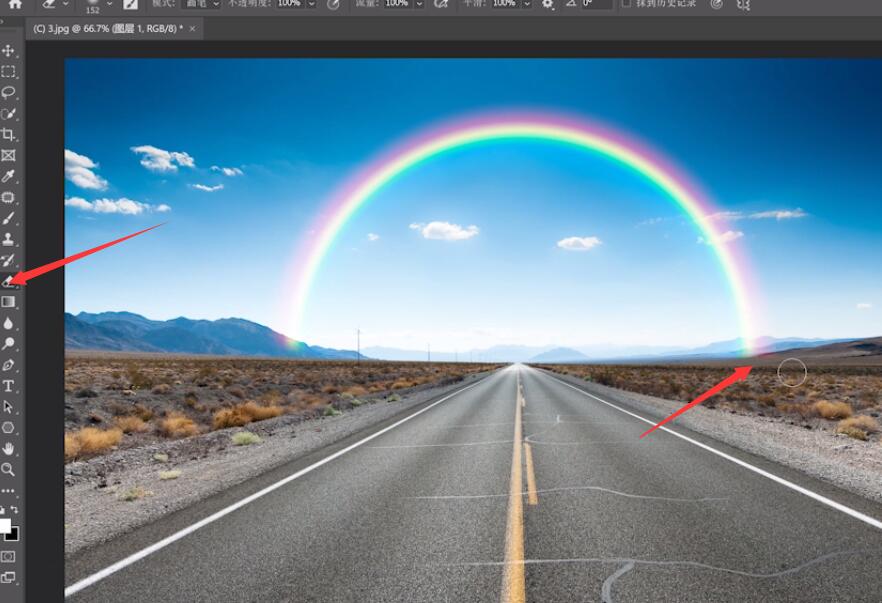
总结:
进入ps导入素材图层
进入渐变工具设置彩虹
拖动彩虹设置滤色
使用橡皮工具擦除底端









全部回复
