品牌型号:联想天逸510S 2020
系统:win10 1909 64位企业版
软件版本:Adobe Photoshop 2020
部分用户可能电脑型号不一样,但系统版本一致都适合该方法。
ps制作印章教程?下面一起来了解一下。
1、打开ps,新建一个500*500,分辨率为72的画布,设置背景色为白色

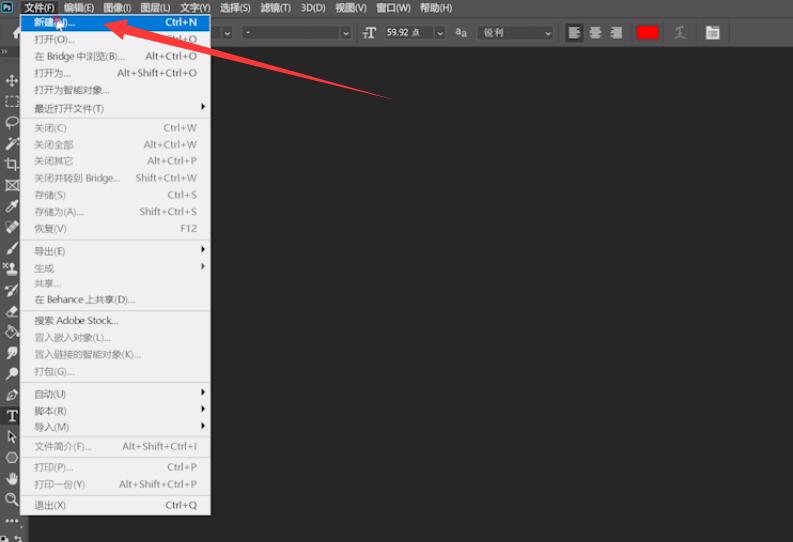
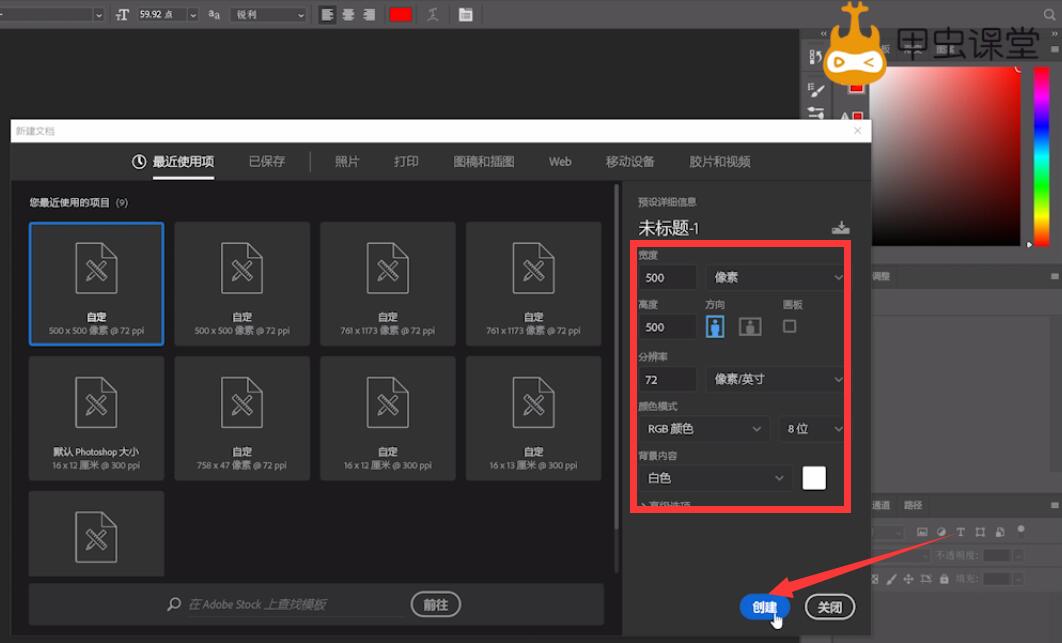
2、选择椭圆工具,按住shift+ALT键画出正圆路径,在上方设置圆形大小,设置描边为红色,取消填充颜色
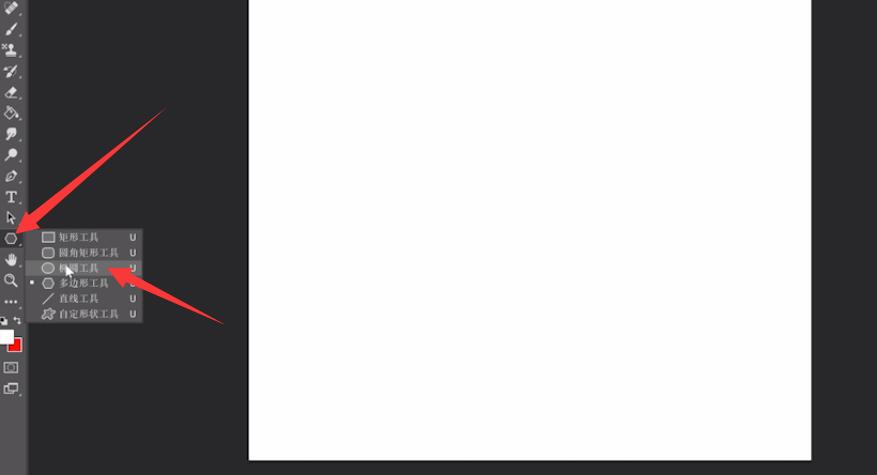
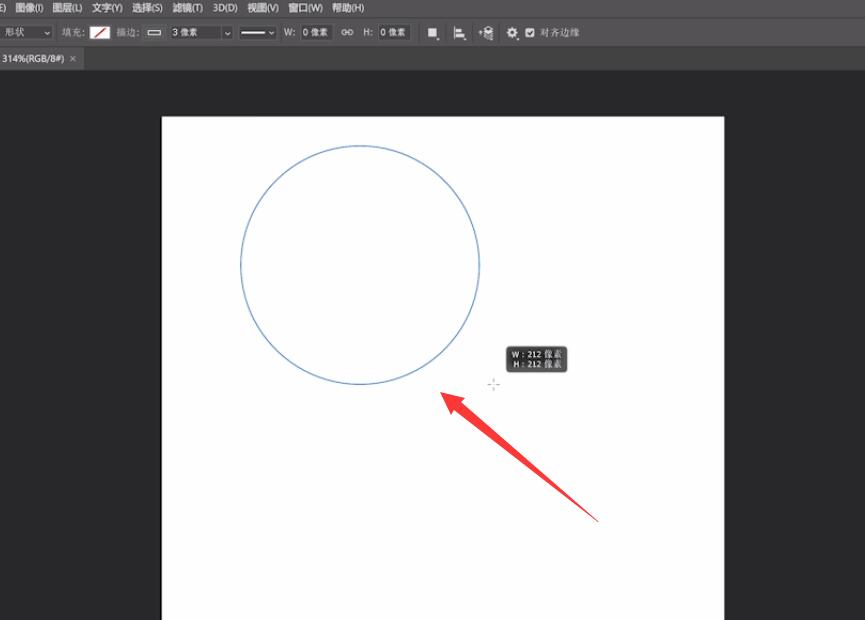
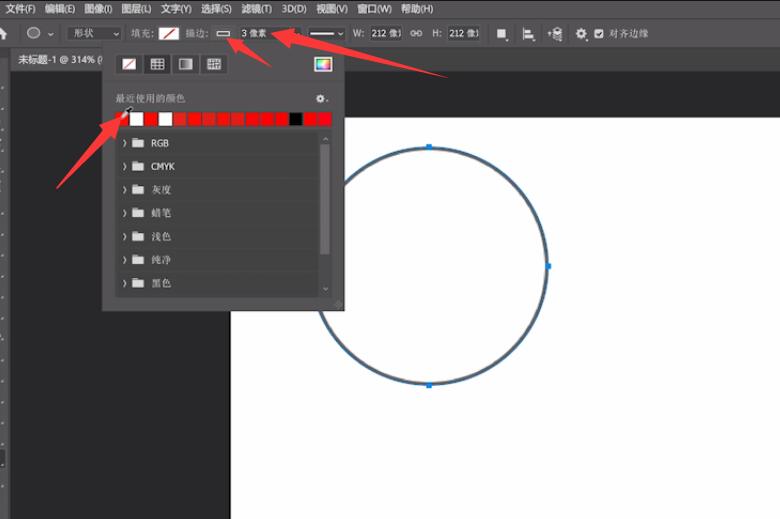
3、点击圆形路径,沿着路径添加文字图层,在文字图层输入需要的公章文字,根据圆圈大小调整文字的大小
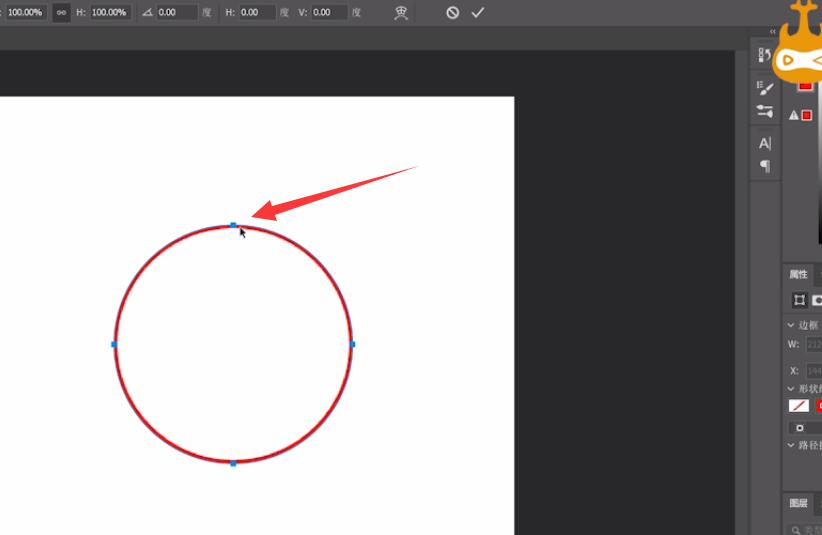

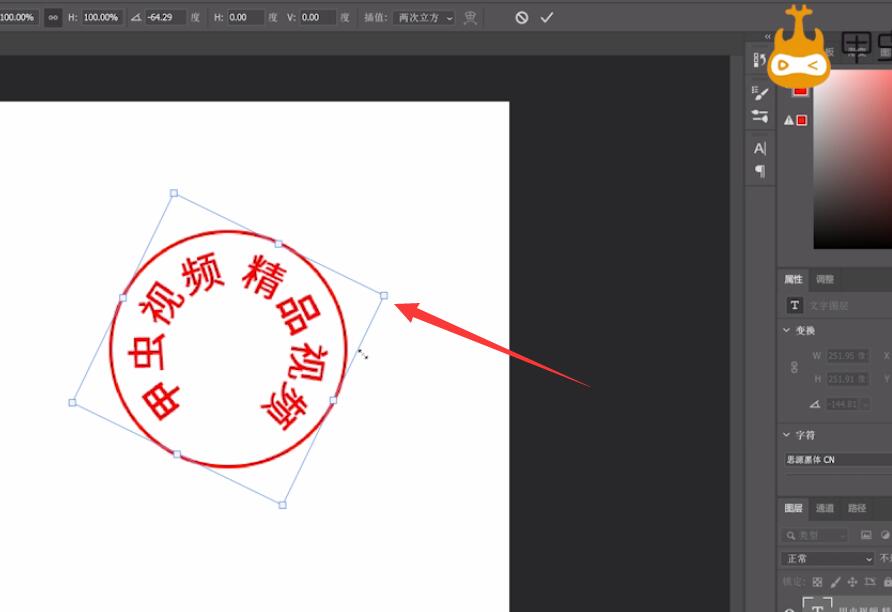
4、接着再新建一个图层,选中多边形工具,将边数设置为5,勾选星形选项,填充颜色选择红色,取消描边,在图层正中绘制一个五角星

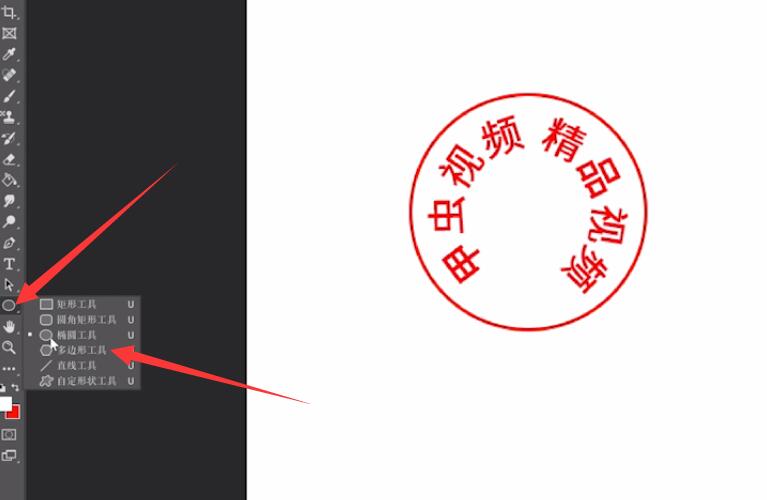
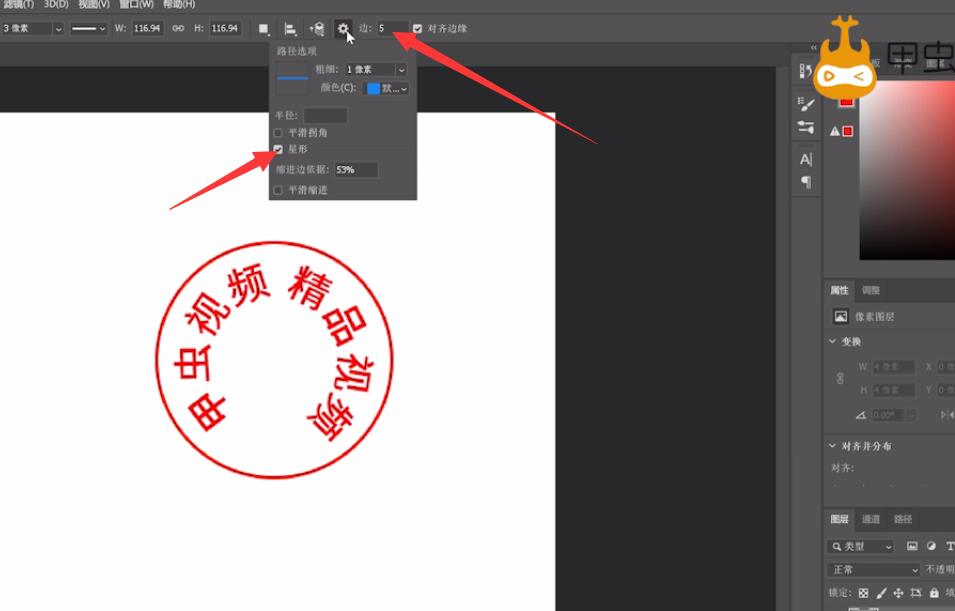
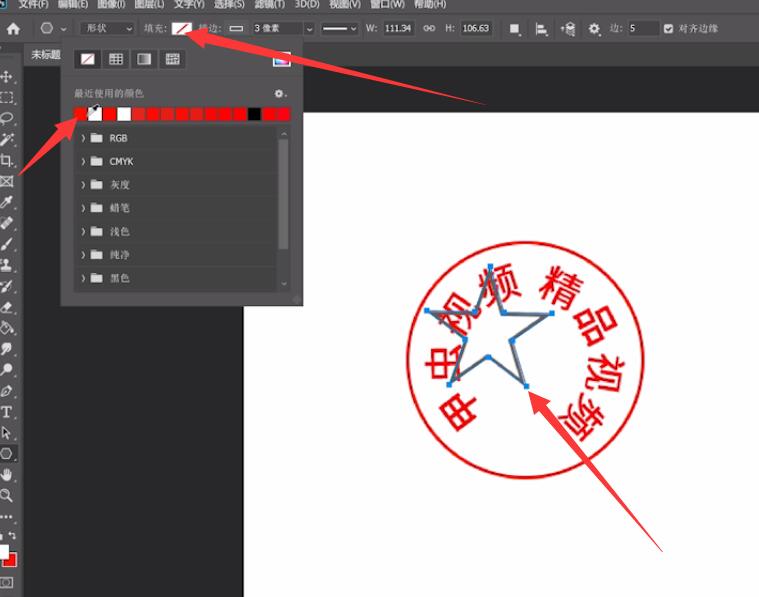
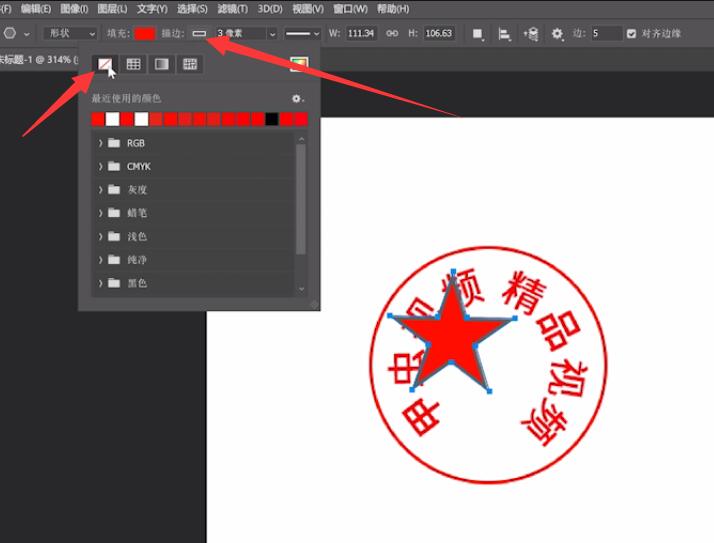

5、最后导入一张斑驳纹理的图片,将其放在图层的最上层,将图层模式设置为滤色,再调整图片大小和对比度即可
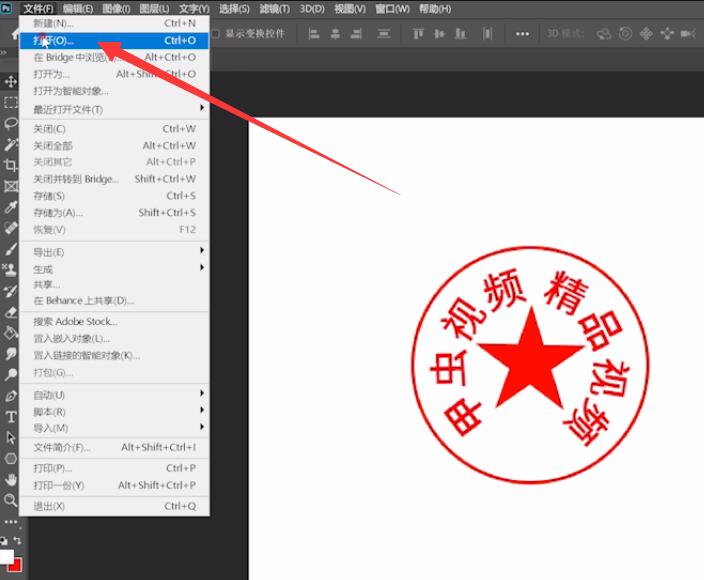
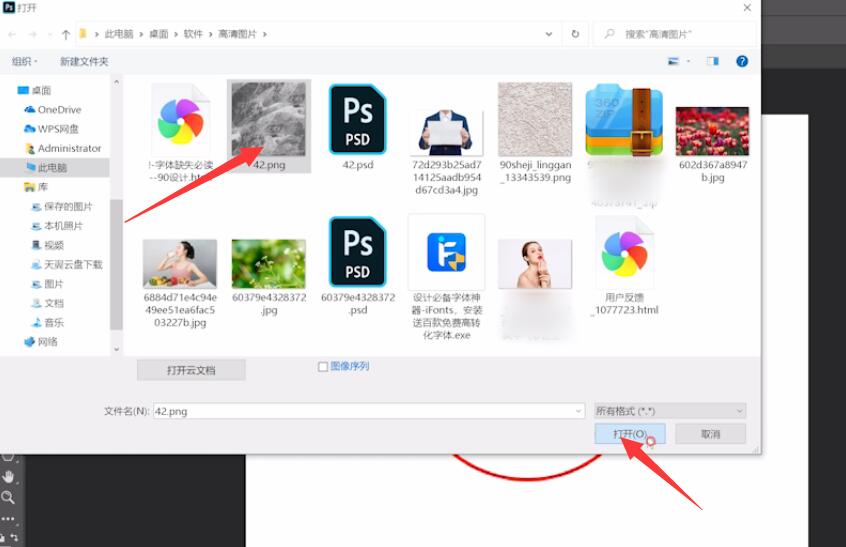

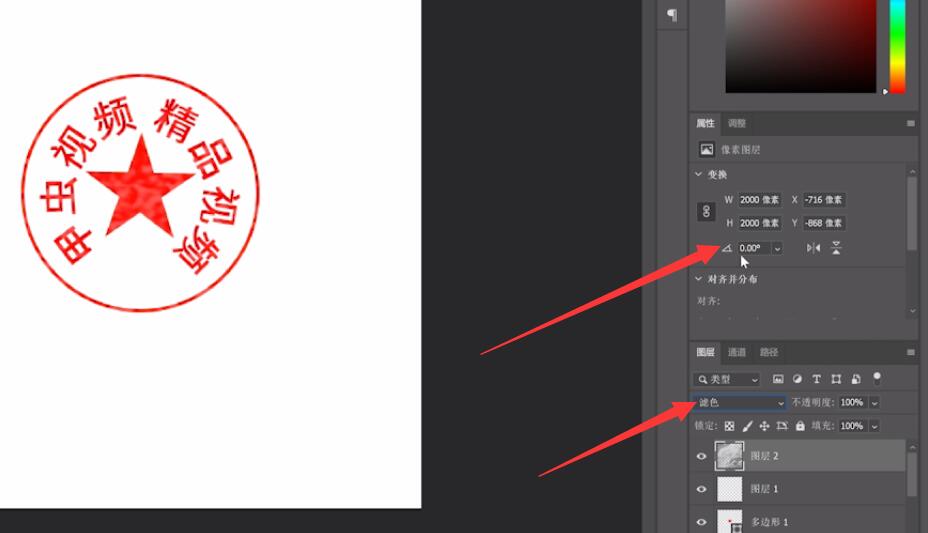
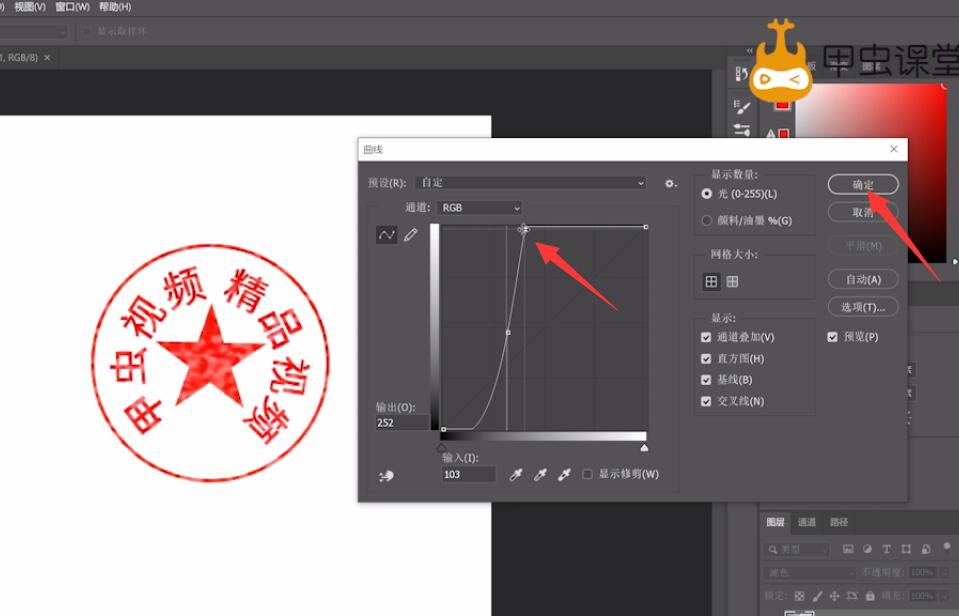
以上就是如何用ps制作印章的内容了,希望对各位有帮助。









全部回复
