效果图:
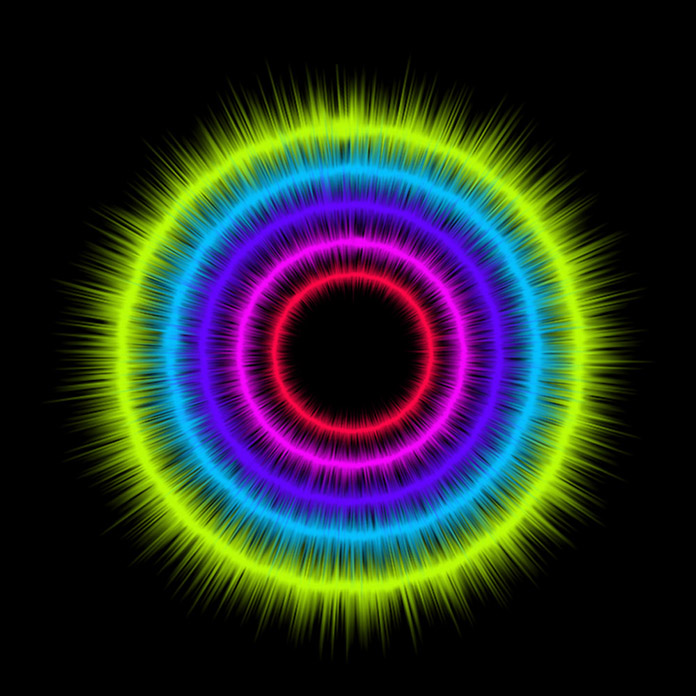
步骤1
新建一个1000X1000像素的黑色背景的文档。文档大小也可以根据需要来设置。
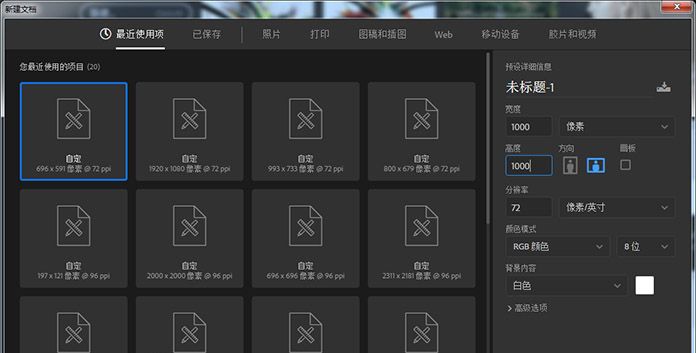
步骤2
转到图层面板,新建图层,然后使用矩形选框工具,画一个长方形的选区,注意这里的选区不要太宽。
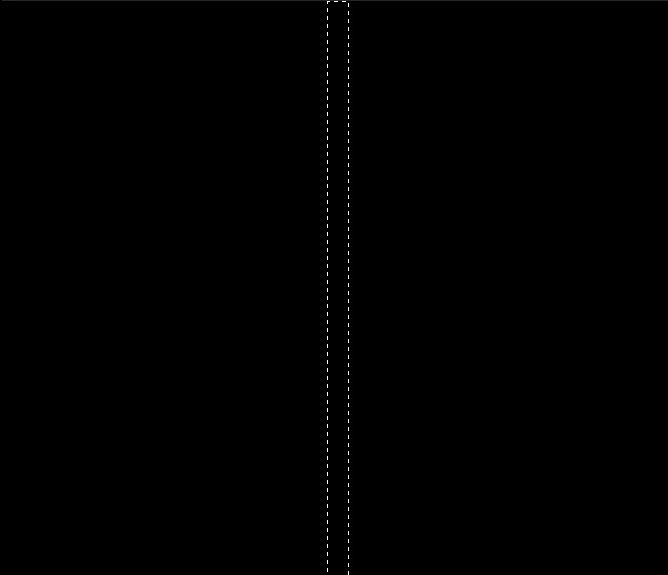
步骤3
按快捷键D,设置前景色为白色,并使用快捷键alt+delete键把选区填充为白色。

步骤4
转到滤镜,着使用滤镜-扭曲-波纹命令,数量调整为167,大小选择大。
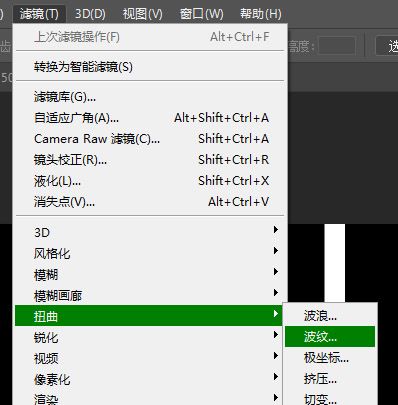
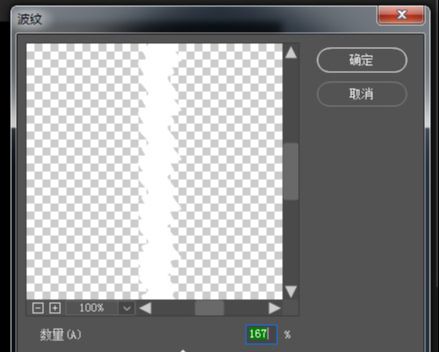
步骤5
转到滤镜,使用滤镜-像素化-碎片命令,对图层进行碎片化处理。
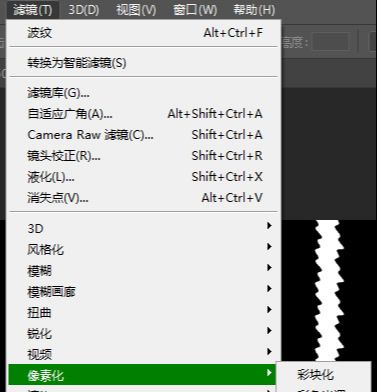
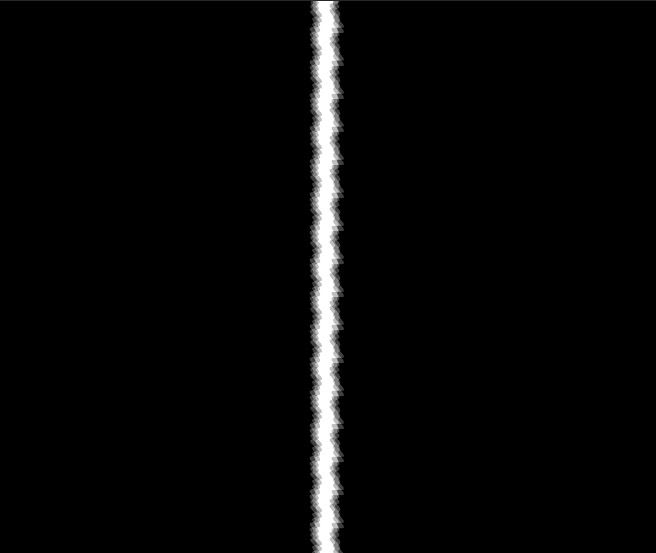
步骤6
使用滤镜-风格化-风命令,设置为方法-风,方向-右,按确定。使用相同的滤镜-风格化-风或按Alt+Ctrl+F。

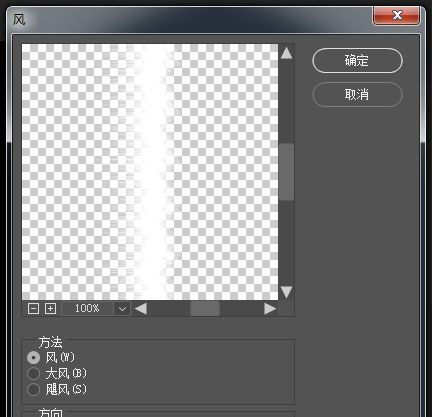

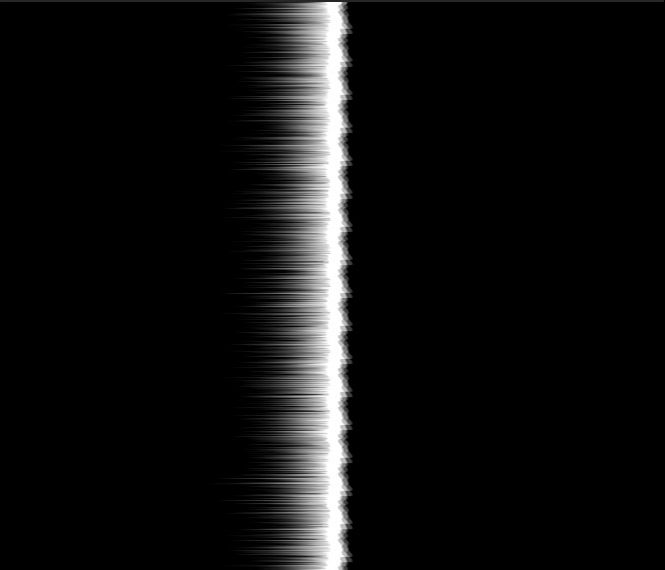
步骤7
使用滤镜-风格化-风命令,设置为方法-风,方向-左,按确定。使用相同的滤镜-风格化-风或按Alt+Ctrl+F。

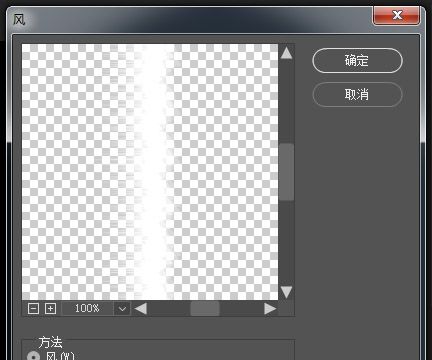

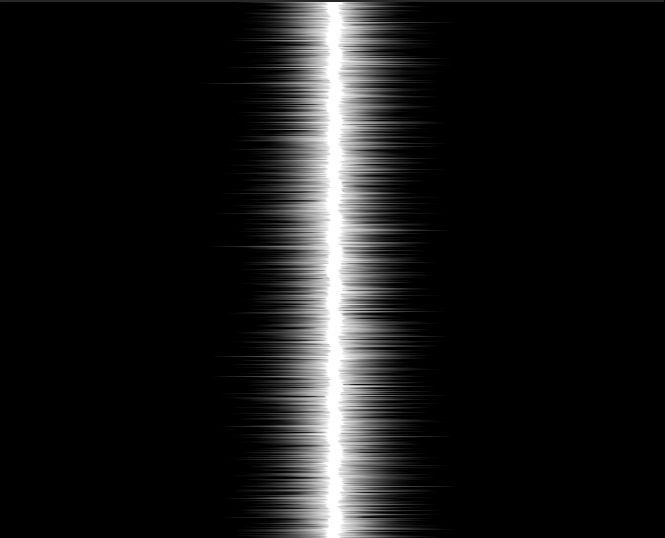
步骤8
转到图像-图像旋转-顺时针90度命令,对图像进行旋转。
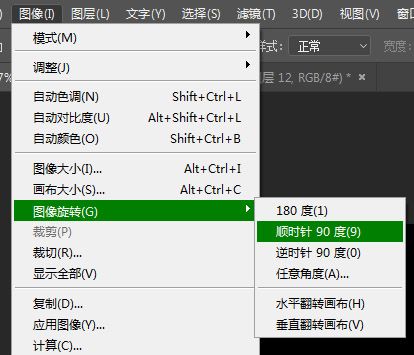
步骤9
转到滤镜-模糊-动感模糊命令,设置角度为90度,距离不10像素。
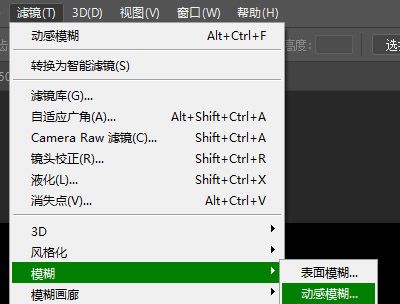
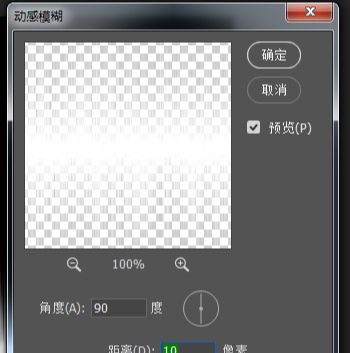
步骤10
转到滤镜-扭曲-极坐标命令,设置为平面坐标到极坐标。
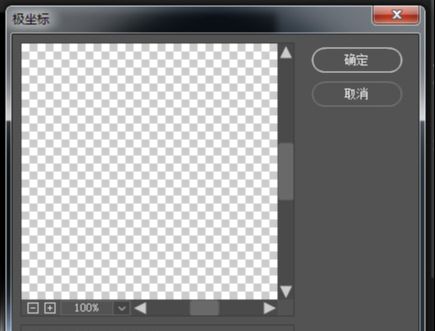

步骤11
加上喜欢的颜色,通过复制图层,Ctrl+T进行光圈大小的缩小放大。
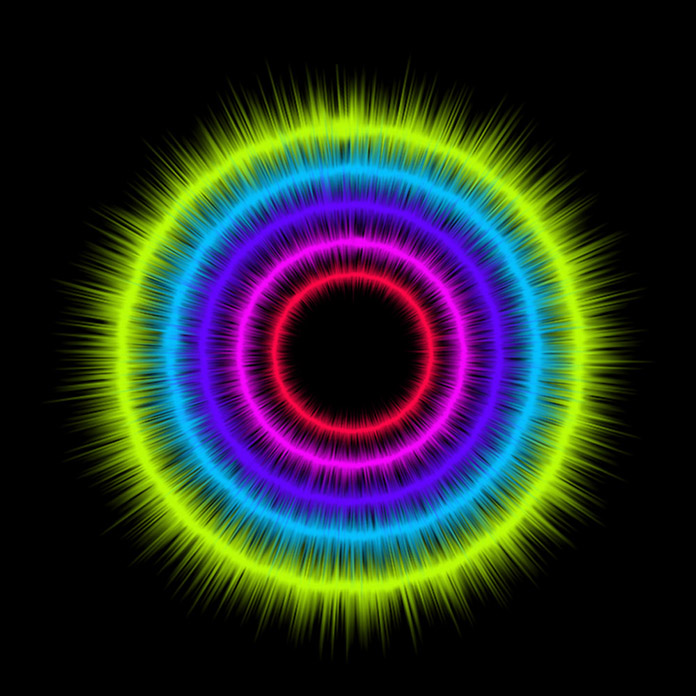





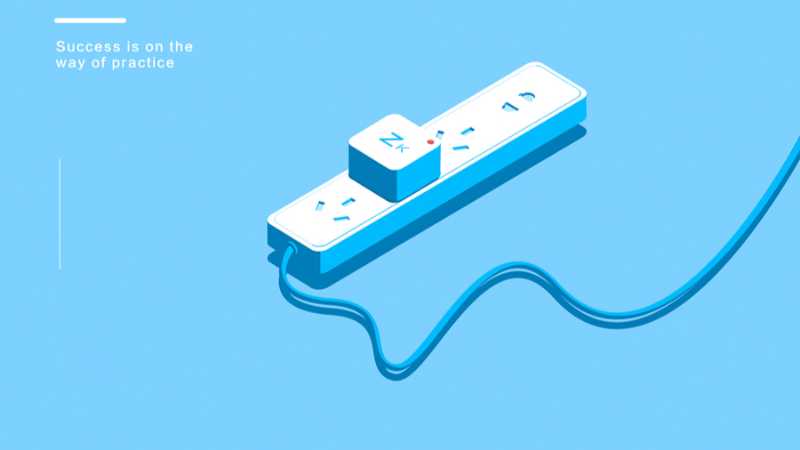


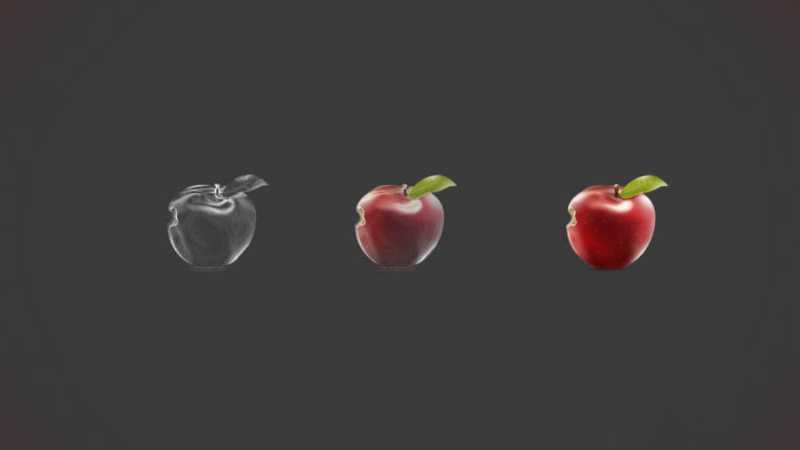
全部回复
