品牌型号:联想天逸510S 2020
系统:win10 1909 64位企业版
软件版本:Adobe Photoshop CC2020
部分用户可能电脑型号不一样,但系统版本一致都适合该方法。
ps怎样制作褶皱文字呢?下面一起来了解一下。
1、打开ps,导入素材,复制素材
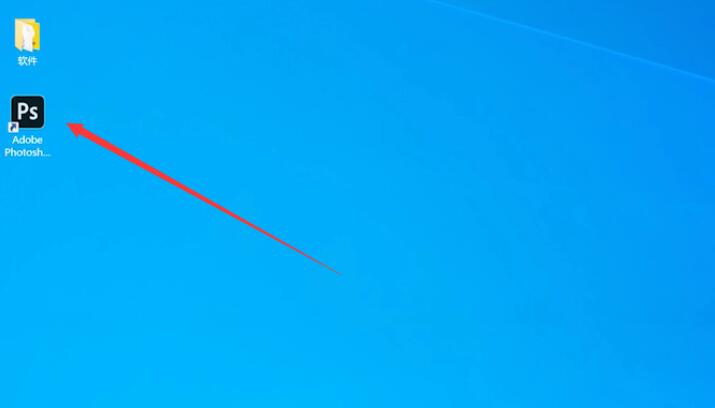
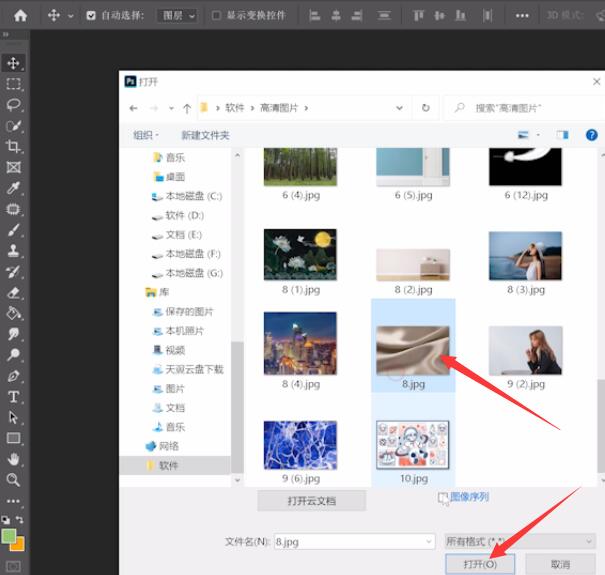

2、点击滤镜,模糊,高斯模糊,调整合适的数值点击确定
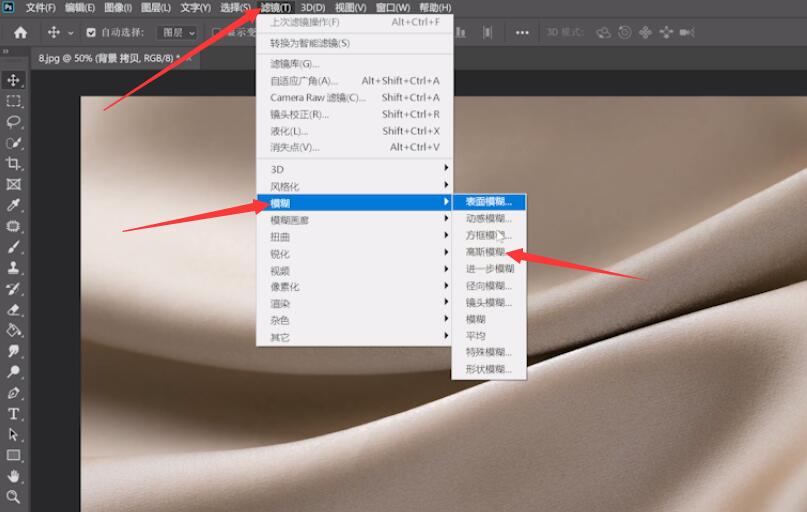
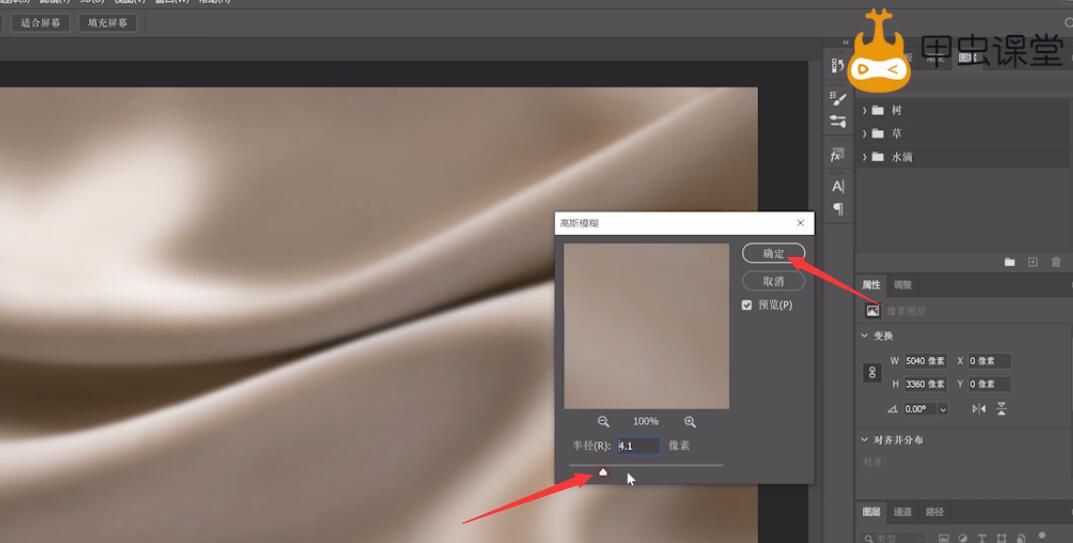
3、选择文字工具,添加需要的文字内容,调整文字大小
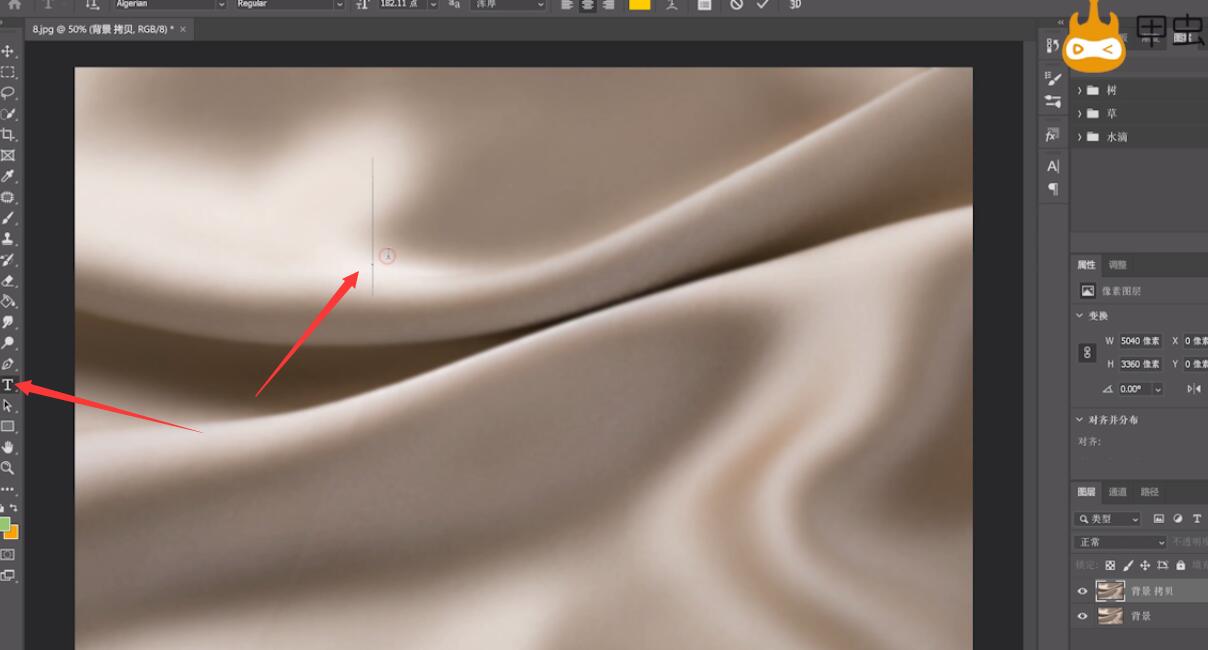
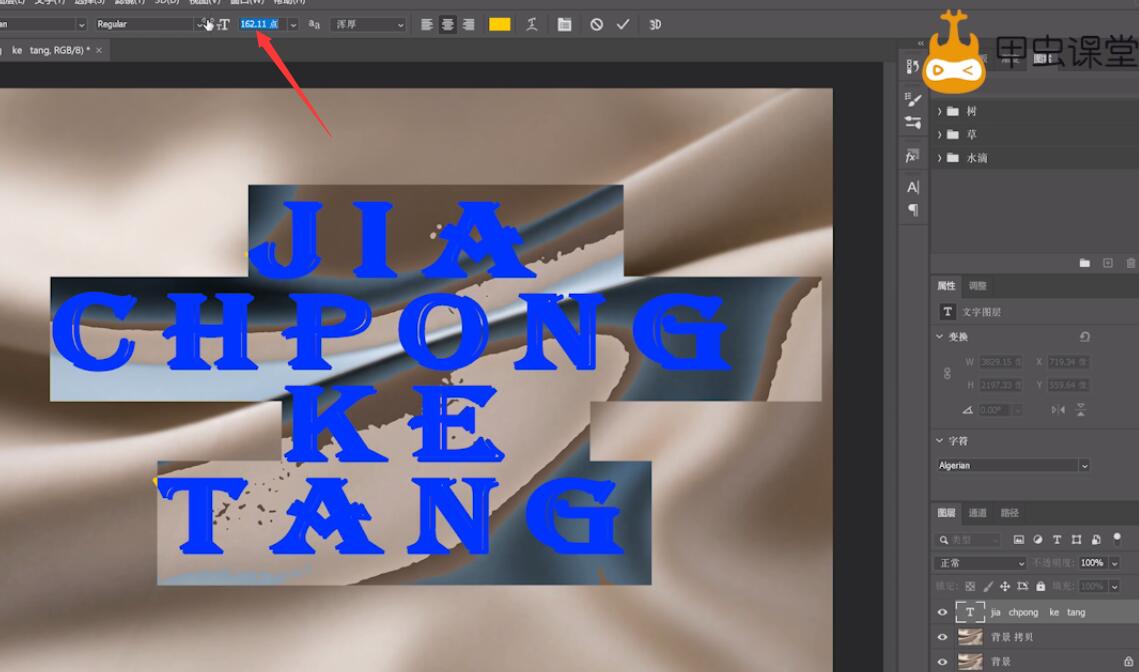
4、布局,颜色,字体到合适的程度
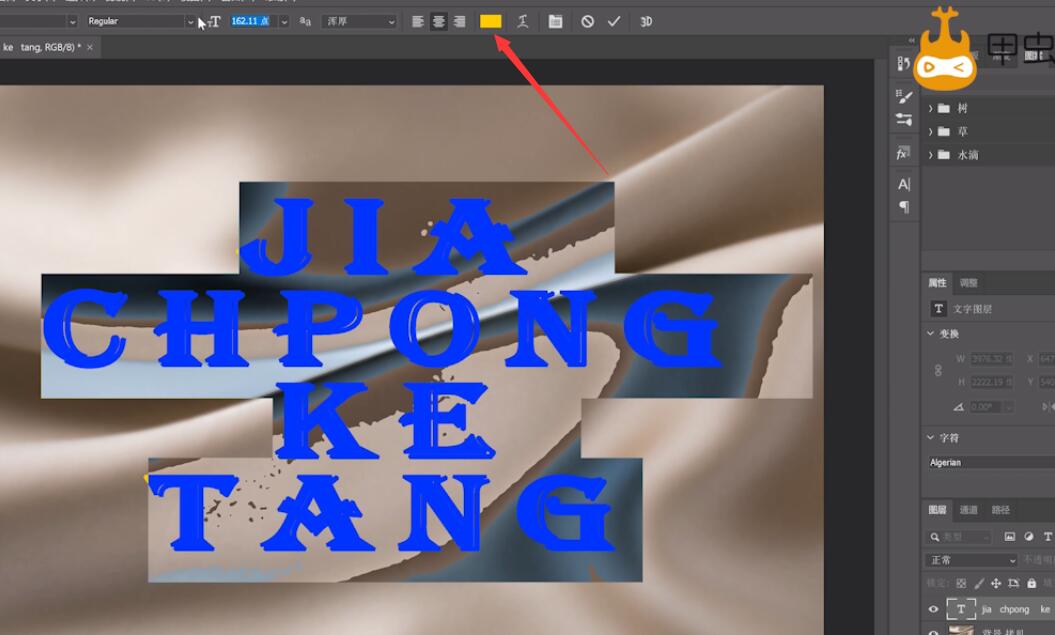

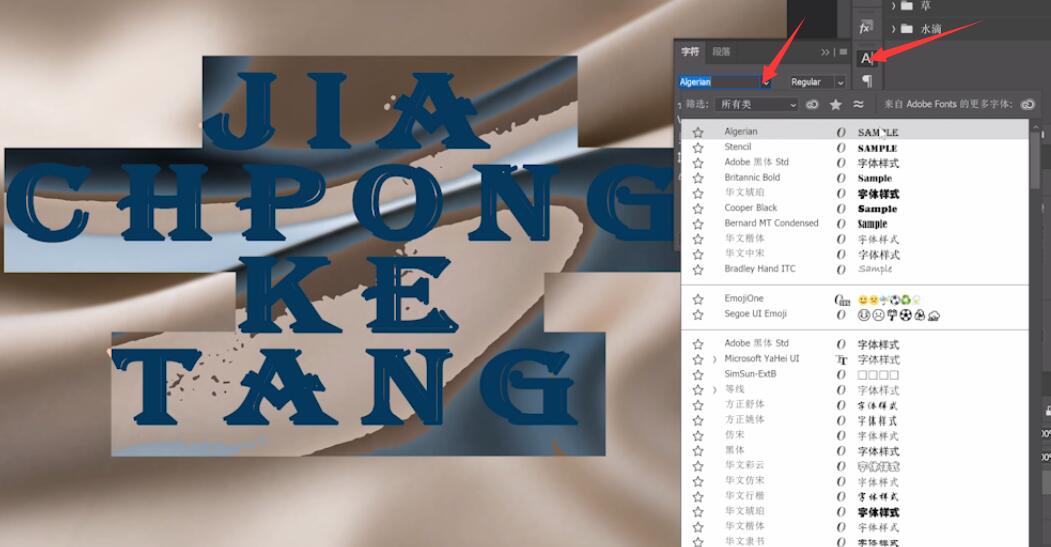
5、取消显示文字图层,选择拷贝图层,点击文件,储存为psd格式
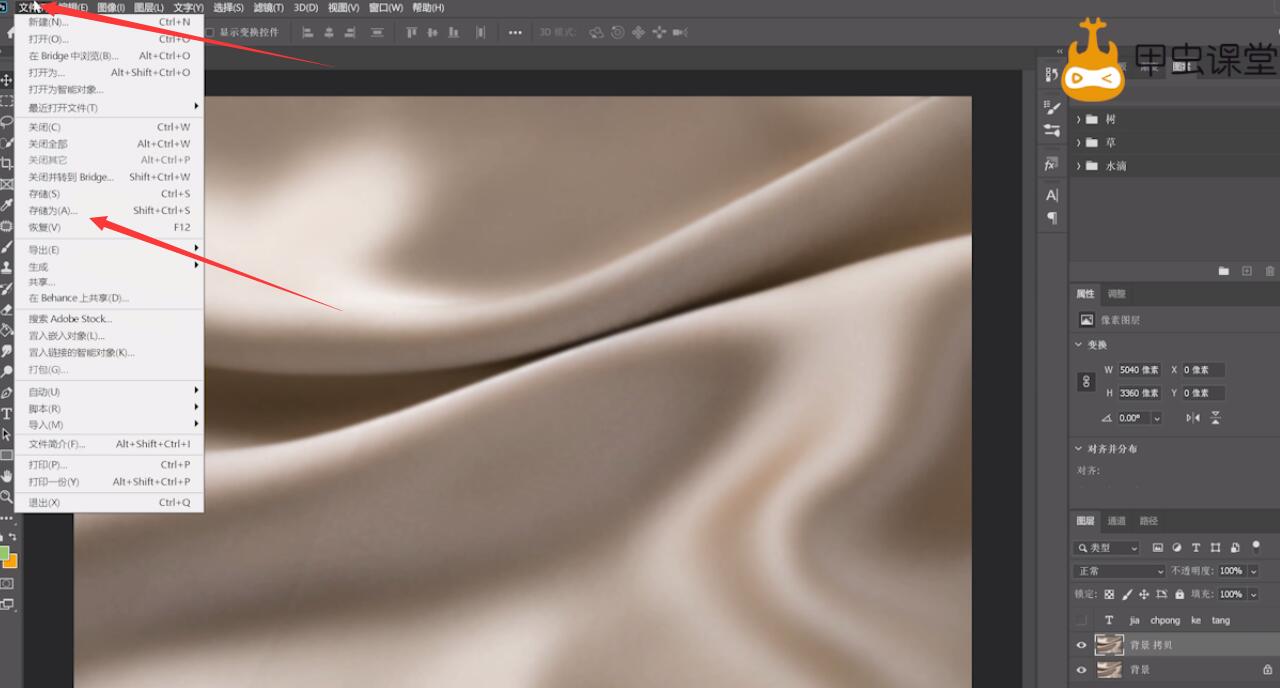
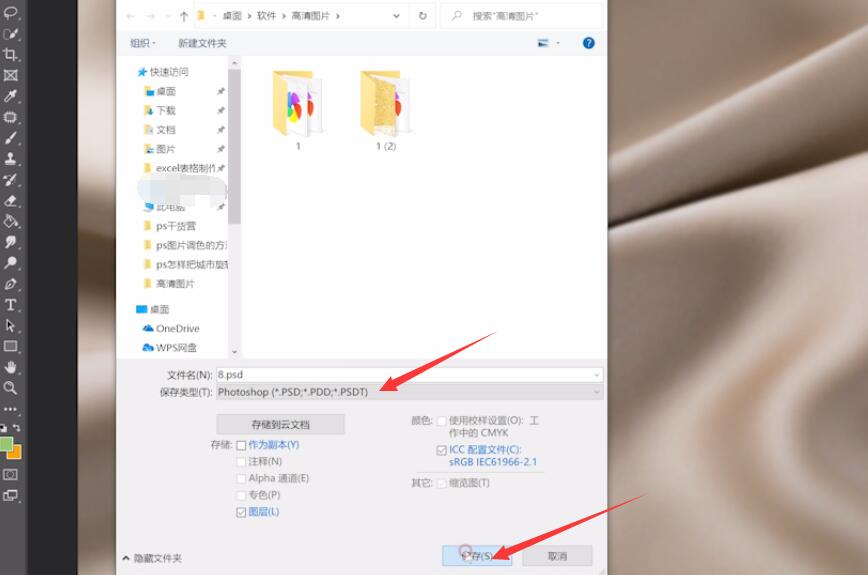
6、显示文字图层,选择文字图层,点击滤镜,扭曲,置换,调整数值,点击确定
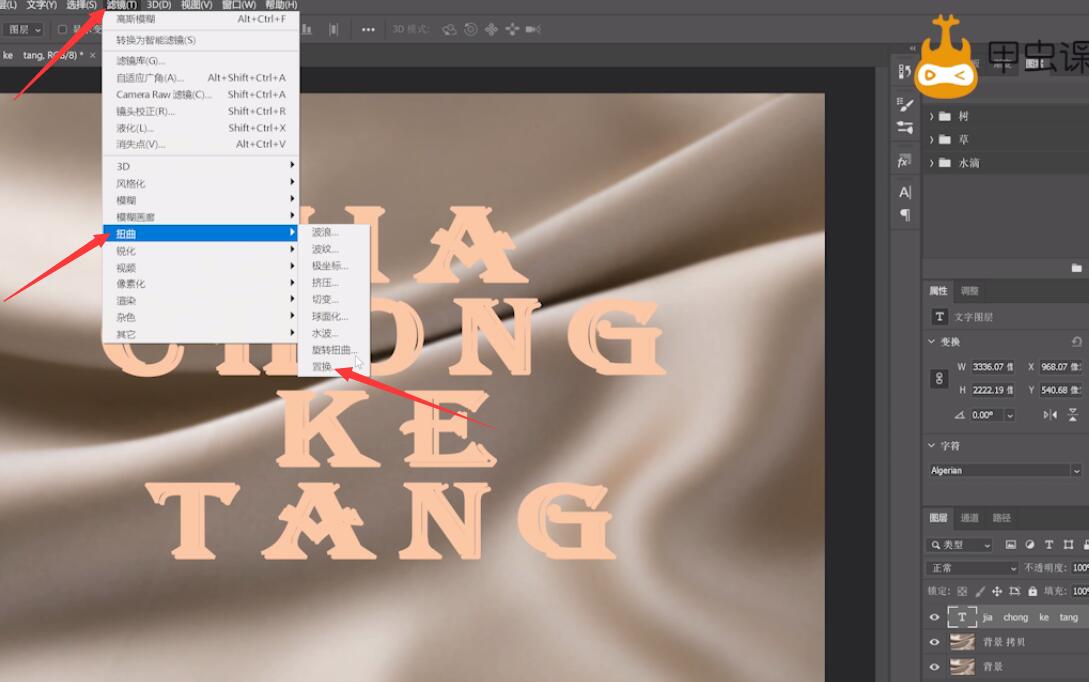
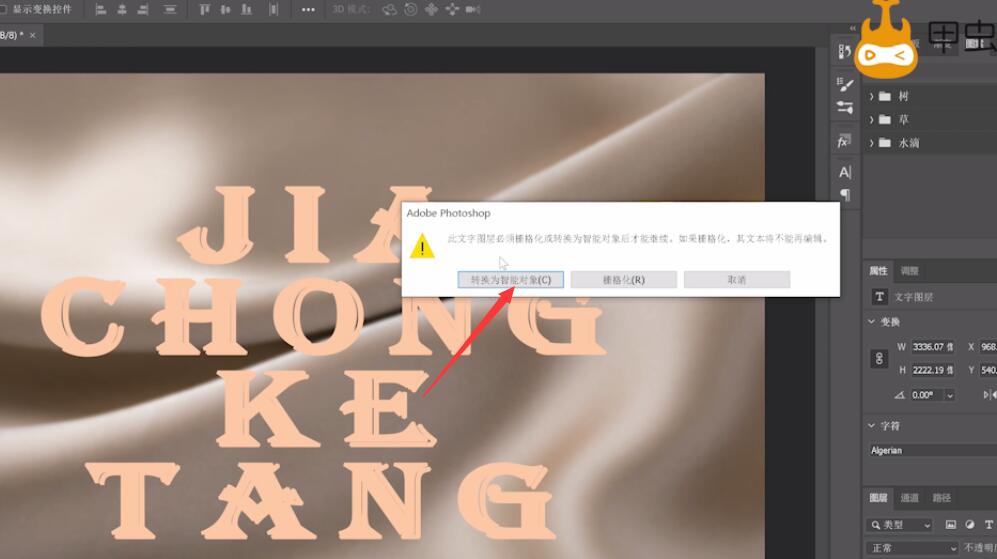
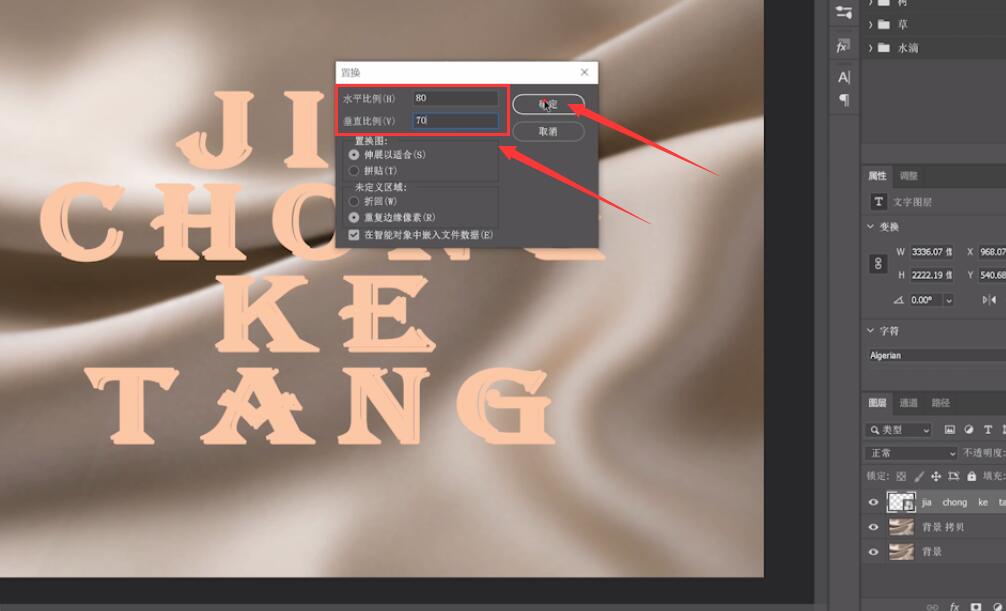
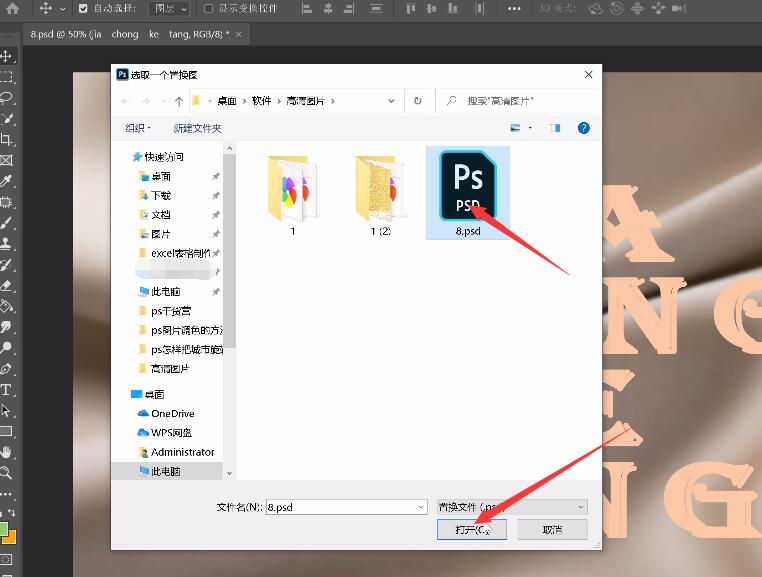
7、再将文字图层的混合模式设置为叠加即可


总结:
导入素材复制素材
调整高斯模糊数值
添加文字
调整文字
储存文字图层为psd
设置置换滤镜数值
修改混合模式










全部回复
