品牌型号:联想天逸510S 2020
系统:win10 1909 64位企业版
软件版本:Adobe Photoshop CC2020
部分用户可能电脑型号不一样,但系统版本一致都适合该方法。
ps制作唯美光晕?下面一起来了解一下。
1、打开ps,导入两个素材



2、复制夜景素材,拖动到人物素材界面,按ctrl+T调整夜景素材大小,确定按回车

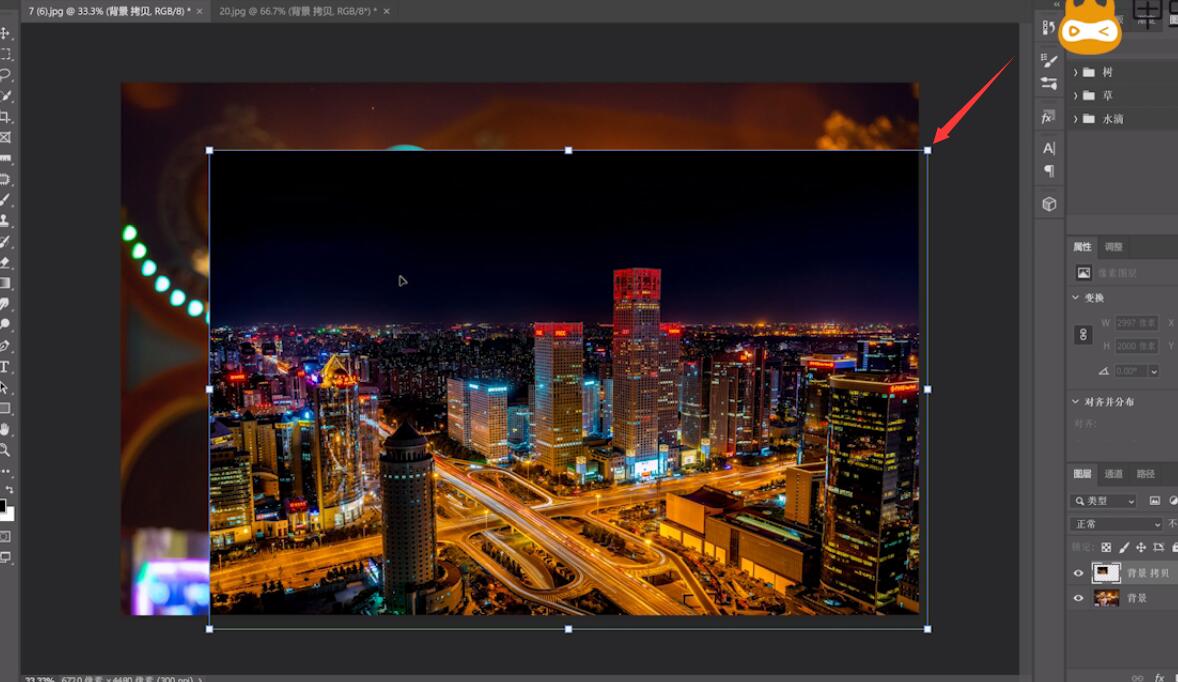
3、选择滤镜,模糊画廊,场景模糊,调整场景模糊的模糊数值,调整效果中的光源散景,散景颜色,光照范围的数值,然后点击确定

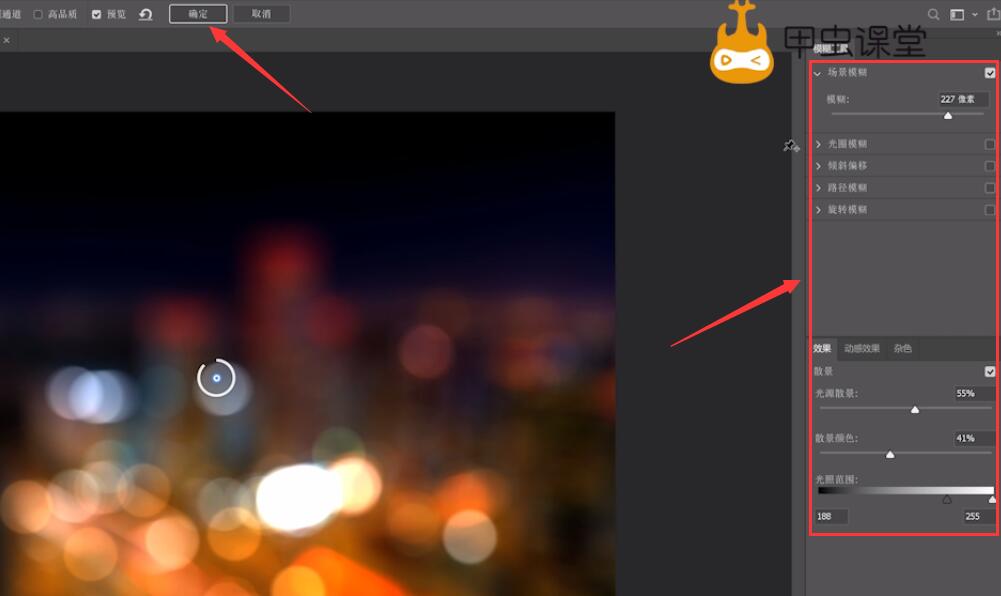
4、将混合模式改为滤色即可


总结:
导入素材
拖动夜景素材并调整
调整场景模糊滤镜数值
混合模式改为滤色









全部回复
