效果图
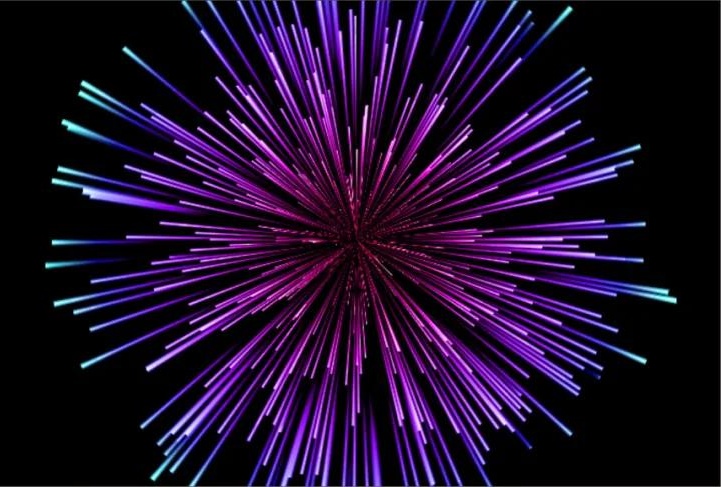
打开PS,新建一个正方形的画布。之后再新建一个图层,填充为黑色。
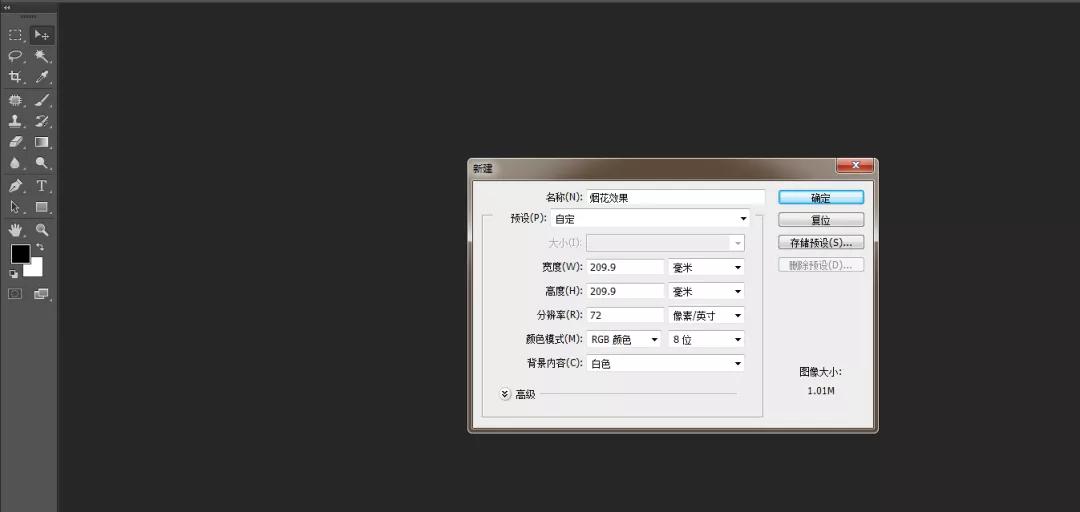
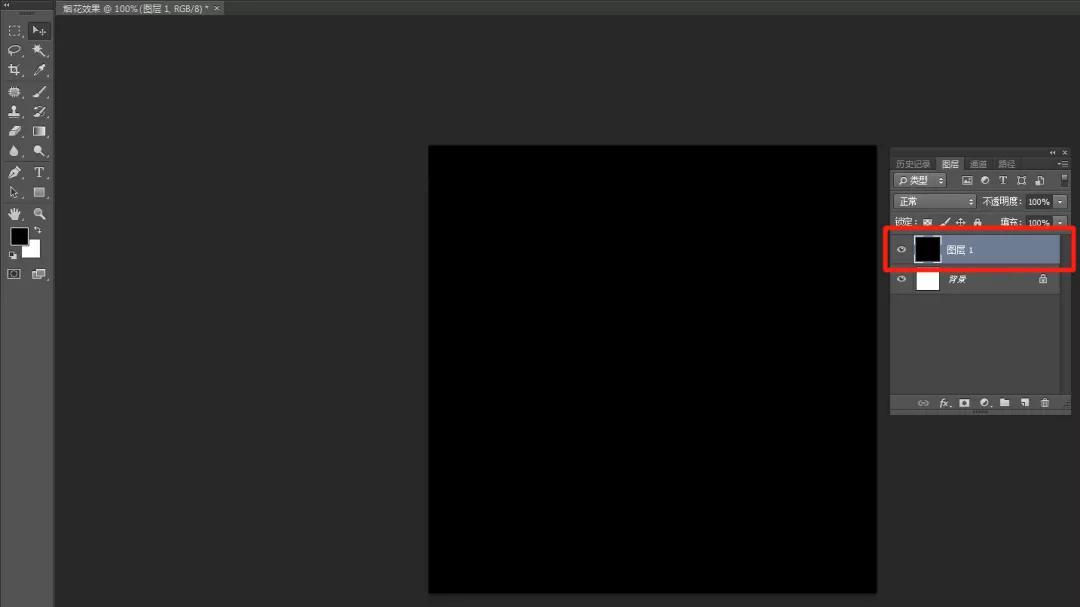
选中图层1,在上方菜单栏中找到 滤镜—杂色—添加杂色 ,在出现的选项框中,把数量改为35,分布选择 高斯分布 ,勾选 单色 ,然后点击确定。
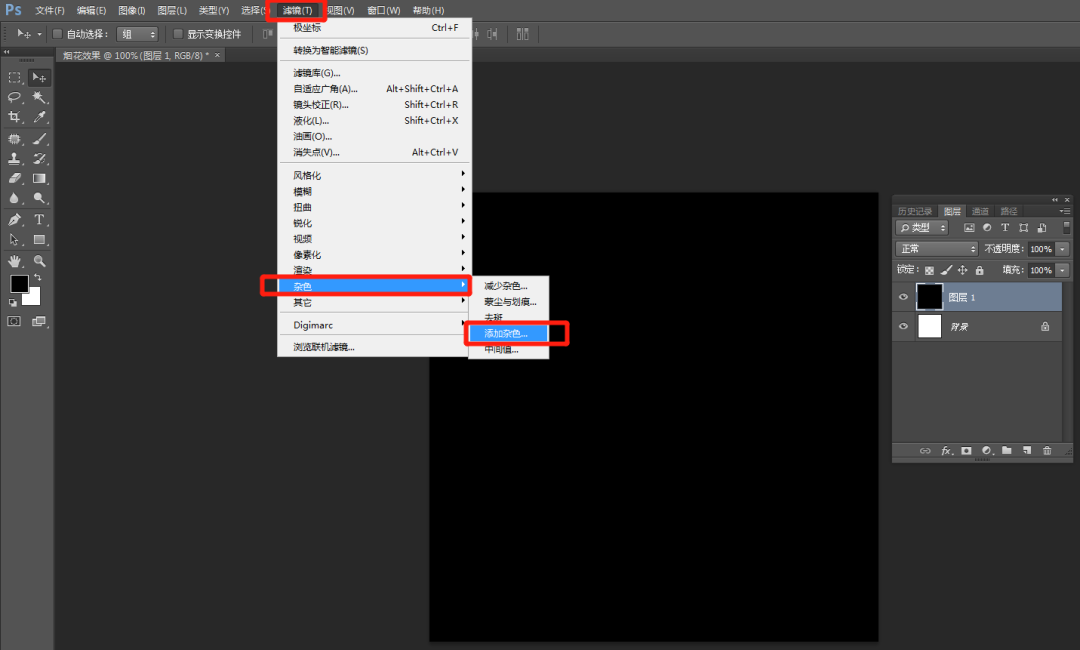
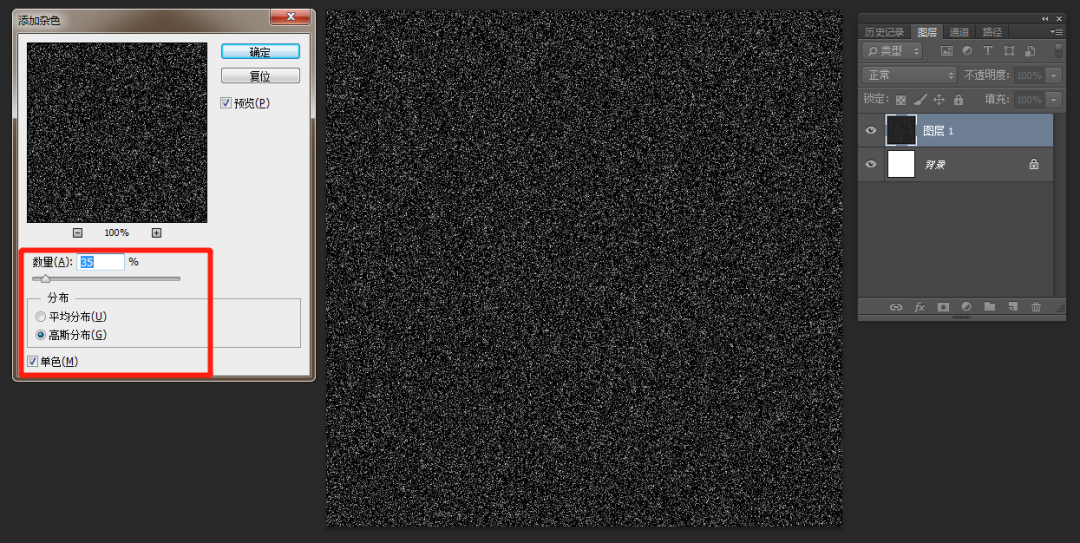
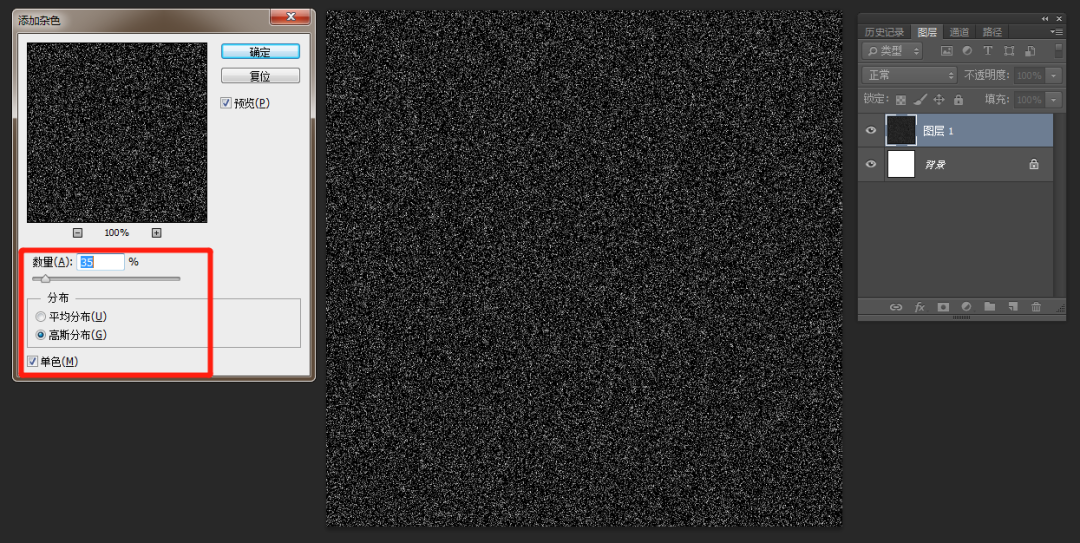
接着在上方菜单栏找到 图像 — 调整 — 阈值 ,把 阈值色阶 拉到最右,也就是最大值,点击确定。
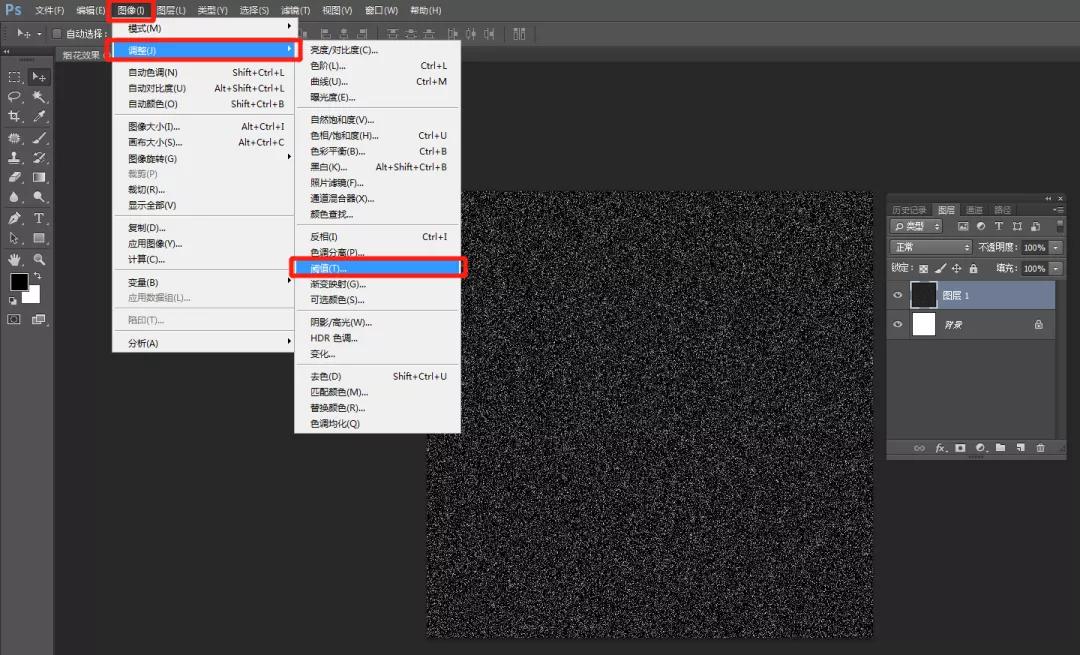
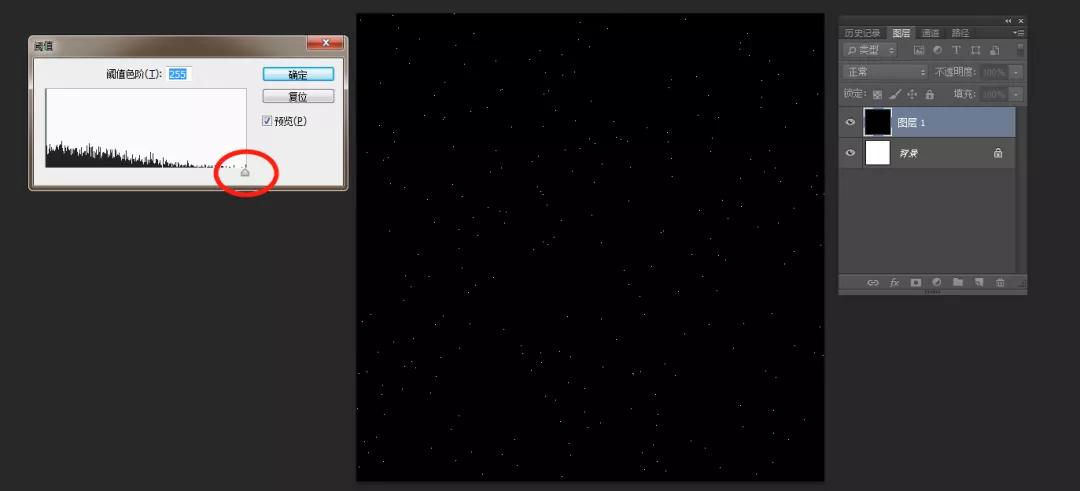
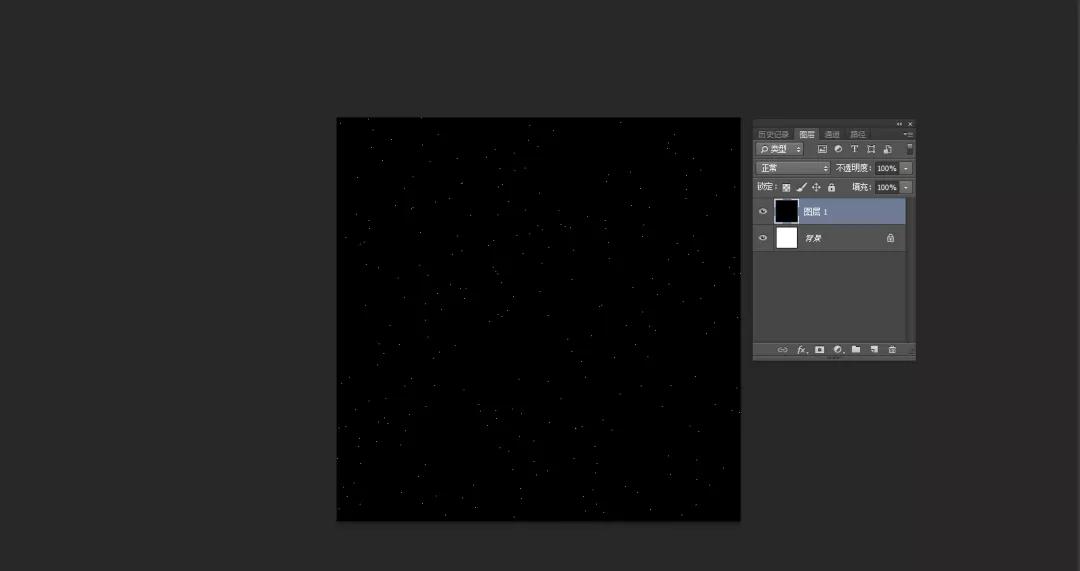
上方菜单栏,选择 滤镜 — 风格化 — 风,选择第一个选项 风 ,方向是 向右,点击确定。然后ctrl+alt+f ,重复刚才的滤镜操作。多按几次,让效果叠加,让流星尾巴变长。
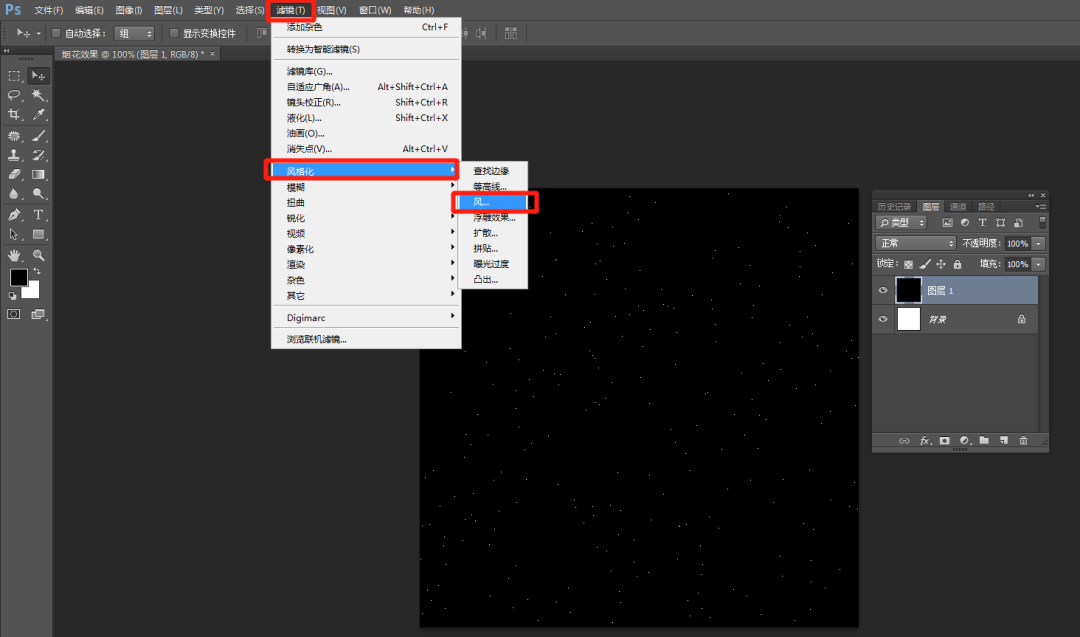
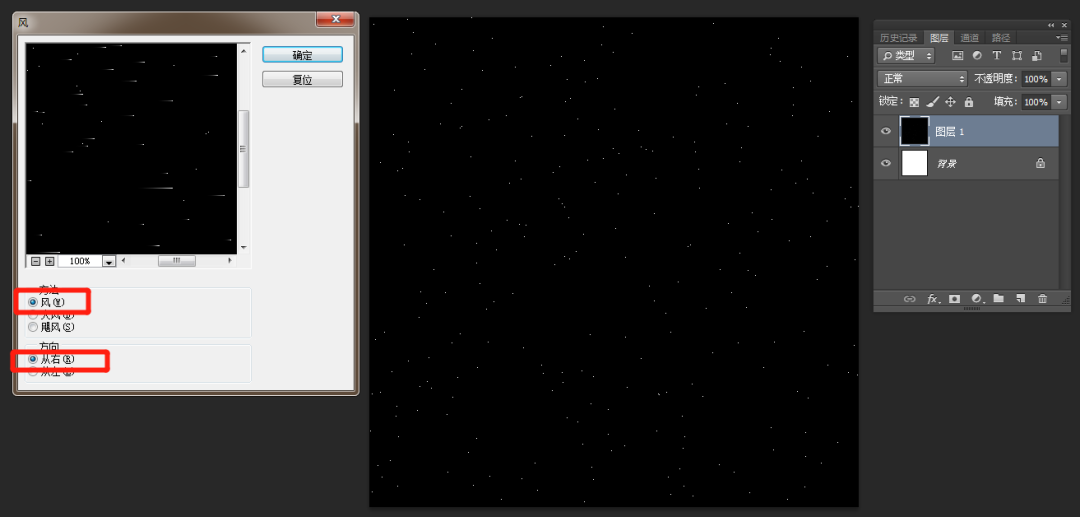
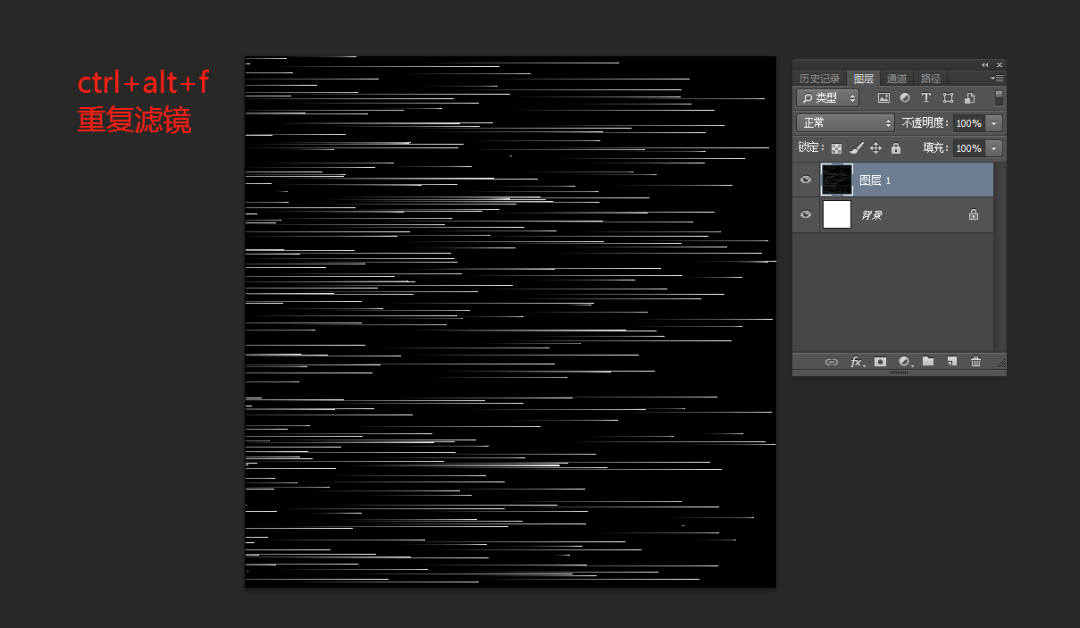
执行 图像 — 图像旋转 — 90度(顺时针),把画面旋转一下。紧接着,选择 滤镜— 扭曲 — 极坐标,极坐标菜单中选择 平面坐标到极坐标 ,点击确定,接下来,给烟花上个颜色。
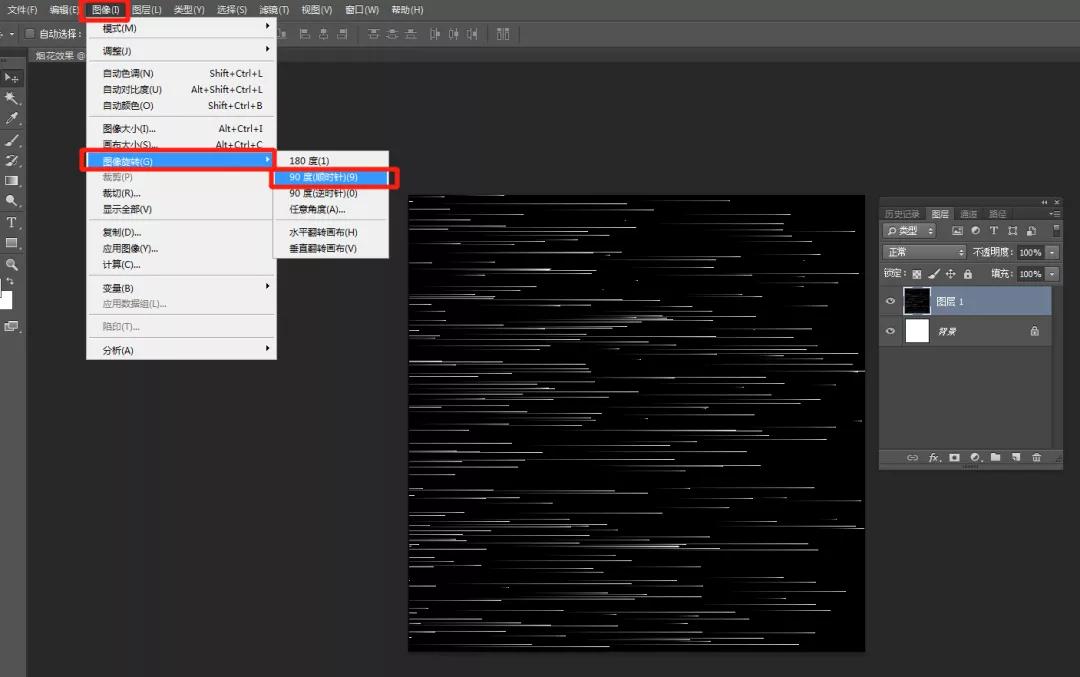
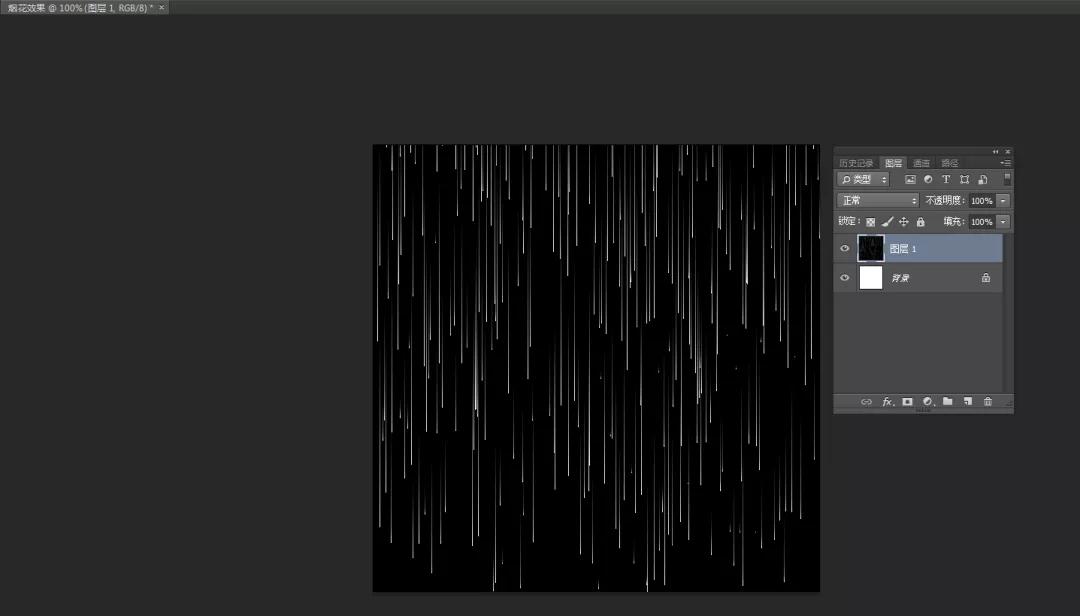
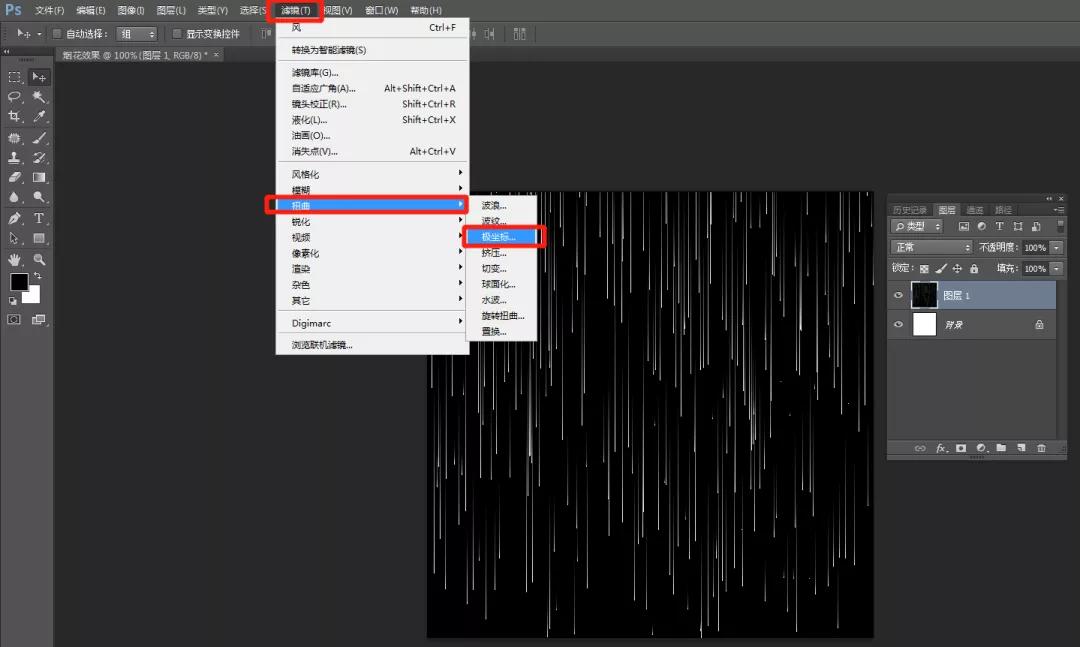
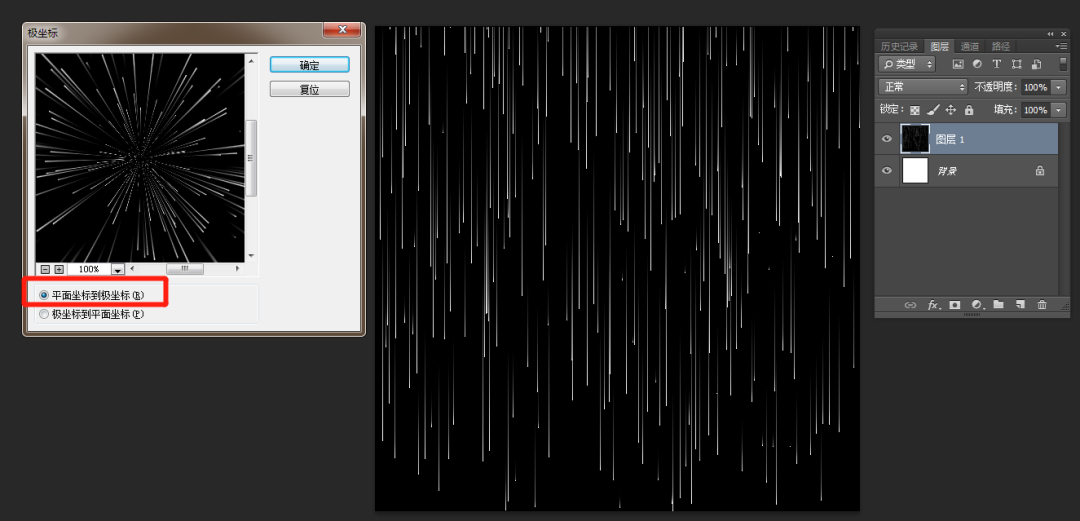
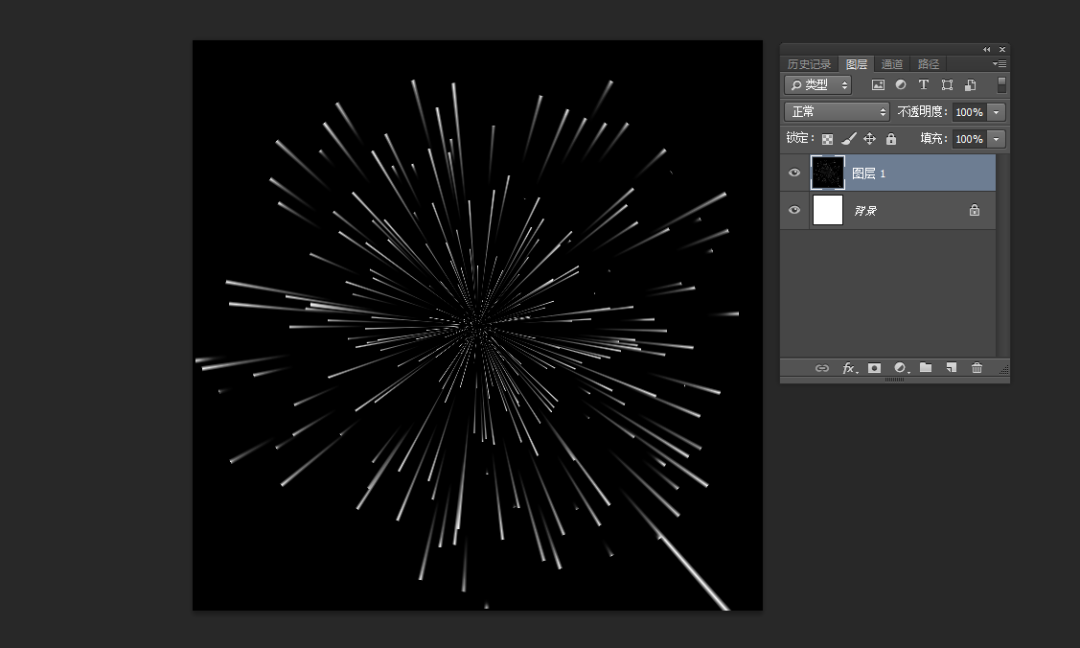
新建图层,选择 渐变工具 ,点击渐变条,调出渐变编辑器,调整渐变颜色,调整好了之后点击确定。然后再上方工具栏,选择 径向渐变 。
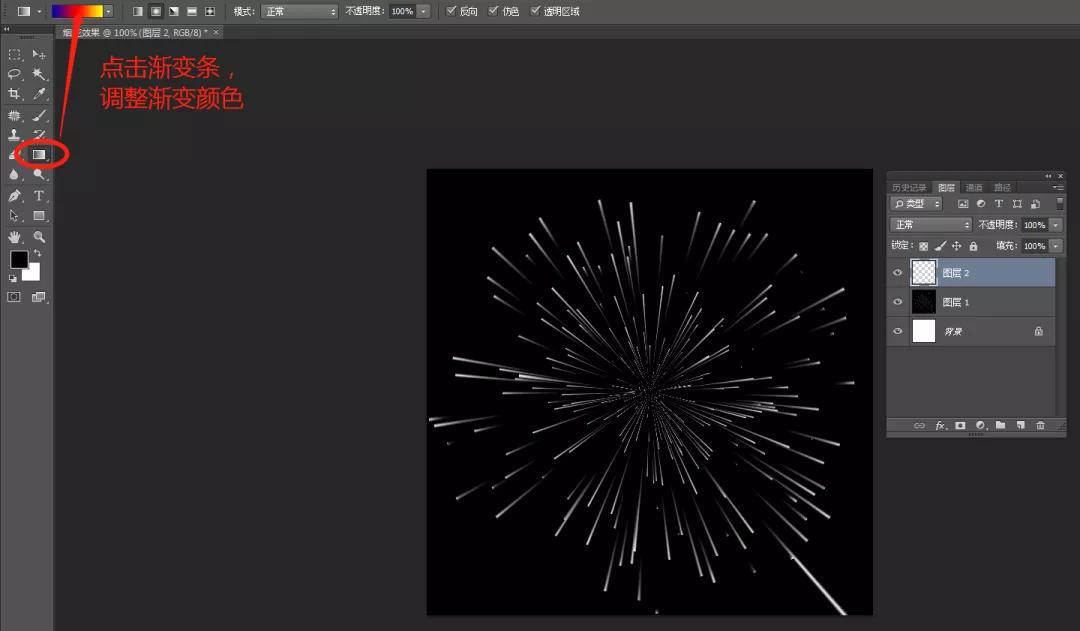

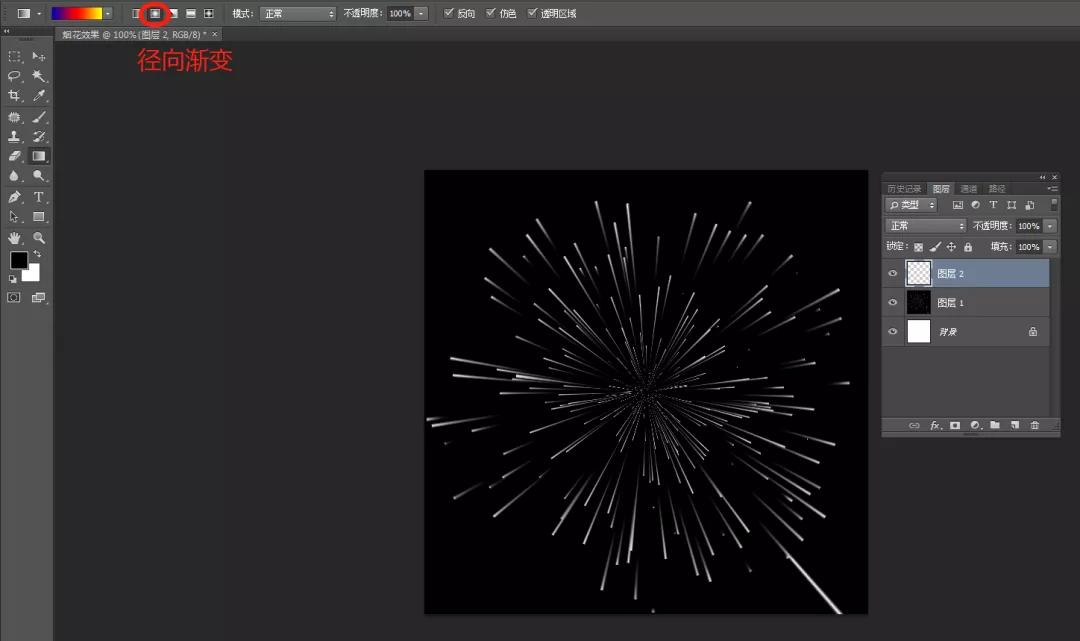
按着鼠标左键,从图层中心向外拉一条直线,得到渐变效果。把渐变色所在的图层模式改为 颜色。

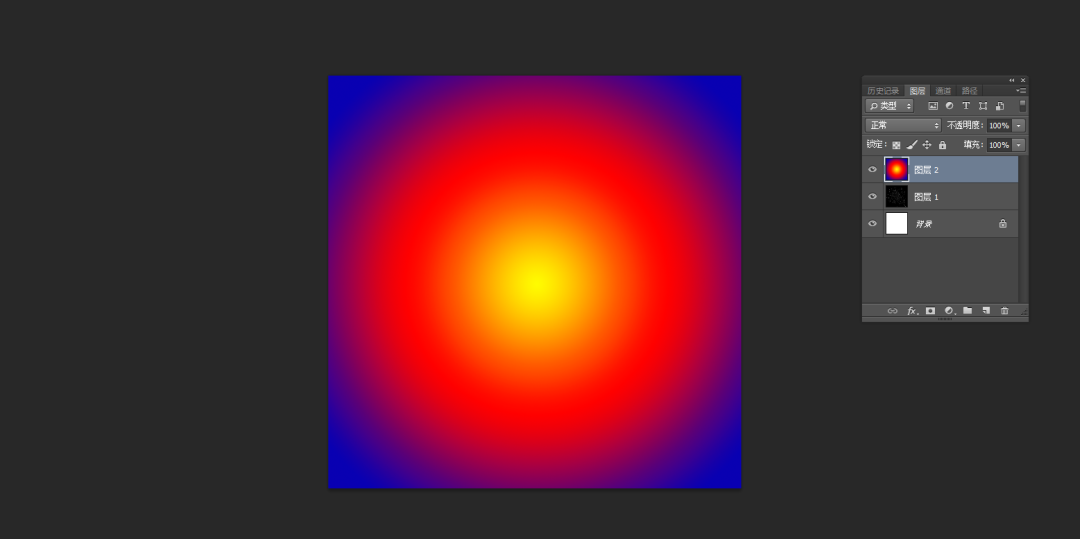

还可以添加色相饱和度,调整色相参数,还能得到不同颜色的烟花。
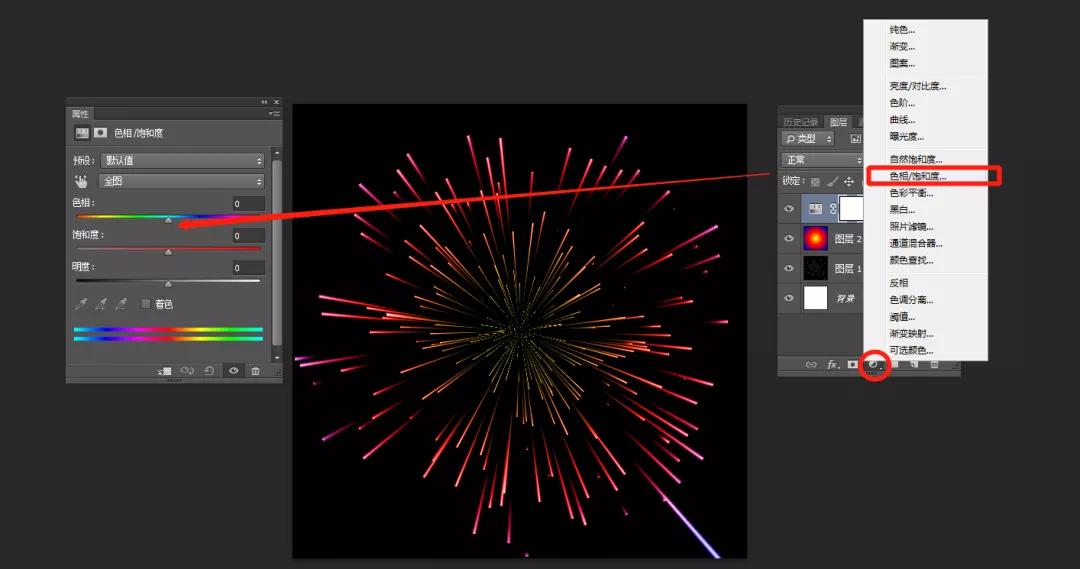
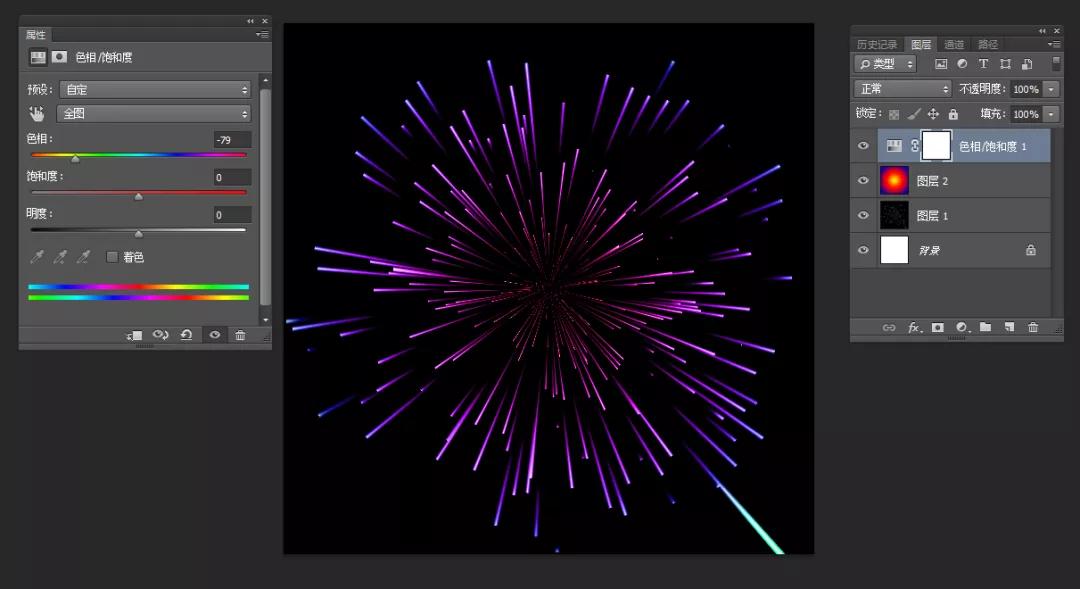
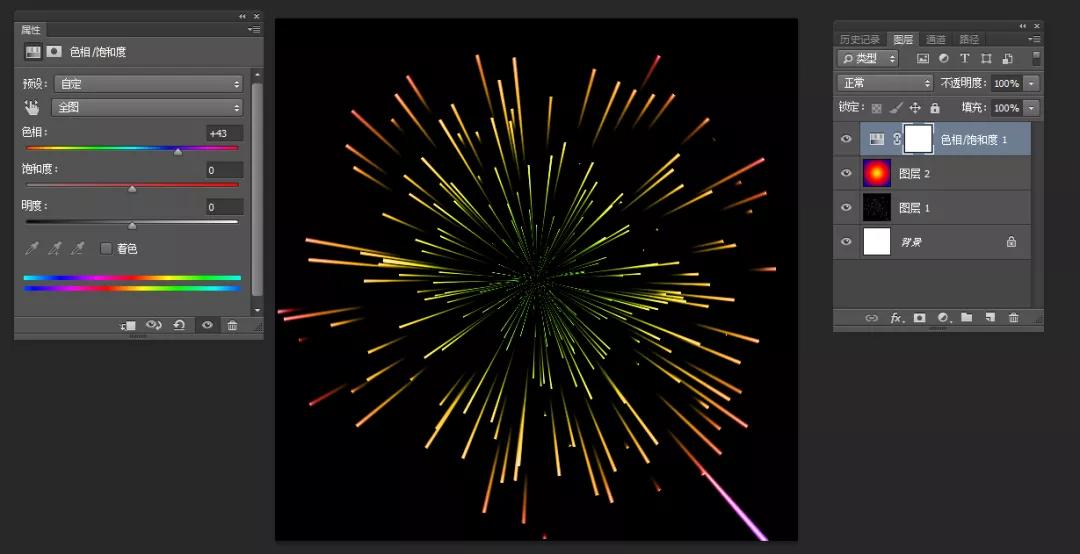
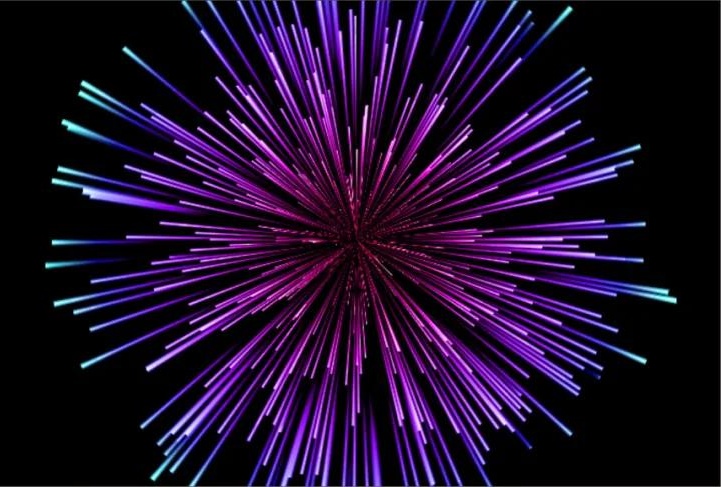










全部回复
