品牌型号:联想天逸510S 2020
系统:win10 1909 64位企业版
软件版本:Adobe Photoshop cs6
部分用户可能电脑型号不一样,但系统版本一致都适合该方法。
想知道ps通道磨皮教程?下面一起来了解一下。
1、打开ps,双击空白处,导入素材,ctrl+J复制一层

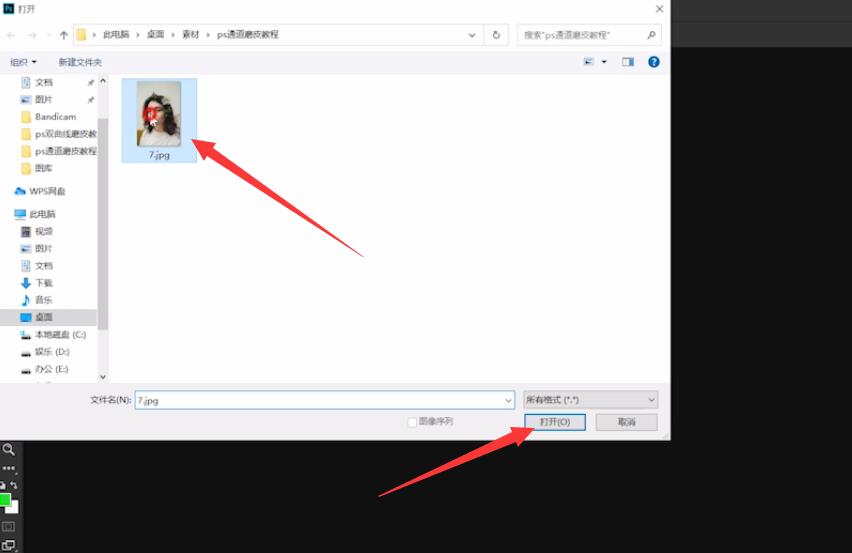
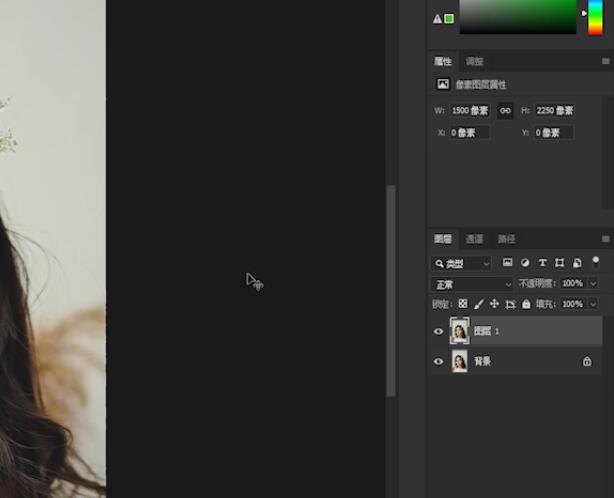
2、点击右侧通道进入通道面板,选择蓝色通道,复制一层蓝色通道
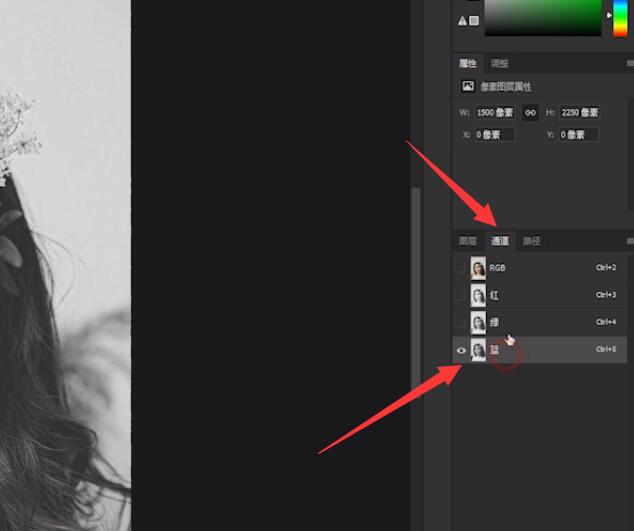
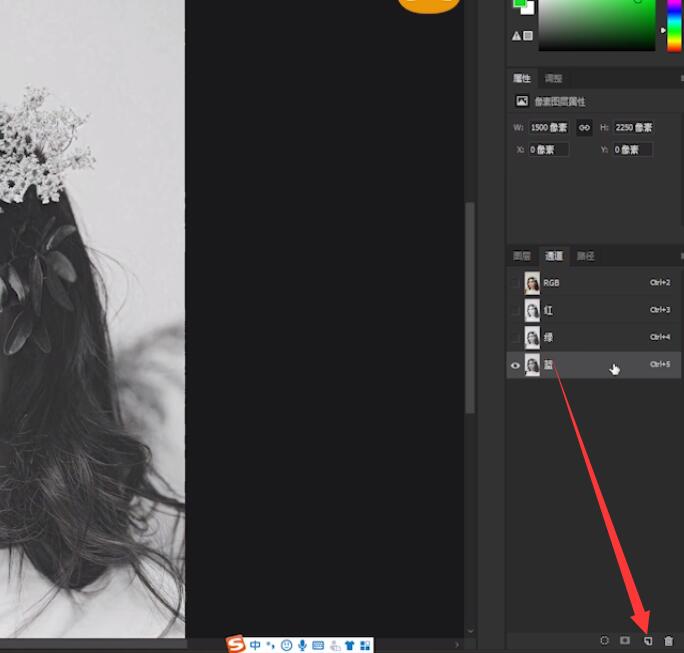
3、选择蓝色通道副本,点击滤镜,其他,高反差保留,调整半径数值为10,确定
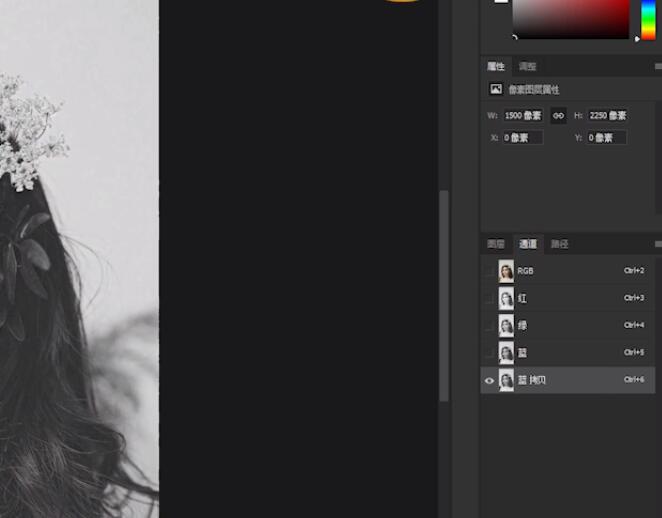
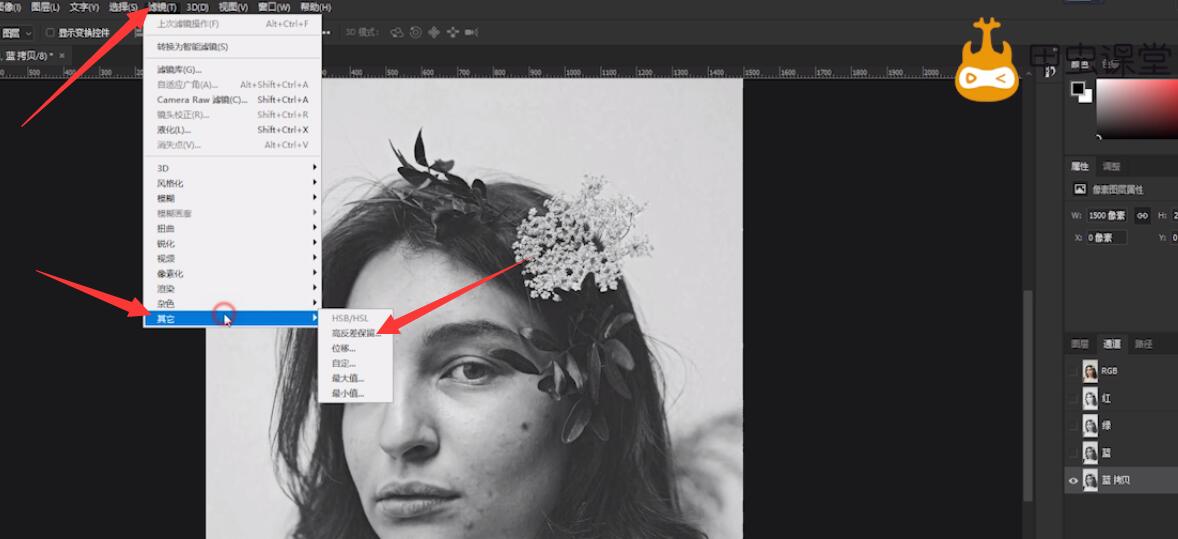

4、点击图像,计算,计算命令里源1源2默认不动,把混合模式改为强光,确定后,再重复两次相同的计算命令
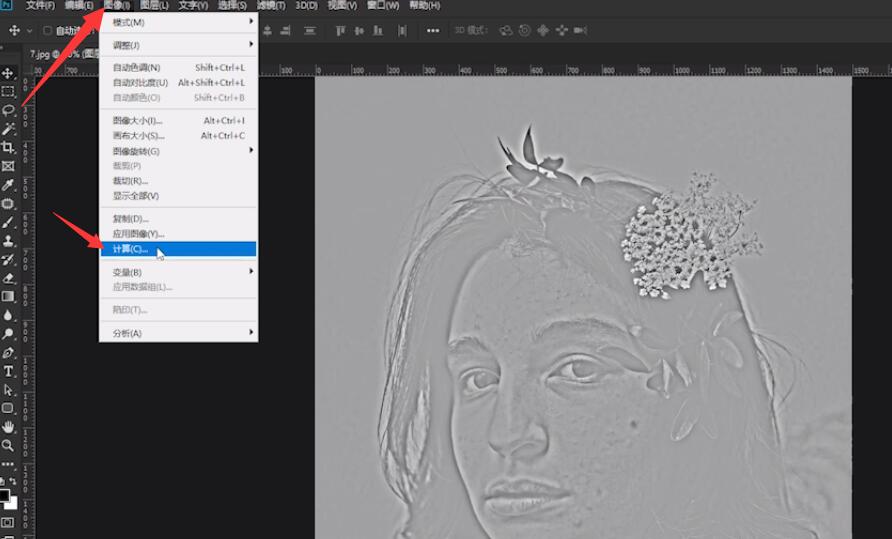
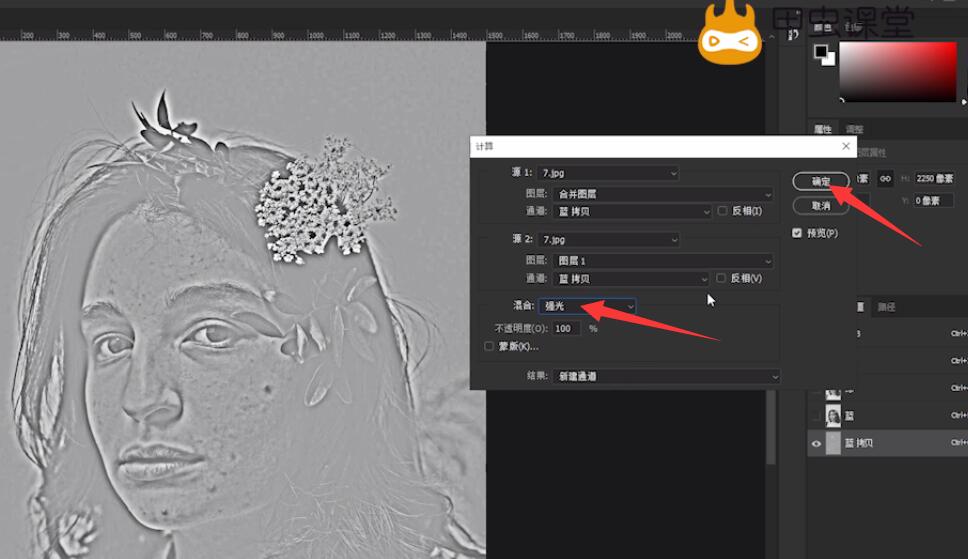
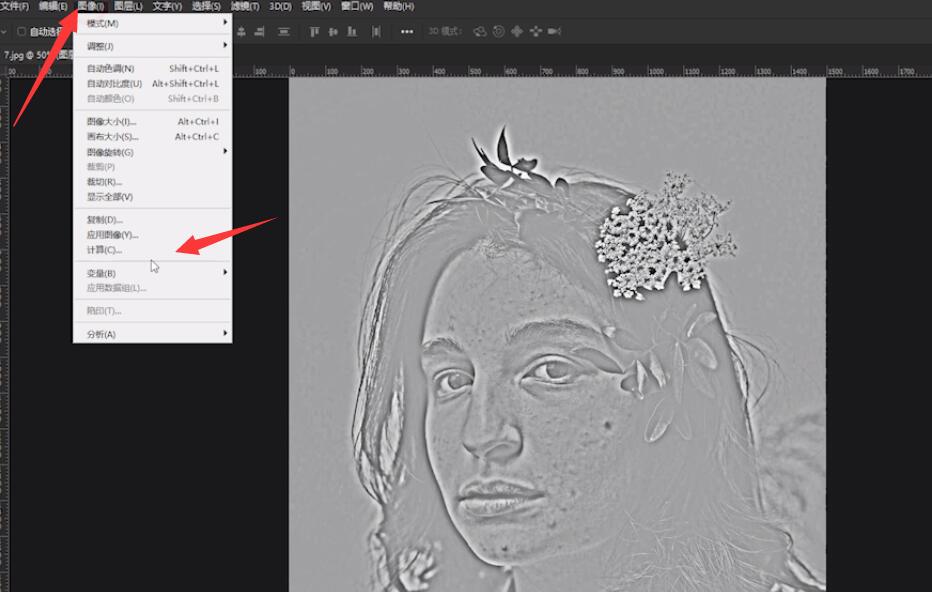
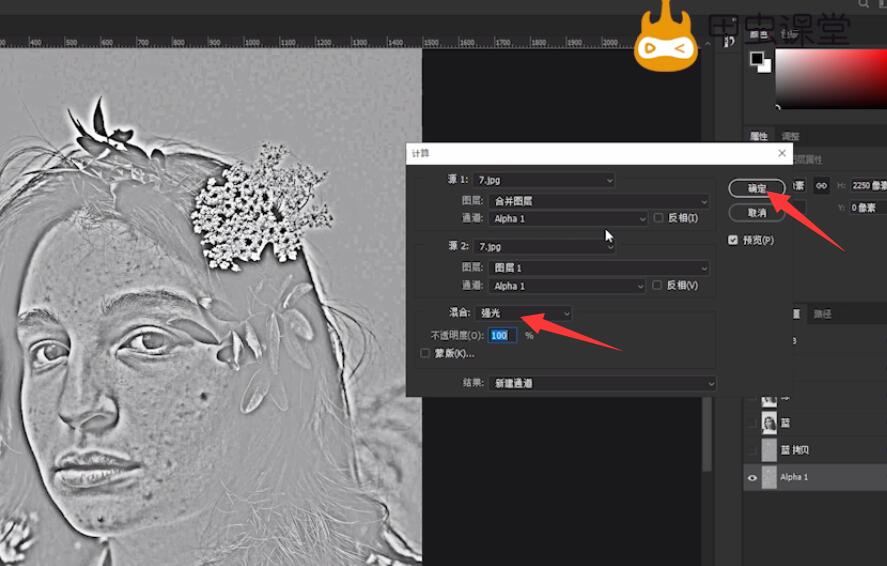
5、回到通道面板,按住CTRL键,鼠标单击Alpha3通道缩略图生成选区,点RGB图层回到图层面板,按住ctrl+shift+i进行选取反选
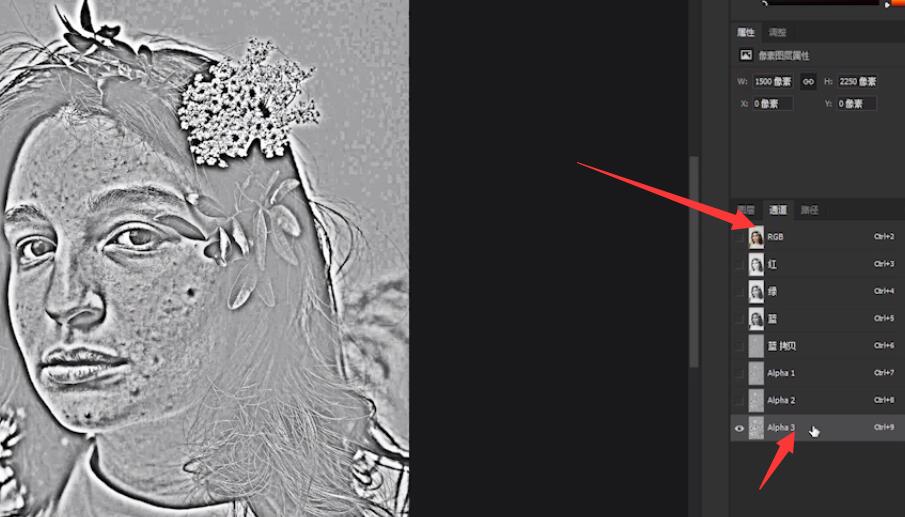
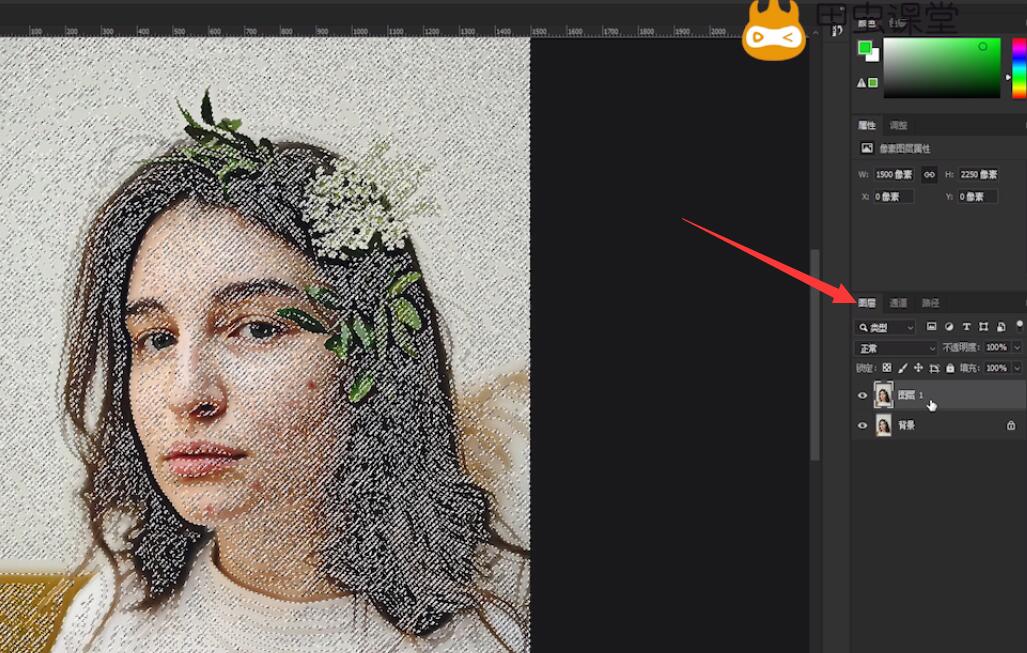
6、选择调整,点击曲线图标,添加一个曲线调整图层,然后轻轻往上拖动曲线,就可以看到磨皮效果了
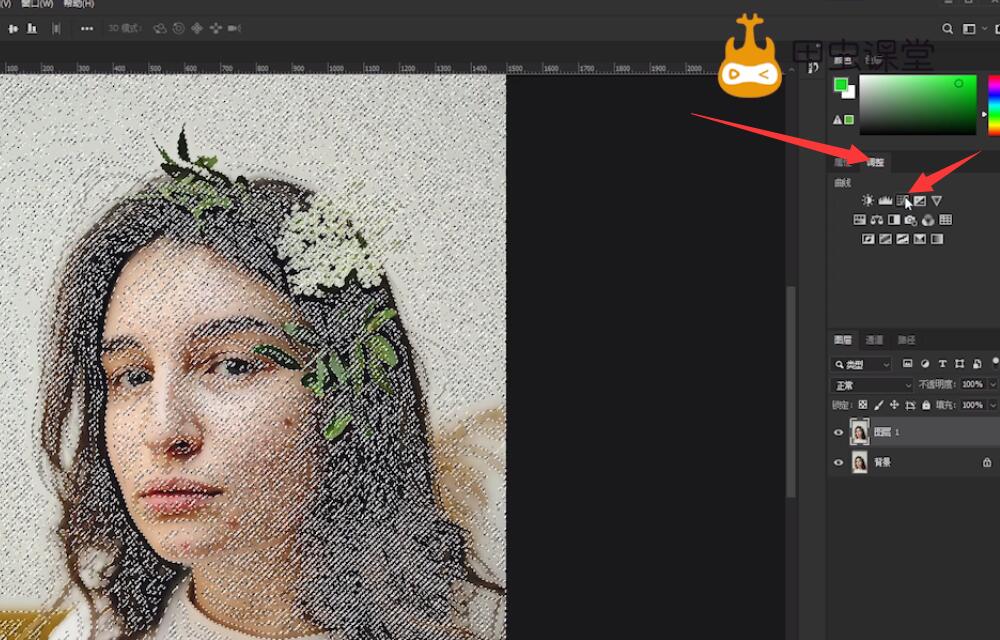
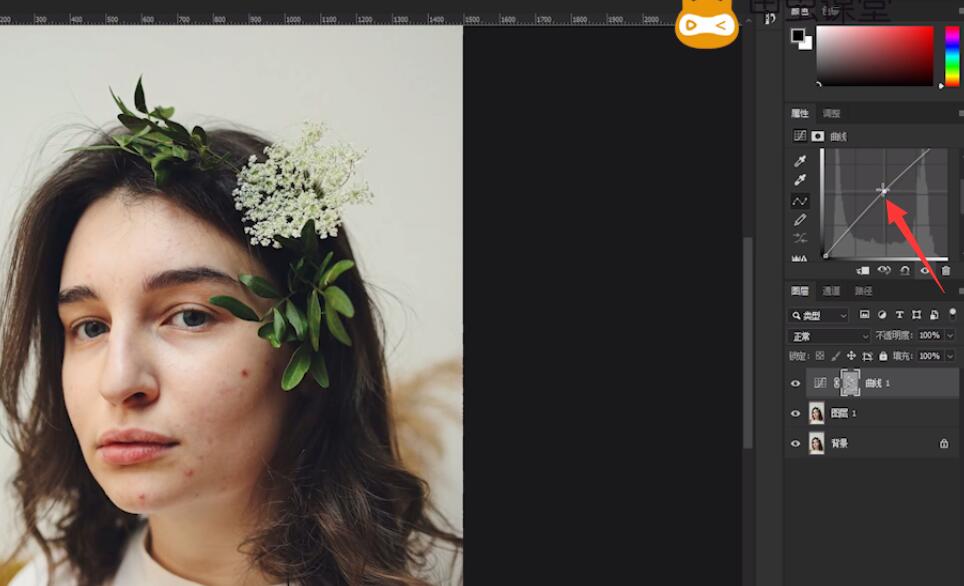
7、调整好后按Ctrl+E向下合并图层,选择修补工具,对剩下比较明显的瑕疵进行修补即可
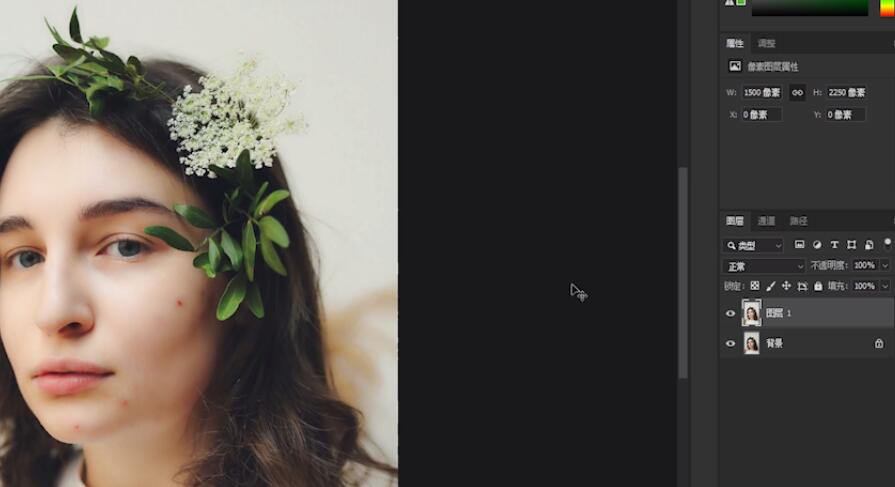
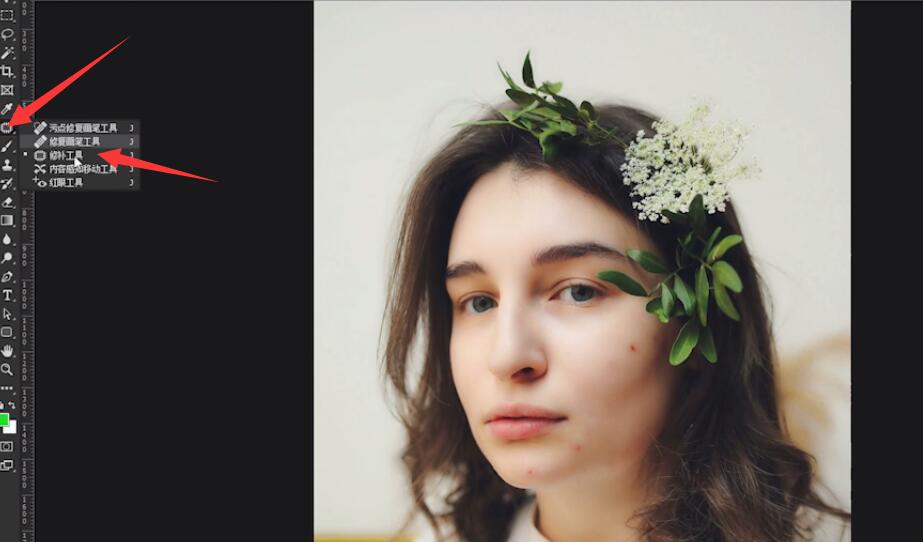

以上就是ps用通道磨皮的内容了,希望对各位有所帮助。







全部回复
