最终效果图
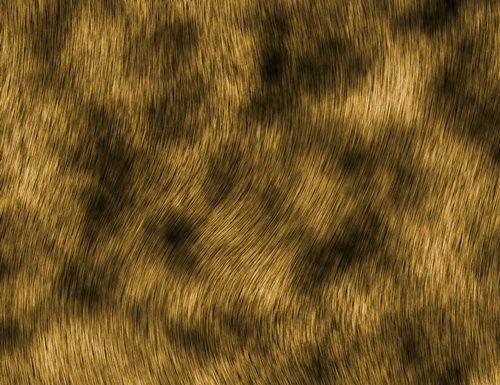
1、新建一个宽度为12,高度为12,分辨率为300像素,模式为RGB的白色文件。
2、设置前景色和背景色分别为黑色和白色。执行菜单栏中的“滤镜”→“渲染”→“云彩”命令。
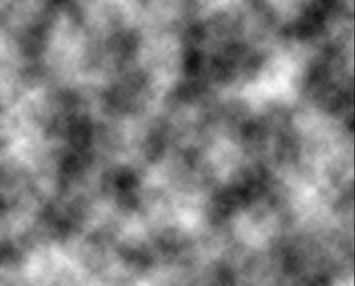
3、切换至通道面板,在控制面板下方单击“创建新通道”按钮,生成新的通道Alpha 1。执行菜单栏中的“滤镜”→“杂色”→“添加杂色”命令,在弹出的添加杂色对话框中,将数量选项设置为300,勾选高斯分布和单色选项。
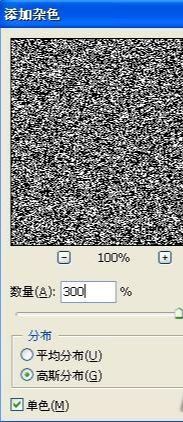
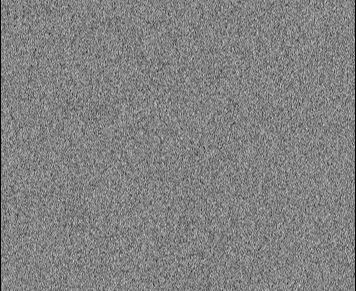
4、执行菜单栏中的“滤镜”→“模糊”→“动感模糊”命令,在弹出的动感模糊对话框中,设置角度为90,距离为36。
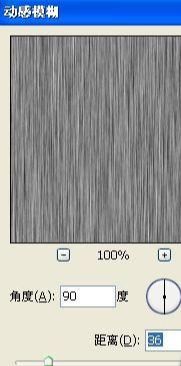
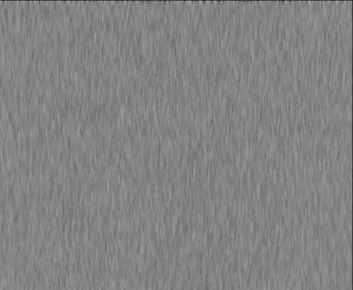
5、选择菜单栏中的“图像”→“调整”→“色阶”命令,在弹出的对话框中设置参数。
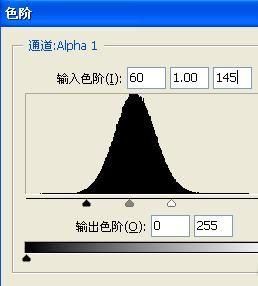
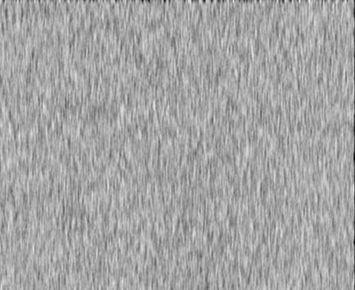
6、执行菜单栏中的“滤镜”→“扭曲”→“旋转扭曲”命令,在弹出的旋转扭曲对话框中设置角度为50。
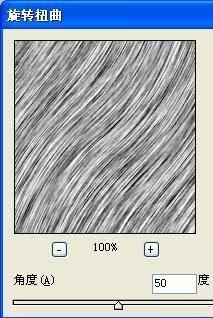

7、执行菜单栏中的“滤镜”→“扭曲”→“波浪”命令,在弹出的波浪对话框中设置参数。
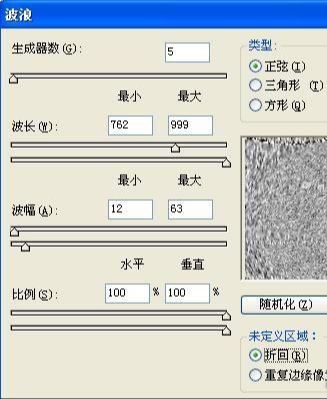
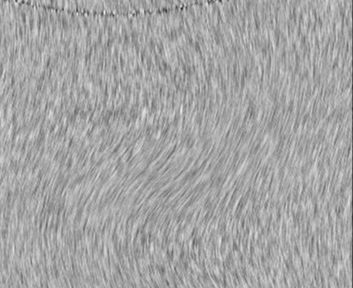
8、将文件适当裁切,将多余的部分裁切掉。选择图层面板,复制背景图层为背景副本图层,切换至通道面板,按住Ctrl键单击通道Alpha 1,载入选区,回到图层面板,选中背景副本图层,按Delete键,将选中的图像删除。

9、在图层面板上方,设置背景副本的图层混合模式为差值,按Ctrl+E键,将背景层和背景副本层合并。
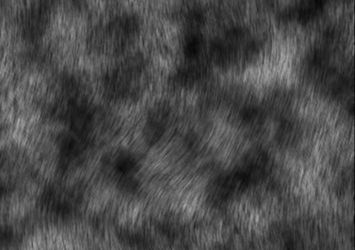
10、选择菜单栏中的“图像”→“调整”→“色相/饱和度”命令,在弹出的对话框中勾选着色选项,设置参数。
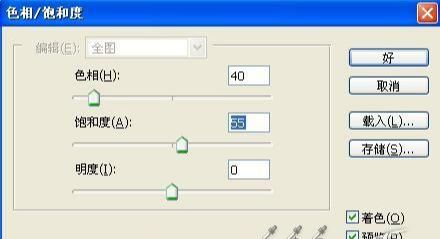
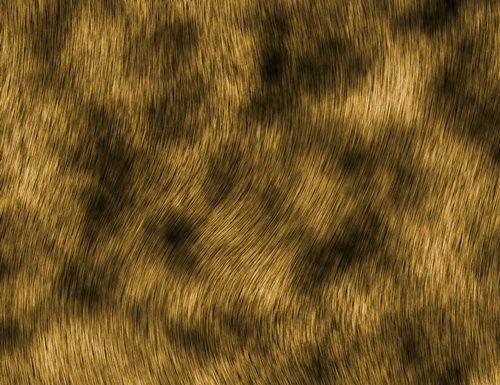










全部回复
