原图

效果图1

效果图 2

效果图 3

效果图 4

1、打开原图,新建一层。
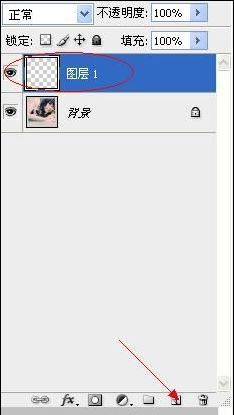
2、选择渐变工具。

3、选择从前景到透明,(把前景色设置成黑色)。
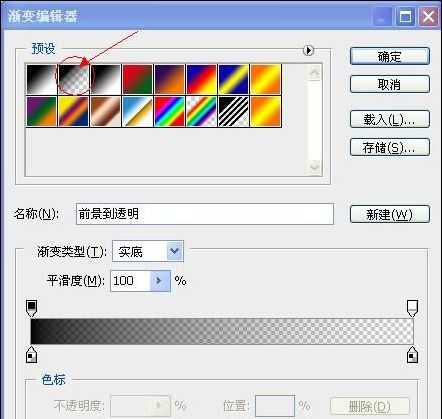
4、由下向上按住Shift键拖动鼠标。


5、执行滤镜-扭曲-波浪操作。
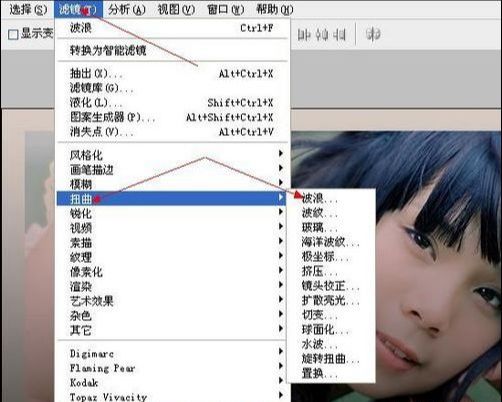
6、设置数值为1 、 1 、 3 (版本为CS2设置数值为:3 CS3数值为:6)类型:方形 下方四行滑块参数拉到最右边。
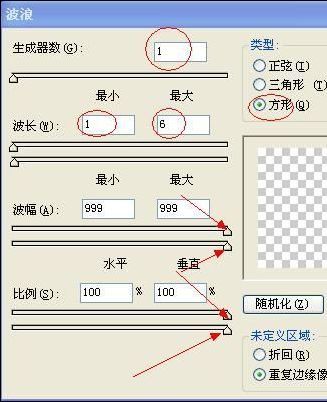
7、调整图层一的不透明度为50%。

得到效果1。

按Ctrl+F得到效果2。

按Ctrl+T变换-旋转。
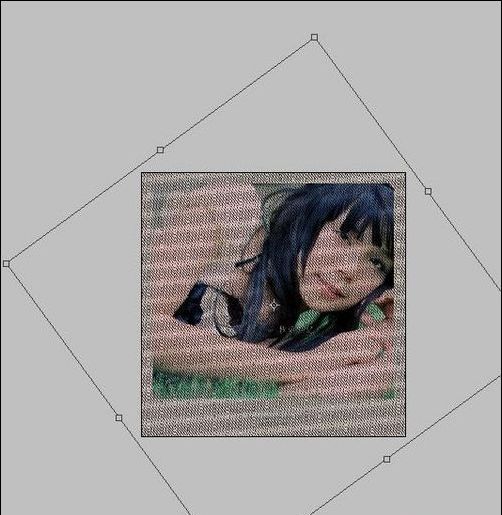
得到效果3。

执行图像-调整-反相操作。
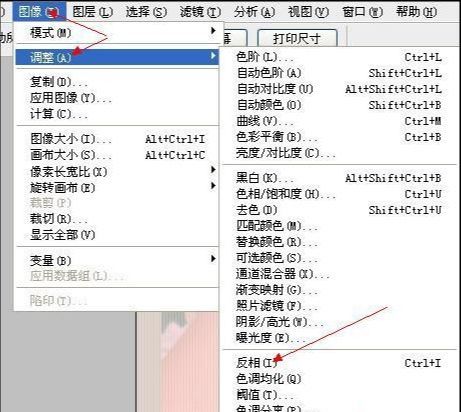
降低图层不透明度,得到效果4。










全部回复
