效果图
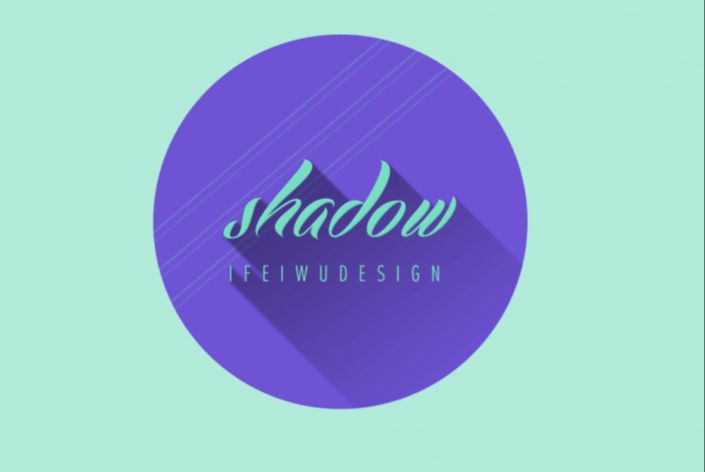
首先打开PS,新建一个680px*680px的文档,文档填充背景为青色,#b2ebda。

先在画面中央安排好需要增加阴影的文字。这里安排的是英文单词,但中文字体仍然适用,只是需要在字体风格上与此相匹配。安排了两行字体,一行是较大的字体,字距较紧密,而下面一行的字体稍小,字距较宽。

图层面板中,将文字图层合并为一个组,并复制这个组。右键点击拷贝的文字组,并选择“合并组”,这时新的被复制的组就合并成一个图层。
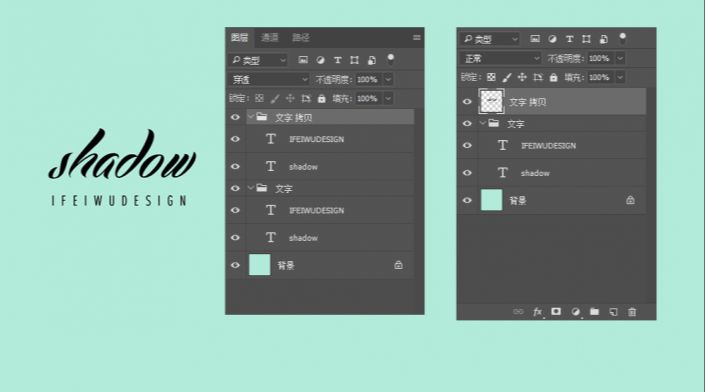
在按住“Ctrl”键的情况下鼠标单击上一步所合并的图层,保持选区的情况下,进入【编辑>定义画笔预设】,在弹出的对话框中填入画笔名称。新建了叫做“文字长阴影”的画笔。

刚制作完毕的长阴影画笔并不能立刻使用,可以试着选中这一画笔画出一条痕迹。
调试画笔。点击画笔面板的图标,进入该新建画笔的参数。只需要将原有默认的间隔25%改为1%,就实现了连缀的问题。
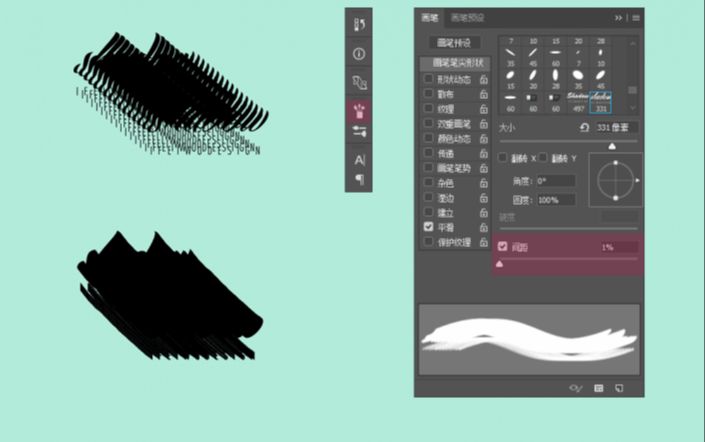
在画布上,用参考线标出一个十字形。确认画笔工具选中的是文字长阴影的画笔,然后用钢笔工具,由十字形的中心位置开始到画布的右下角画一条路径。新建一个图层,在这条路径上单击鼠标右键,点选“描边路径”,在描边路径中选择工具“画笔”。
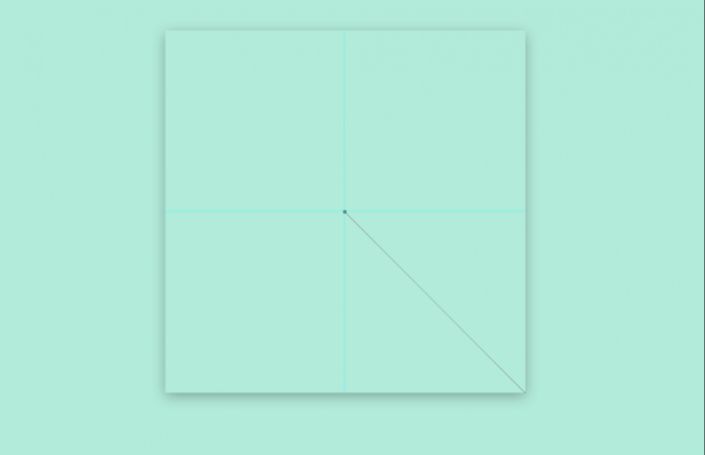
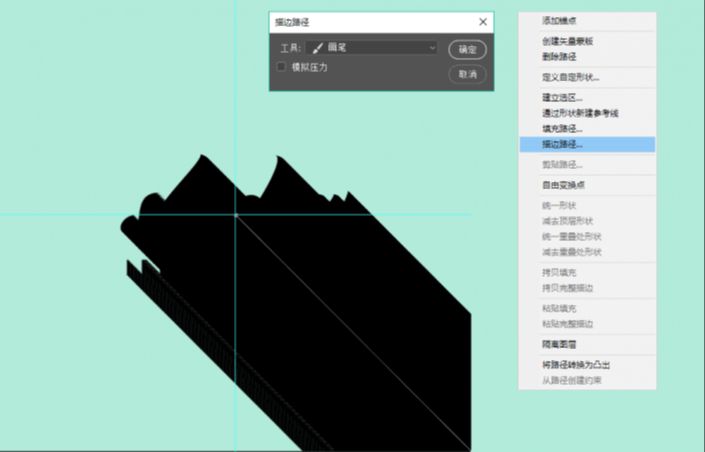
将上一步绘制的长阴影图层移动到文字组的下方。由于这时文字和长阴影都是黑色,并不能看出层次,需要修改文字的颜色为#6cddbc。然后用选择工具移动文字组将其放置于和长阴影刚好契合的位置。

在长阴影的下方再新建一个图层,在这个图层绘制一个紫色的正圆。将长阴影的图层混合模式设置为“正片叠底”,透明度降至30%。

增加正圆的目的是为了突出文字,也让长阴影有一个界限。需要为长阴影增加一个蒙版,蒙版的形状为正圆的形状,让超出正圆的部分的阴影不可见。确定好位置后再在图层上单击右键“应用图层蒙版”。
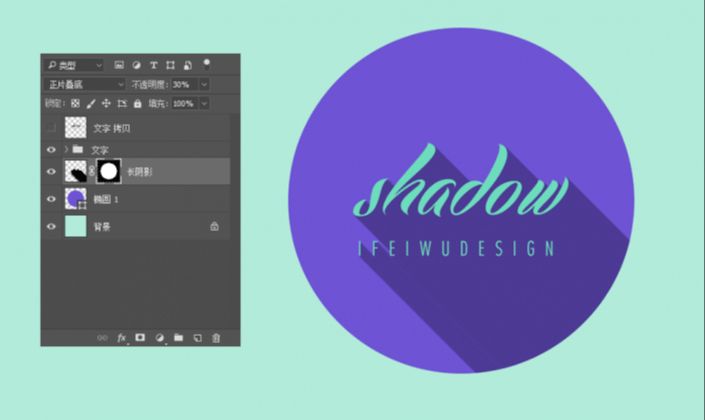
进入【滤镜>模糊画廊>场景模糊】,将设置两个模糊点,一个模糊点的模糊值为3、另一个为2。

长阴影图层增加一个蒙版,在蒙版上拉出一条黑白渐变。蒙版中黑色部分是不可见,而白色的部分是可见,灰色就是中间的透明过渡地带。
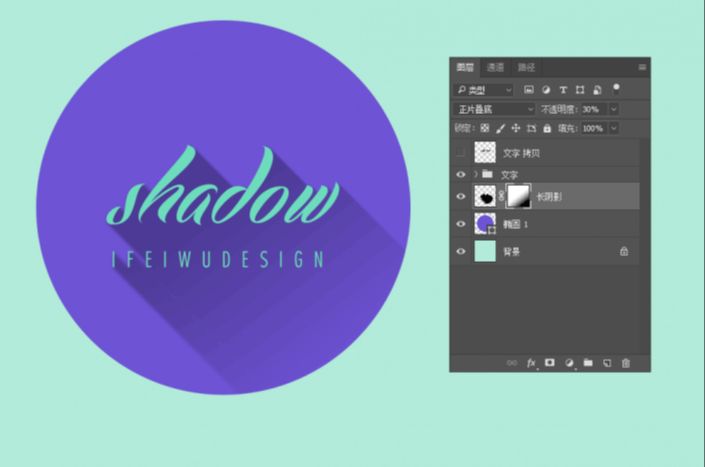
先复制长阴影图层,然后在其复制层的蒙版上重新拉出黑白渐变,其黑色的部分更靠近文字。将这个图层的透明度降至5%。
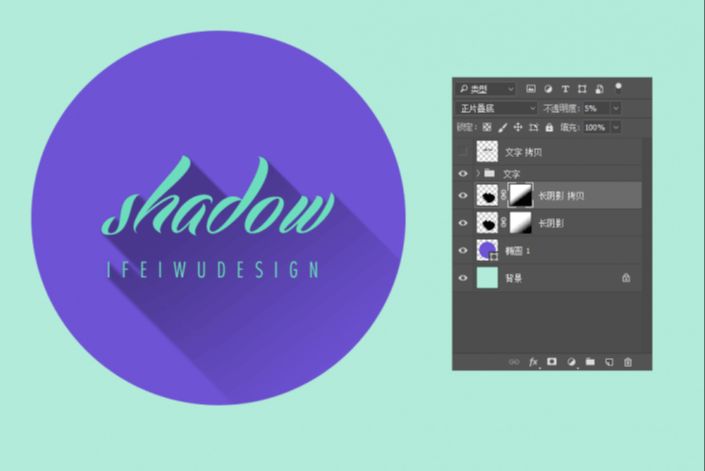
还可以再增加一个复制层,继续将蒙版中黑白渐变的位置往文字的顶部移动。
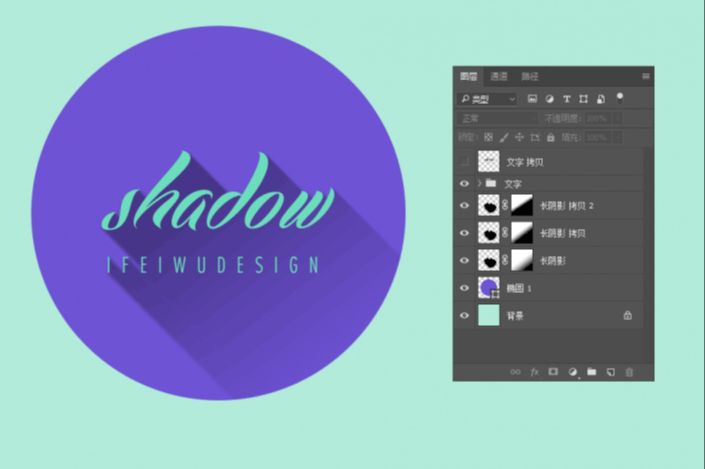
增加文字的“厚度”,为文字组添加“斜面与浮雕”的图层样式。

最终效果图
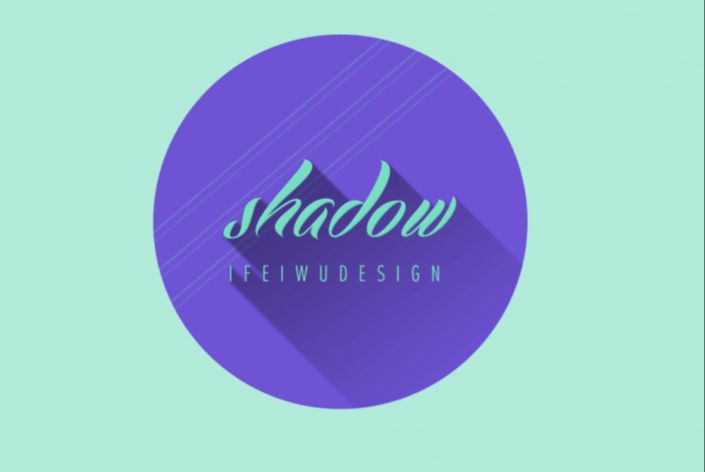









全部回复
