对比图

—基本调整—
整个画面有点会蒙蒙的感觉空气混浊,降一点点色温,往蓝色靠一靠,整体的颜色还是绿色为主,将画面中的洋红降低最低,改变其色相或者降低它的饱和度,色调往左移了一点,降了洋红提了绿色。
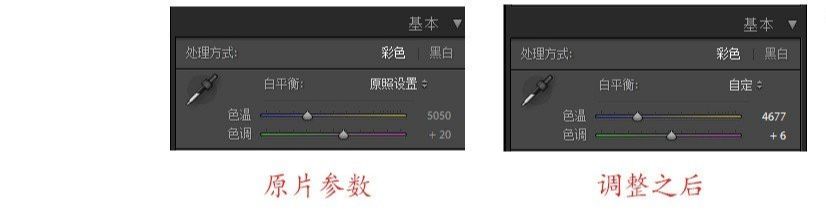
整个画面偏暗偏灰,提了曝光度和对比度让画面处于一个正常曝光的状态,对比度提高之后注意观察图像,暗部已经黑死,面部有的地方过曝光没细节,为了追回其中的细节,减高光提高阴影,减白色色阶提黑色色阶,目的就是将过曝光的地方拉回来,黑死的地方提上去,但是要注意画面的平衡,黑白灰层级的关系要处理好,亮部始终亮部,它亮度信息始终是要比中间调和暗调要高,暗部反之也是一样。这种层级关系处理不好就会导致画面偏灰或不通透。
由于之前提升了对比度,画面颜色信息对比也加强了,导致颜色饱和度偏高,降低鲜艳度,让黄色和绿色不要太扎眼。

—HSL调整—
接下来HSL调整绿色,其他颜色的参数没变,在之前加绿减洋红之后导致墙面的颜色偏绿,将墙面还原回来,没有对门框的颜色进行调整。

—镜头校准—
勾选启用配置文件矫正和删除色差,启用水平和纵向透视矫正,将原来画面中暗角去掉,矫正门框的透视,尽量让其横平竖直。如果只是想少量的去除暗角,并不想安全去除,在配置文件中选择暗角滑块,可以对明暗程度进行调节。
勾选启用配置文件矫正和删除色差,选项用于校正一般相机镜头中的扭曲,在安装软件的时候系统默认安装镜头的配置文件,如果拍摄的画面存在扭曲,勾选后软件能帮你进行一定程度的矫正,如果勾选后没有反应,画面扭曲的程度得不到改善,这说明配置文件已经损坏或者LR版本较低,需要从新下载更新的版本才有相应的配置文件,画面中门框是歪的,点击启用垂直透视矫正,门框透视就被矫正过来变直了。
—相机校准—
阴影往绿色偏了一点,减少了洋红。红原色往橙色偏一点,绿原色再增强一点,蓝原色饱和度加了一点,整体更通透,色彩更加统一。
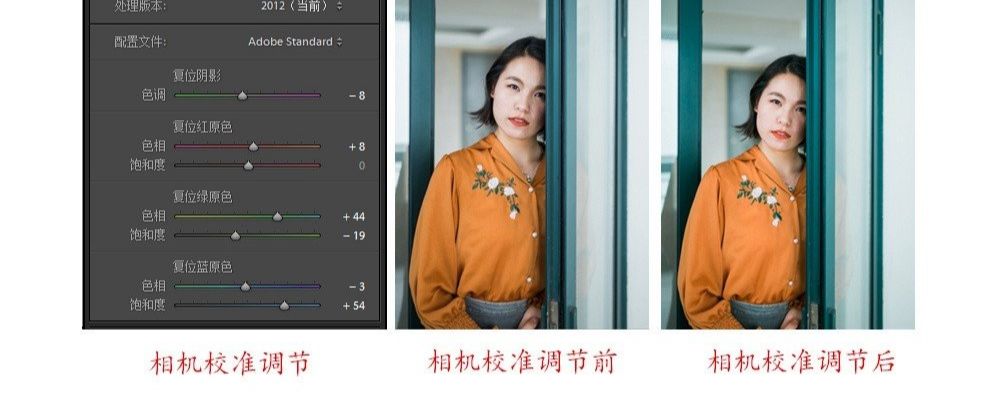
—导入PS—
在图片上点击右键——在应用程序中编辑——在Adobe PhotoshopCC2017中编辑。
—PS调整阶段—
修除杂物及液化,在处理之前先ctrl+j复制一层,保留原图背景以便不时之需。去痘去毛孔,将人物的皮肤处理干净,用修复污点工具。
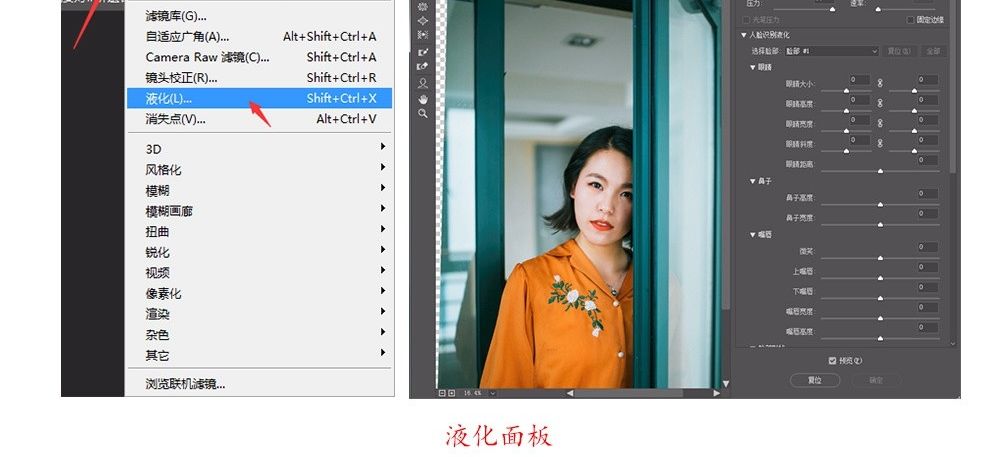
—液化—
去污之后就是对人物进行液化。

—磨皮—
修大的痘印,疤痕,皱纹等,去掉一些普遍的皮肤问题,包括面部肌肉光影层次是否加强或减淡使皮肤过度更加平滑。用可选颜色和色彩平衡修复一下。最后用插件磨皮。
建一个黑白观察组里面包含一根曲线和一个黑白渐变映射图层,渐变映射是将画面的颜色信息都屏蔽掉,让画面呈现一个黑白灰的状态,这样就没有色彩的干扰更容易观察脸上不平整的地方。配合中性灰图层将明显瑕疵修干净。

凹的地方填上来,凸起来的地方干下去,借助磨皮插件,让皮肤更光滑一点,盖印一层图层,然后再用DR3。减去了洋红增加了黄色。
—颜色处理—
唇色饱和度过高,选择控制唇色的颜色—红色,改变了色相并降了一点饱和度。衣服偏红,选择了黄色改了色相并降低了饱和度。
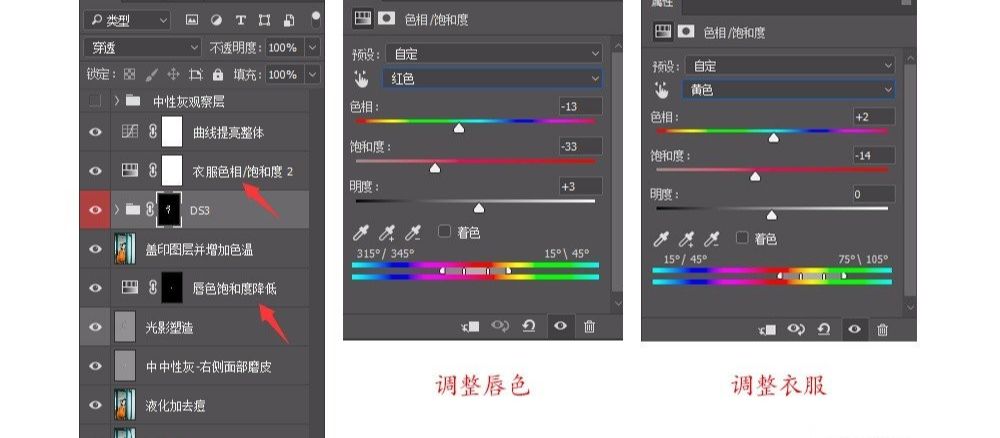
最后一个图层—曲线,原图稍微偏暗,提亮整个整个画面亮度。









全部回复
