效果图

1、将工具栏调色板中的背景色设置为171D37,选择菜单“文件>新建”,在“新建”对话框中,指定图像文档的分辨率:72像素/英寸,背景内容:背景色。图像的宽度和高度可按自己的需要设置。这里以宽度:1024像素,高度:768像素为例进行操作。

2、以绘制蓝色球体为例,介绍球体的制作方法。新建一个图层,命名为“蓝球”。在工具栏中选择“椭圆选框工具”(快捷键Shift M),按住Shift键,拖动鼠标绘制一个正圆选区(选区可稍大些,其他色球将以此为蓝本进行缩小),并使用油漆桶工具填充(任意色彩均可,本例中使用白色填充)。取消圆形选区(快捷健Ctrl D)。
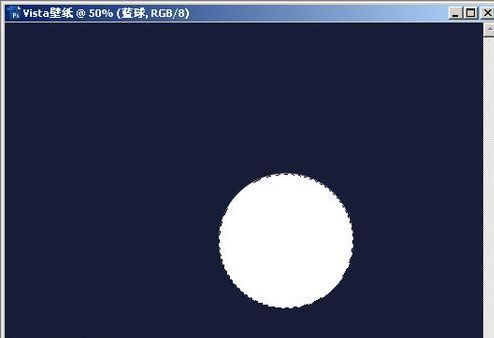
3、双击“蓝球”图层打开图层样式对话框。勾选“渐变叠加”并做设置:将“角度”设置为-75,点击“渐变”色条,弹出渐变编辑器,定义一个蓝色渐变。应用图层样式。
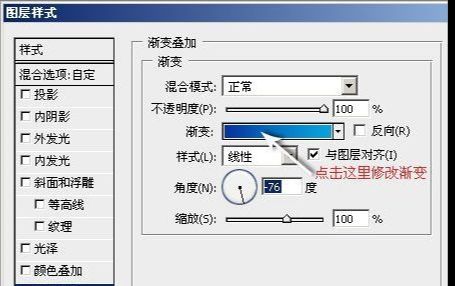

编辑渐变色彩(从左到右三点色彩值:09339f, 0569bf, 09a4dc)。
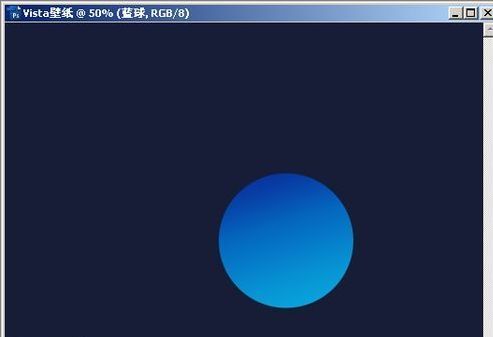
4、新建一个图层“渐变1”,在该图层上绘制椭圆选区,并填充选区(任意色彩均可),取消圆形选区(快捷健Ctrl D)。在图层面板上,将图层“渐变1”的“填充”由100%改为0%。
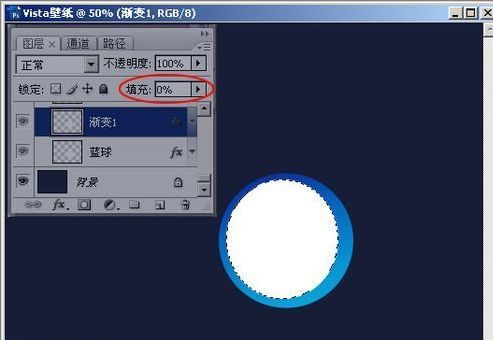
5、双击“渐变1”图层打开图层样式对话框。给该图层应用“渐变叠加”,设置参数。
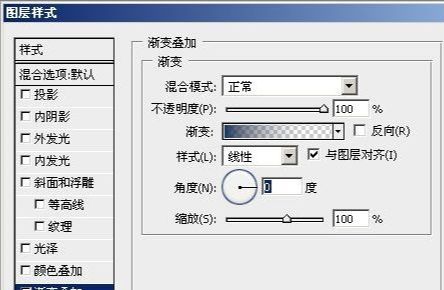
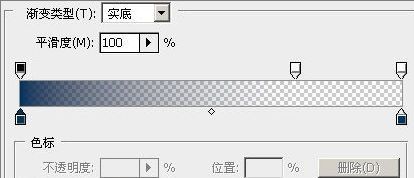
编辑渐变色彩(左右两点色彩值:00345e,透明色)。
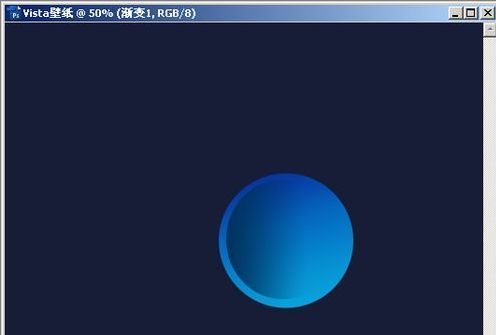
6、继续新建图层“渐变2”,同样绘制圆形选区,填充选区。并将“渐变2”图层的“填充”由100%改为0%。
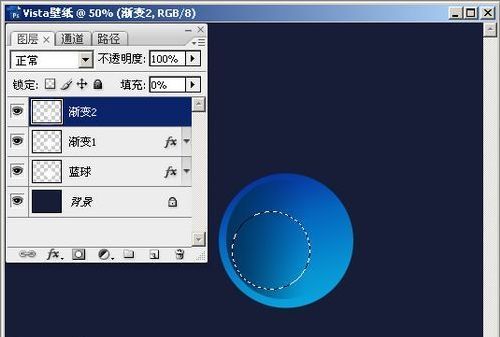
7、给图层“渐变2”应用图层样式。
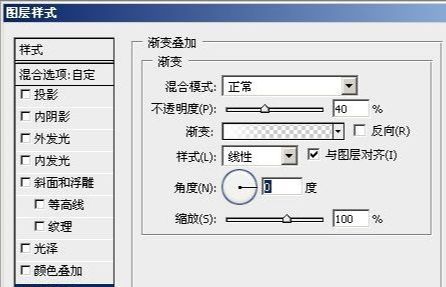
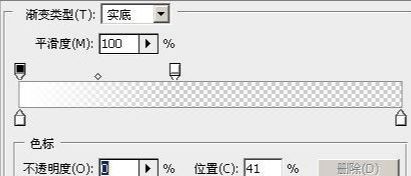
编辑渐变色彩(左右两点色彩值:ffffff,透明色)。
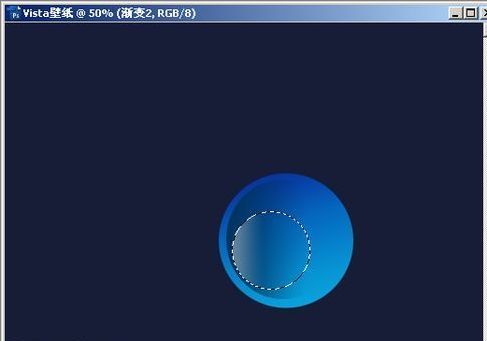
8、接下来绘制一个月牙状的弧形渐变。首先新建一个图层“渐变3”。按住Shift键,拖动鼠标在球体内绘制一个贴边的正圆选区,接着再按住Alt键不放,拖动鼠标绘制椭圆选区,这样就得到两个选区的交集。
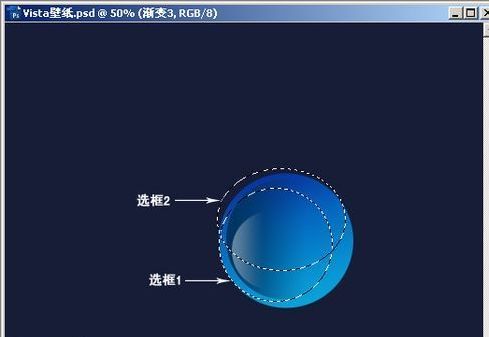
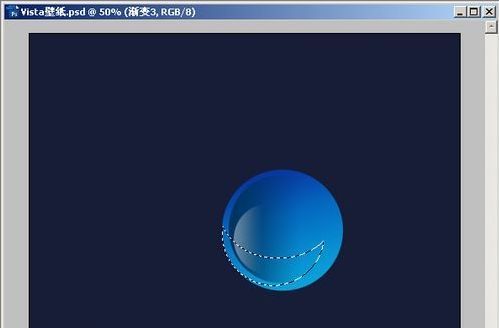
9、使用任意的颜色,对图层“渐变3”的选区进行填充,并将图层的“填充不透明度”由100%设置为0。Ctrl D 取消选区,对图层应用图层样式。

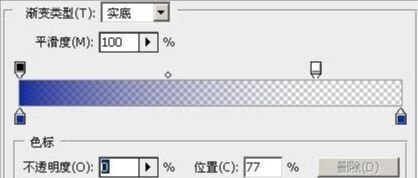
编辑渐变色彩(左右两点色彩值:062e9f,透明色)。
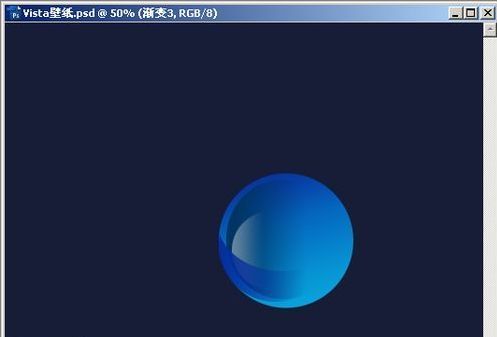
10、同样的,再新建图层“渐变4”,在球体底部制作一个渐变。
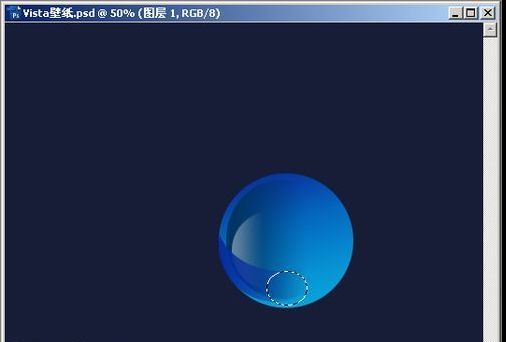

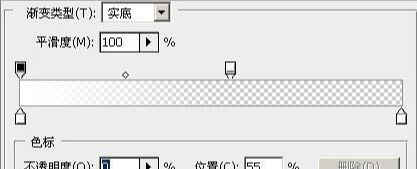
编辑渐变色彩(左右两点色彩值:ffffff,透明色)。
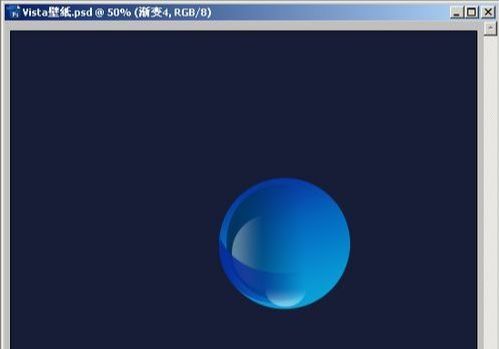
11、再新建图层“渐变5”,在球体底部制作一个渐变。
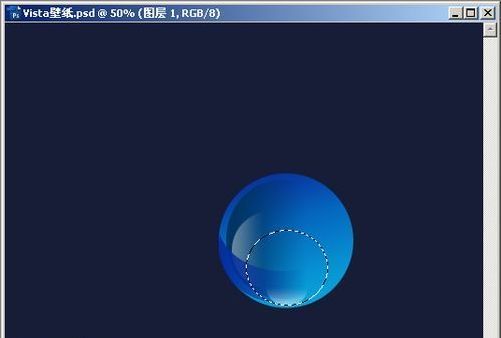
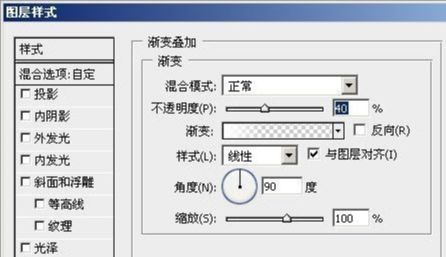
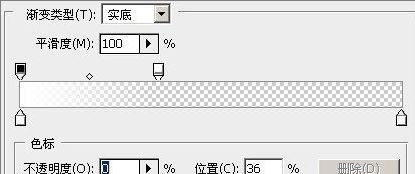
编辑渐变色彩(左右两点色彩值:ffffff,透明色)。
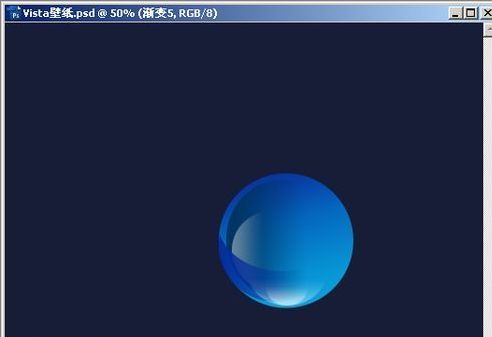
12、继续同样的操作,新建图层“渐变6”,在球体中间部位制作一个渐变。
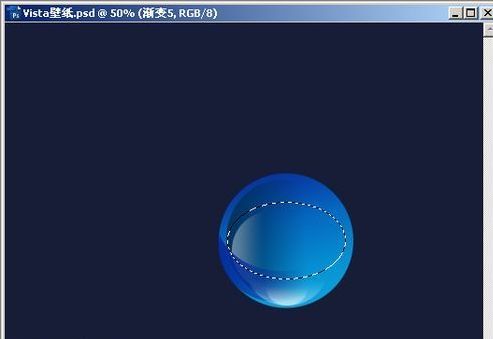

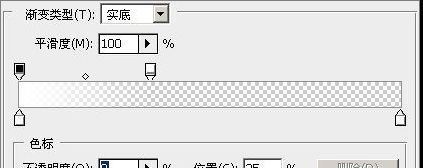
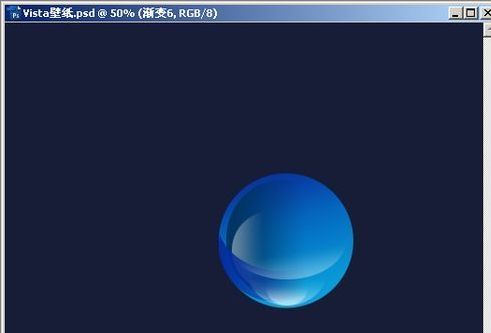
13、接着再来创建球体顶部的高光。新建图层“渐变7”,在球体顶部制作一个渐变。
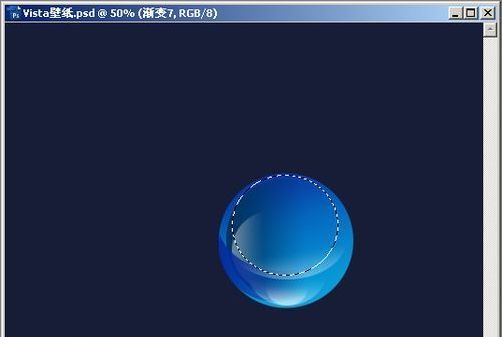
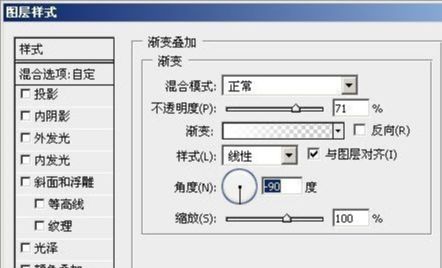
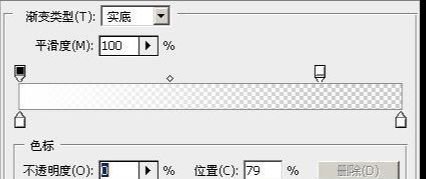
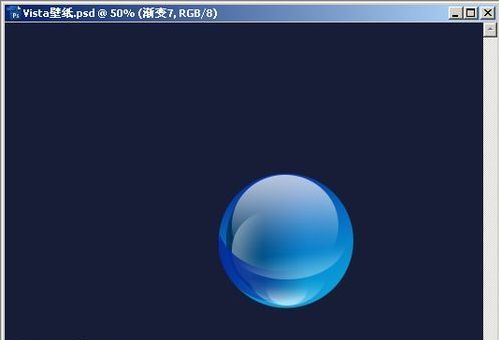
14、新建图层“渐变8”,继续在球体顶部制作一个渐变。
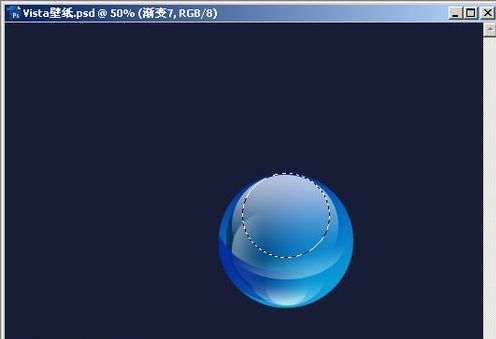
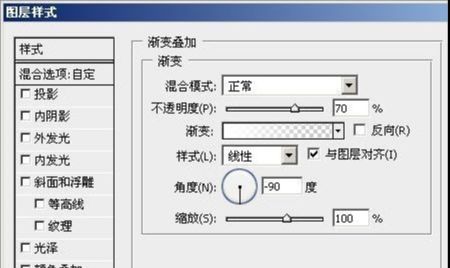
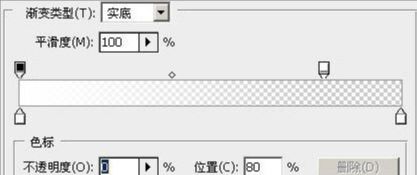
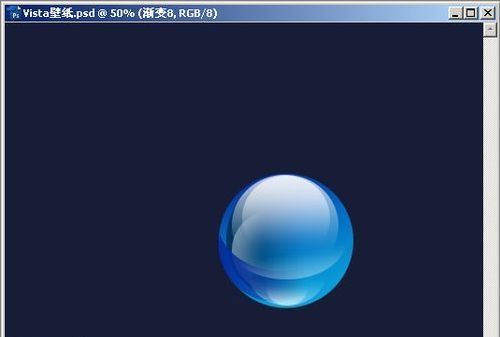
15、继续完成顶部高光渐变。新建图层“渐变9”。
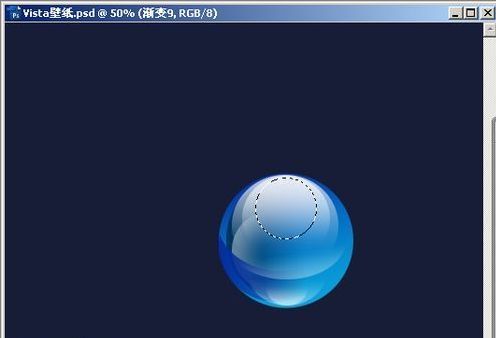
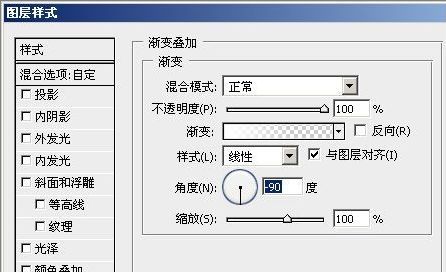
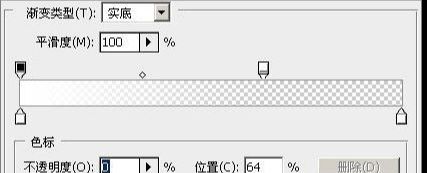
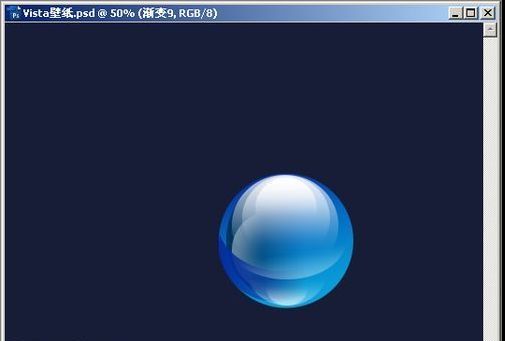
16、给球体右侧打一些高光。新建图层“渐变10”。
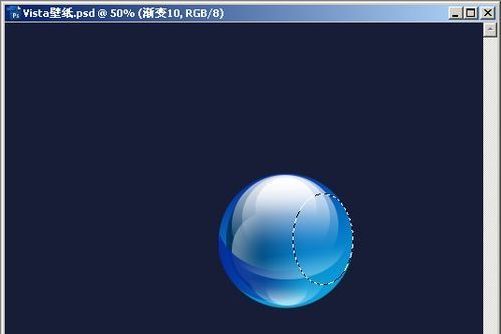
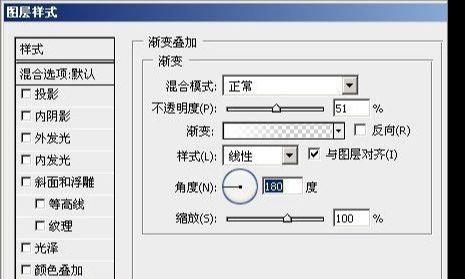
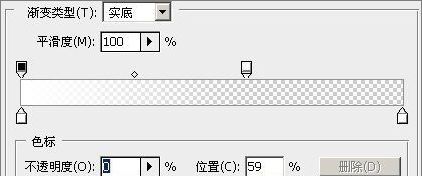

17、继续处理右侧高光。可以复制第16步中的图层,然后使用自由变换(快捷健Ctrl T)稍稍将渐变区域增大一点,并向球体中间移动一定距离。
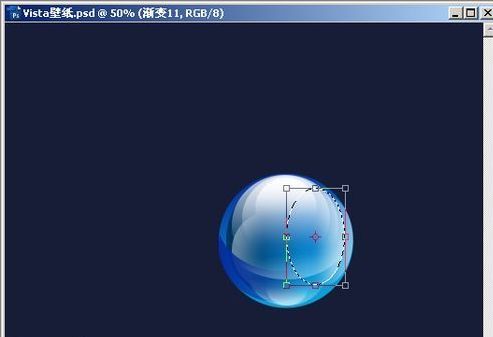
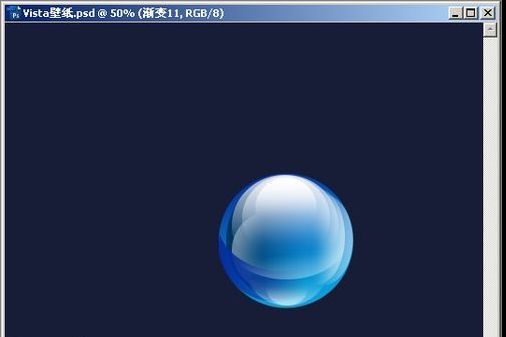
18、最后将绘制一个高光弧形。与步骤8类似,该弧形需要绘制两个椭圆选区,并做“选区相减”而得。在新建图层“渐变12”上先后绘制选区。
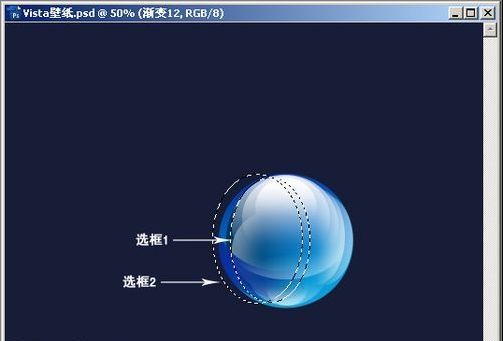
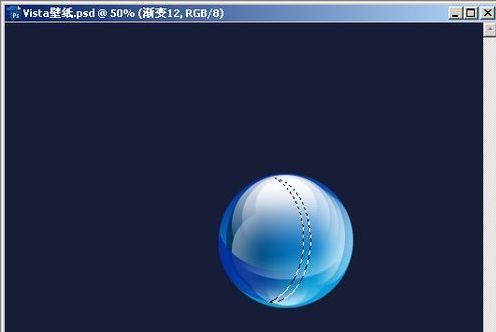
19、同样的,对图层“渐变12”选区进行填充,并将“填充不透明度”降低为0%。然后应用图层样式。
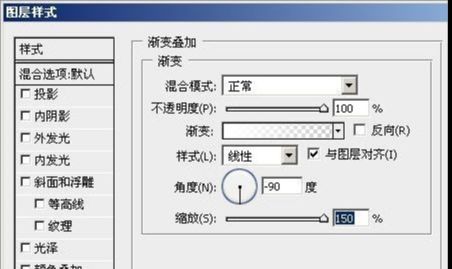
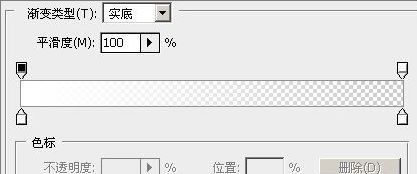
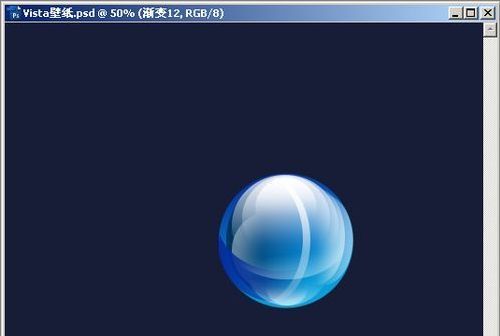
20、将完成的球体复制三份,并调整它们的大小和位置。首先选择构成球体的所有图层,然后点击图层面板右上角的三角箭头,从弹出的菜单中选择“合并图层”。然后将合并的图层拖动到图层面板底部的“创建新图层”按钮上,复制出一个新图层。重复三次,复制三个球体,并分别为图层命名为“蓝球”、“红球”、“绿球”、“黄球”。接下来分别选中每个图层,使用移动工具将球体移动到合适的位置上。并使用“自由变换”工具(快捷键Ctrl T),按住Shift键不放,拖动手柄,缩小球体至合适大小。
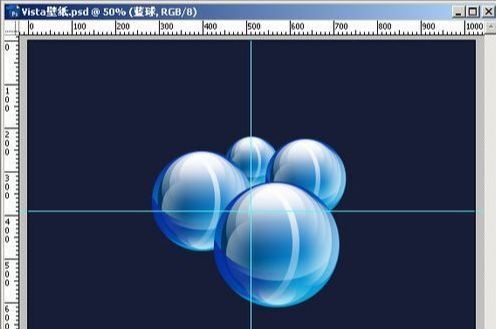
21、选中“红球”图层,从菜单中选择“图像>调整色相/饱和度”,拖动“色相”滑杆调整色相,直至得到满意的色彩。
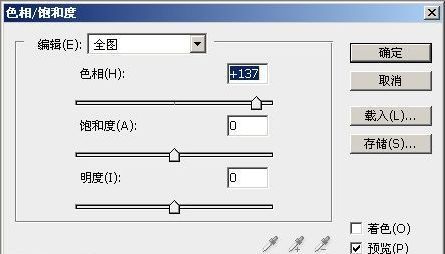
使用同样的方法,调整其他两只球体的颜色(色相:绿球-71,黄球-140)。
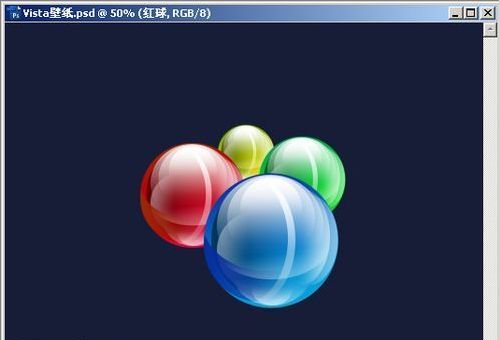
22、接下来对球体进行最后的修饰,对最前面的两个球体(即蓝球和红球)添加外发光效果。在“蓝球”图层下新建一个图层“蓝球外发光”,在位于蓝球下部的位置绘制一个椭圆选区,并用任意颜色填充。然后双击该图层,打开图层样式对话框,勾选“外发光”。

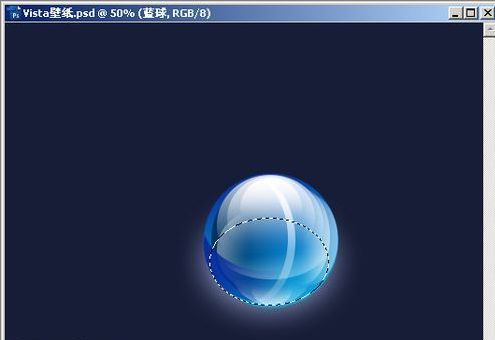
23、同样的,给红球也加上外发光效果。

给球体正中间的阴暗部位进行“补光”,经过补光后,球体将显得更加通透。注意渐变方向要选择“径向渐变”。

24、最后,给壁纸加上文字。


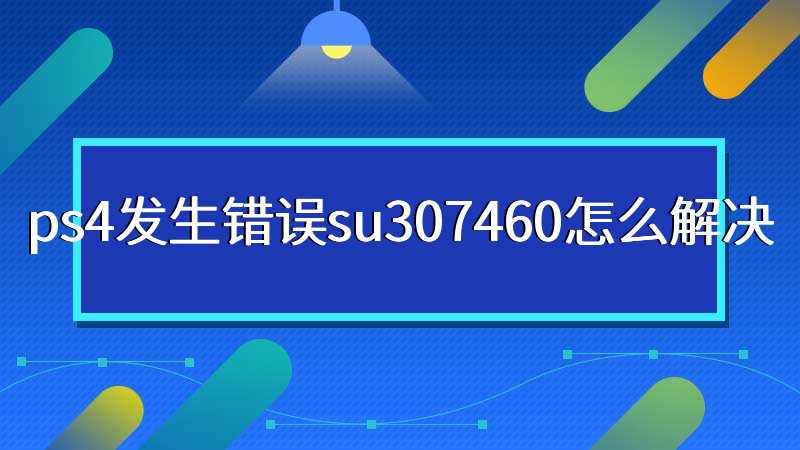


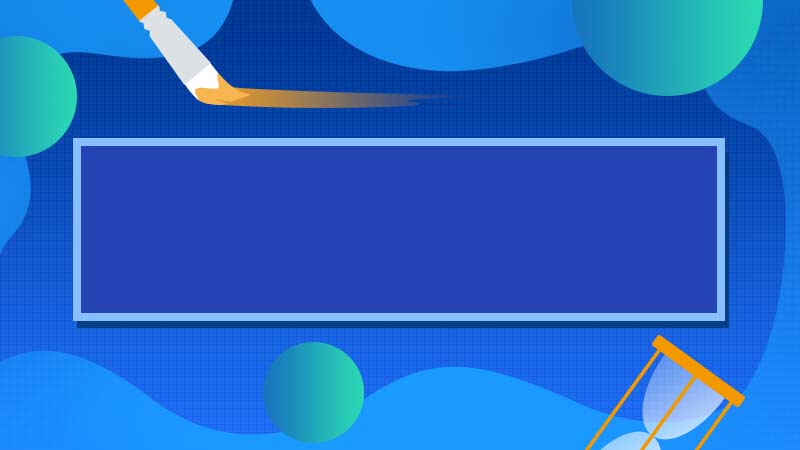



全部回复
