打开标尺,确保已经打开标尺,如果没有打开,视图>标尺(CTRL/CMD+R)。
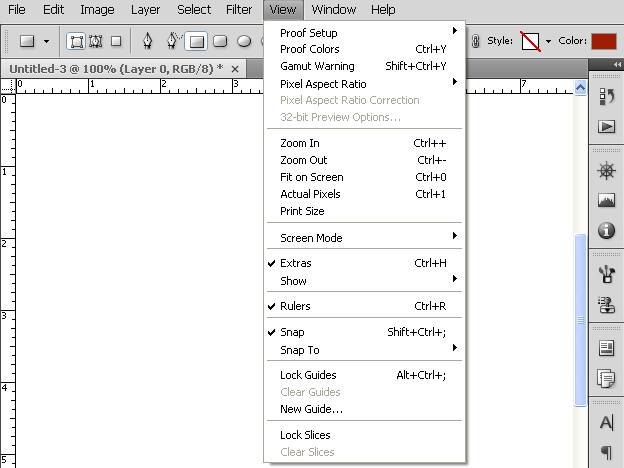
打开标尺后,可以开始设置参考线了。只需拖移垂直标尺或水平标尺并释放,便可设置垂直或水平参考线了。
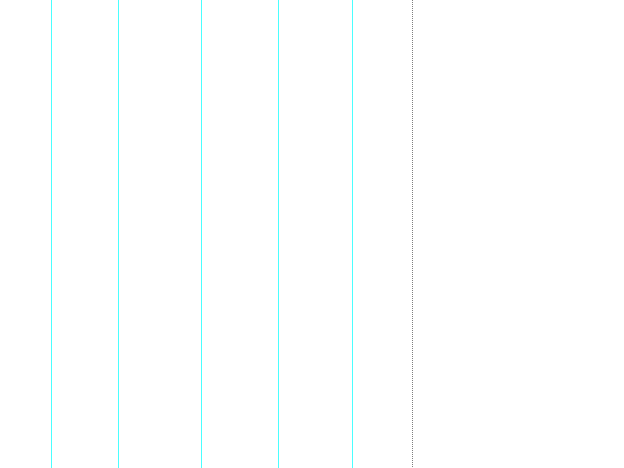
释放按键后,虚线变为彩色参考线。

使用任何工具时,都可以设置参考线,无所限制。移动工具(V)可以进一步拖移参考线,重设位置。
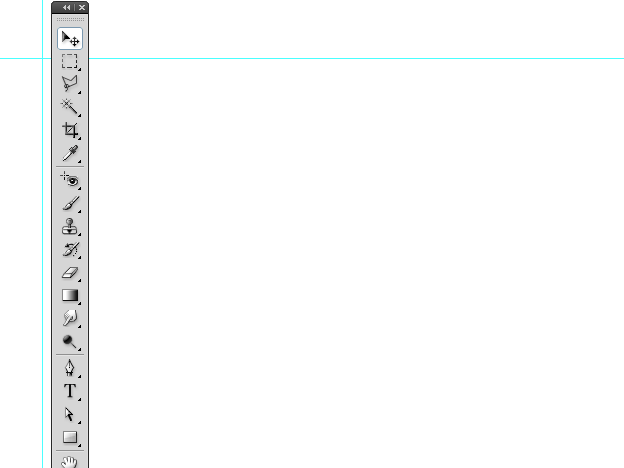
Alt 键(Mac:Option): 可将水平参考线改为垂直参考线,也可将垂直参考线改为水平参考线。
Shift 键: 可根据标尺的刻度对齐参考线,如果想要改变标尺的单位,可右键单击标尺进行设置。

隐藏显示:(Ctrl+H)、或者视图>显示>参考线。
清除: 试图 > 清除参考线。
锁定: 视图> 锁定参考线. ,注意,依然可以新建参考线。
精确设置参考线:中心位置 视图>新建参考线(Alt+V,按E)。
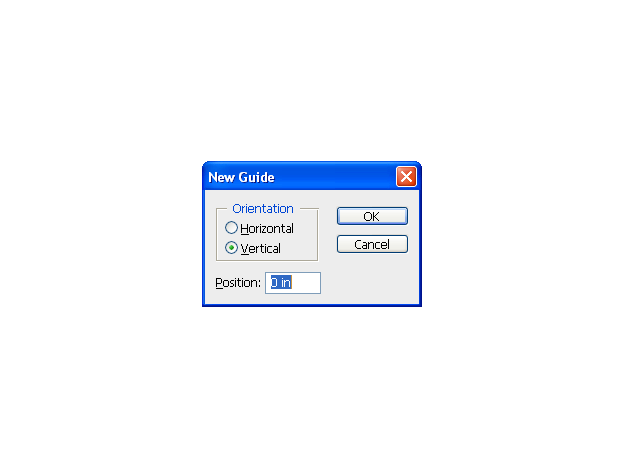
输入百分比。
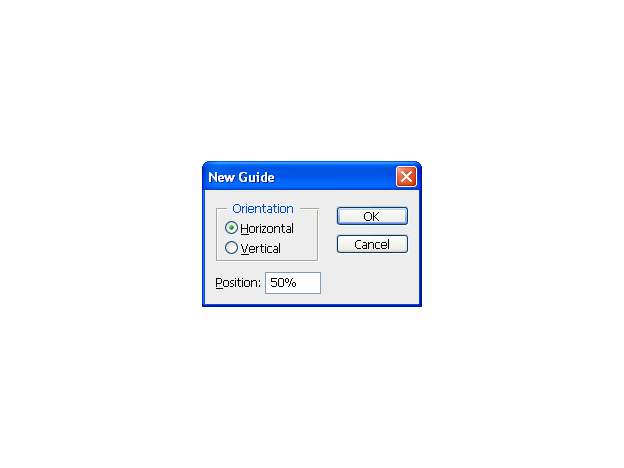
新建参考线的默认单位取决于标尺的单位,在文本与页面边缘之间需要留出一点留白区域。同样的,栏与栏之间也需要留白区域。

创建新文件: 输入一些文本。

设置基本参考线:设置一些最基本的参考线(画布的顶部,底部,左边,右边),然后设置两条垂直参考线(33.33%以及66.66%)。
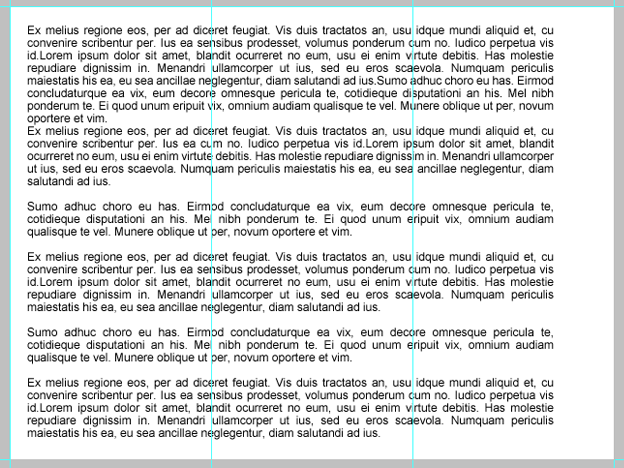
创建留白区域: 给栏与栏之间创造一点留白区域。使用矩形工具(Shift+U),在想要设置留白区域的地方画出形状。
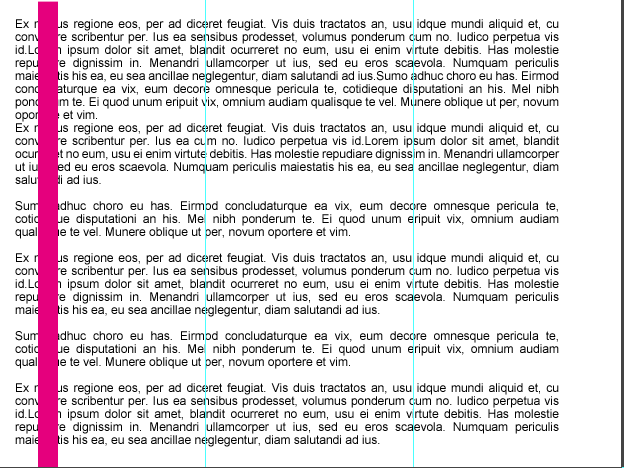
选择移动工具。
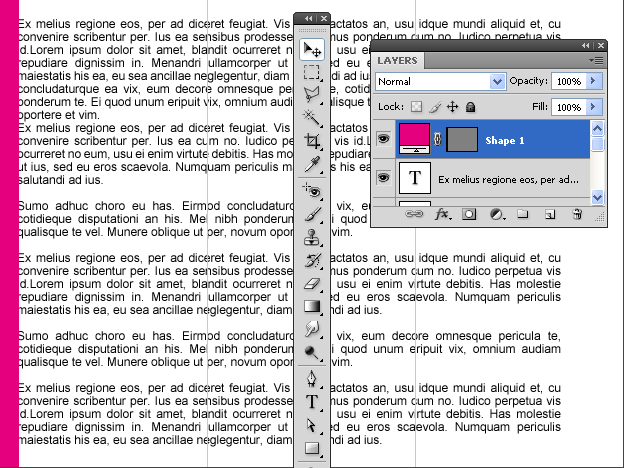
拖移矩形,使之贴紧最左边的基本参考线,一旦自动对齐后,新建一条参考线贴紧矩形的右边——右边同理。这样左边和右边就打造出了留白区域。然后拖移矩形至33.33%参考线处,让33.33%参考线居于矩形的中部,然后新建两条参考线——66.66%参考线同理。
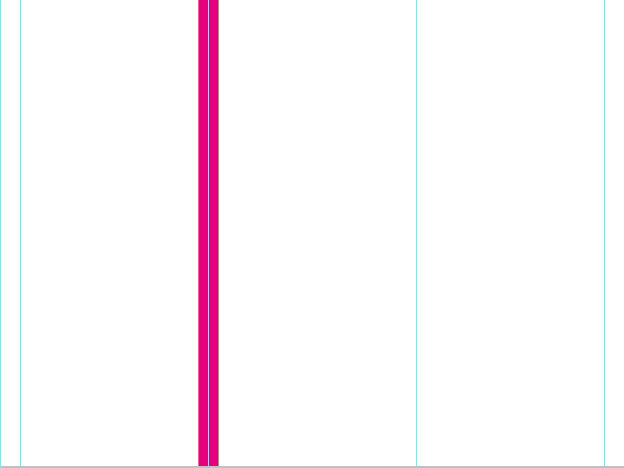
旋转矩形,使之水平。
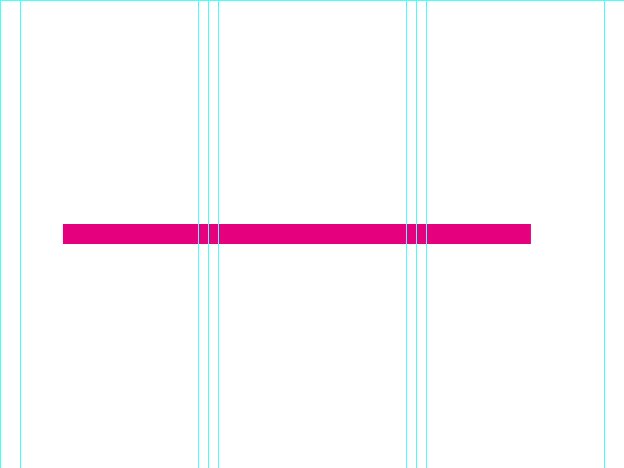
然后设置水平参考线。
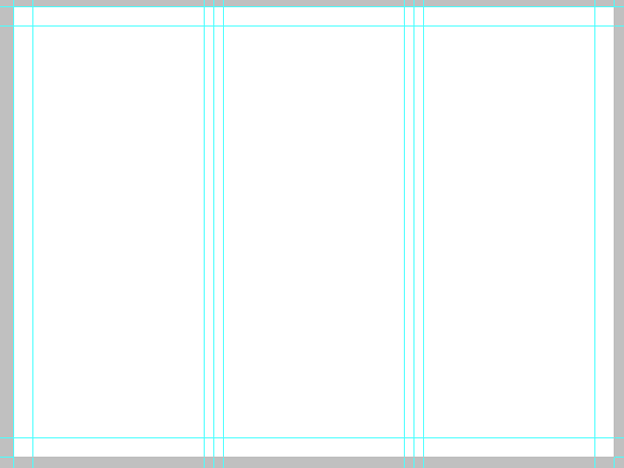
给区域上了色,红色为三栏的文本部分,蓝绿色为留白部分。
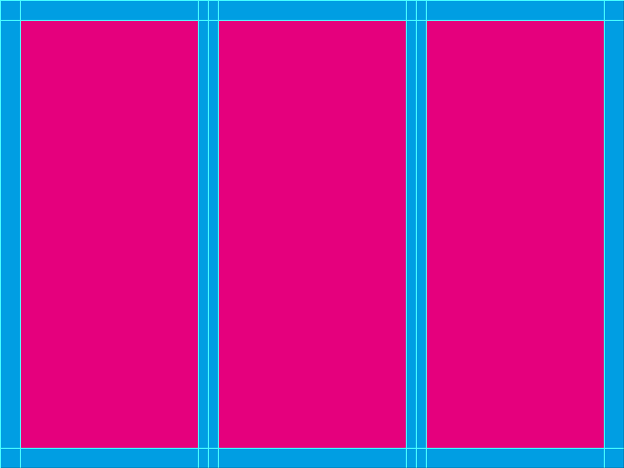
字体工具,选择文本图层,当悬停指针至文本时,将文本移动到第一栏,然后按Enter。
然后双击文本图层。点击文本右下角的锚点,然后拖移到参考线交合的右下角。这样第一栏就放置完毕,其他两栏同理。









全部回复
