效果图:

第一步:打开原图转档
1.原图整体曝光过亮,用Camera Raw对照片进行调整,使整体的光影层次更均衡。

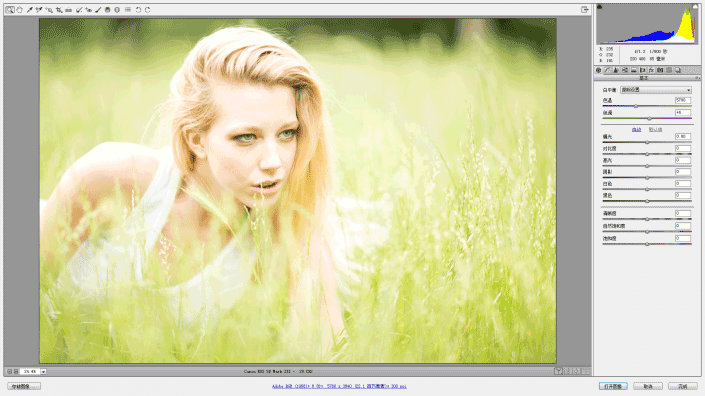
2.Camera Raw调整后整体曝光被压暗,层次感变强。
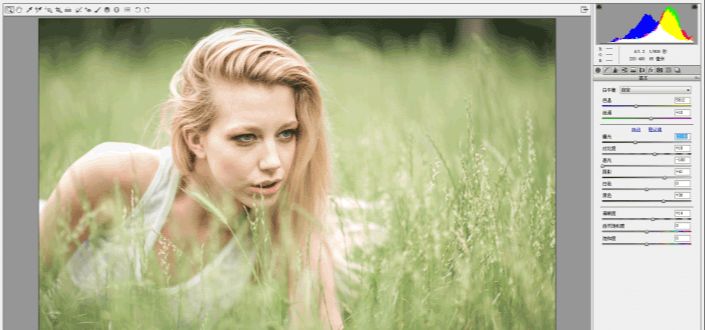
第二步:调整照片
1.Camera Raw调整完打开图像进入Adobe Photoshop。

2. 复制一层后利用修补工具或修复画笔将多余的脏点、穿帮,人物身上的斑点、脖纹修饰干净,修饰时不要破坏轮廓和光影。
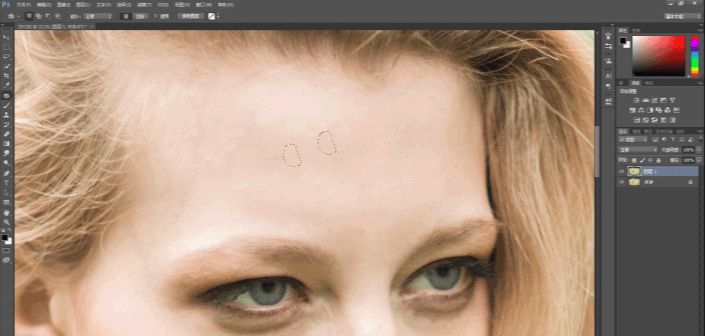
修饰完毕后进行磨皮处理,磨皮时不要磨糊掉。

5.液化

6.光影塑造用阴影高光将照片整体的明暗进行处理。
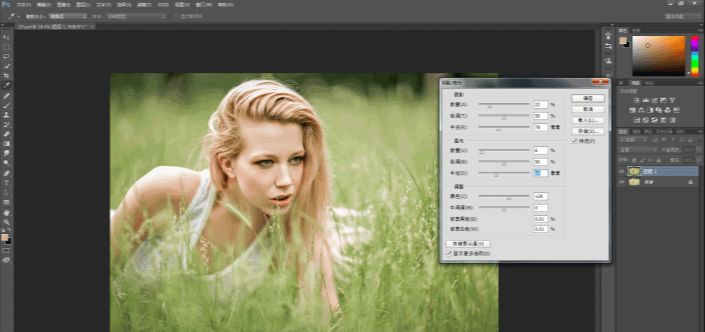
调整完毕后,建立灰板层刻画光影。
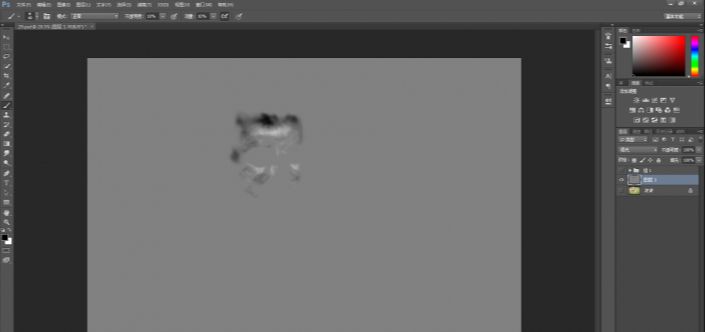
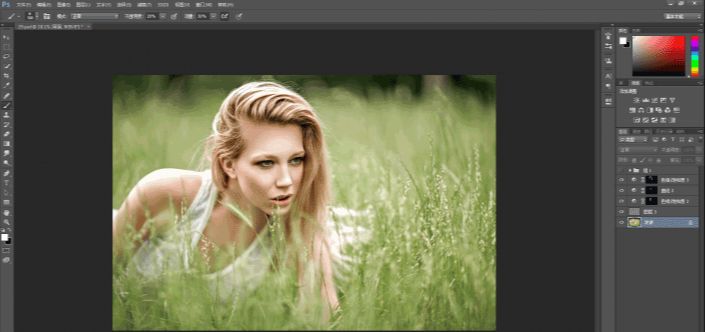
盖印一层在做一次阴影高光把暗部的层次细节找一下。

7.调色,色相饱和度降低整体饱和。

可选颜色调整黄色通道。
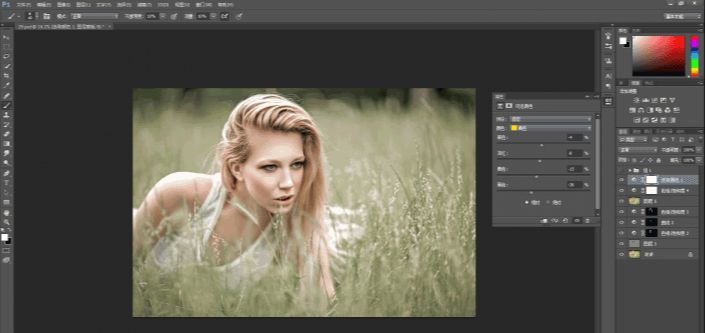
色彩平衡调整中间调。
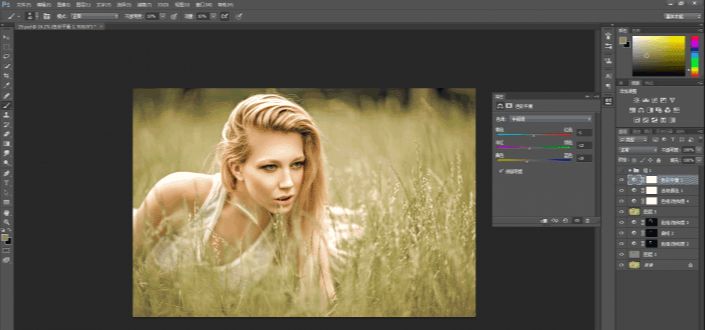
8.锐化用的是高反差保留, 完成后盖印可见图层(Ctrl+Shift+Alt+E)。
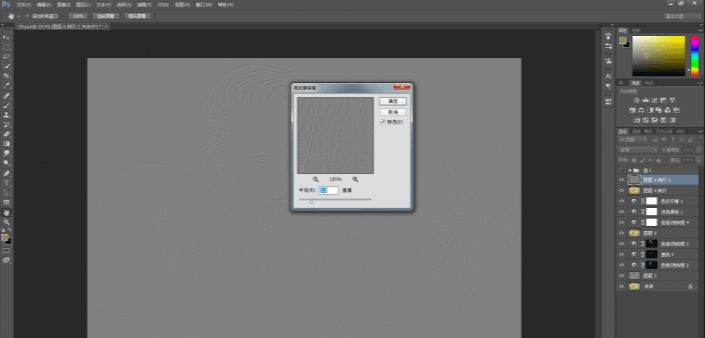
压暗角。









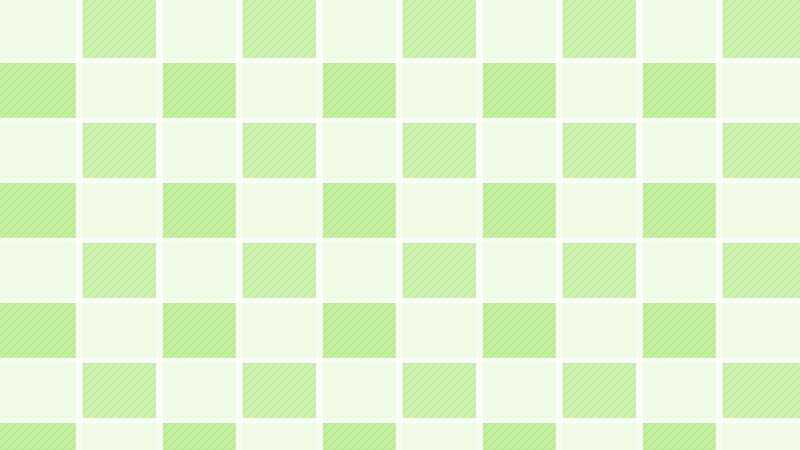

全部回复
