效果图


首先新建一个画布,将想要描边的字体在PS里打出来。字体的话可以选择一些比较文艺的,如果字间距感觉比较大的话,可以按住Ait+←键缩小字间距,反之可以增大字间距。
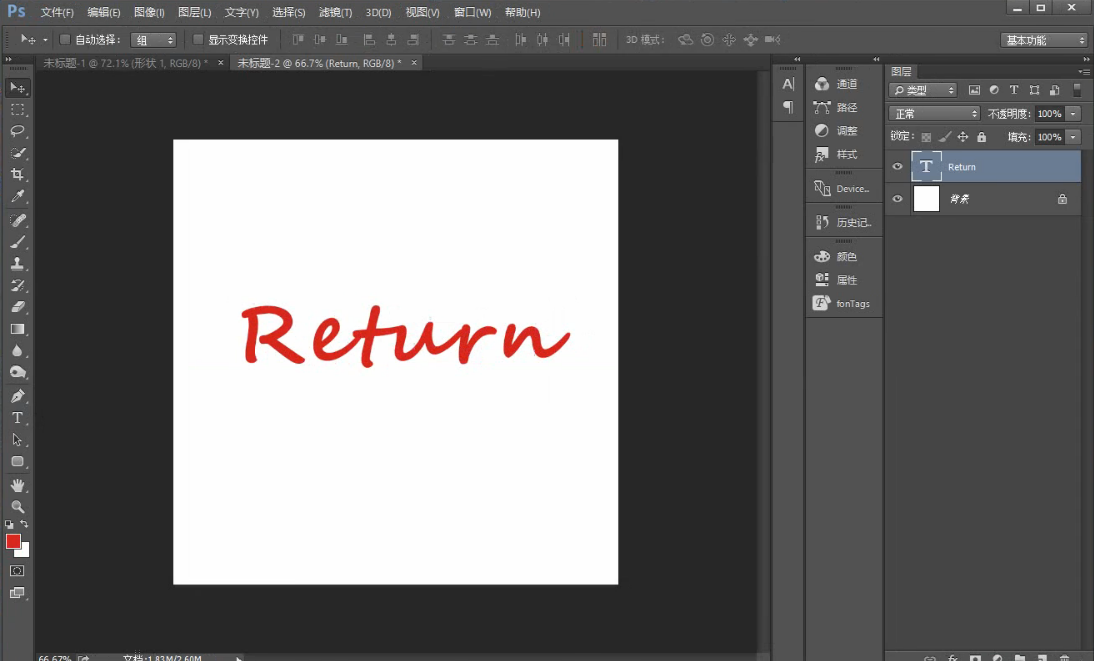
按住ctrl点击右侧文本的图标将字体变成选区,然后点击上方“选择”,在菜单里找到“修改”并选择“扩展”,选择需要的扩展量。这里可以多调试几次,选择最适合的像素扩展。
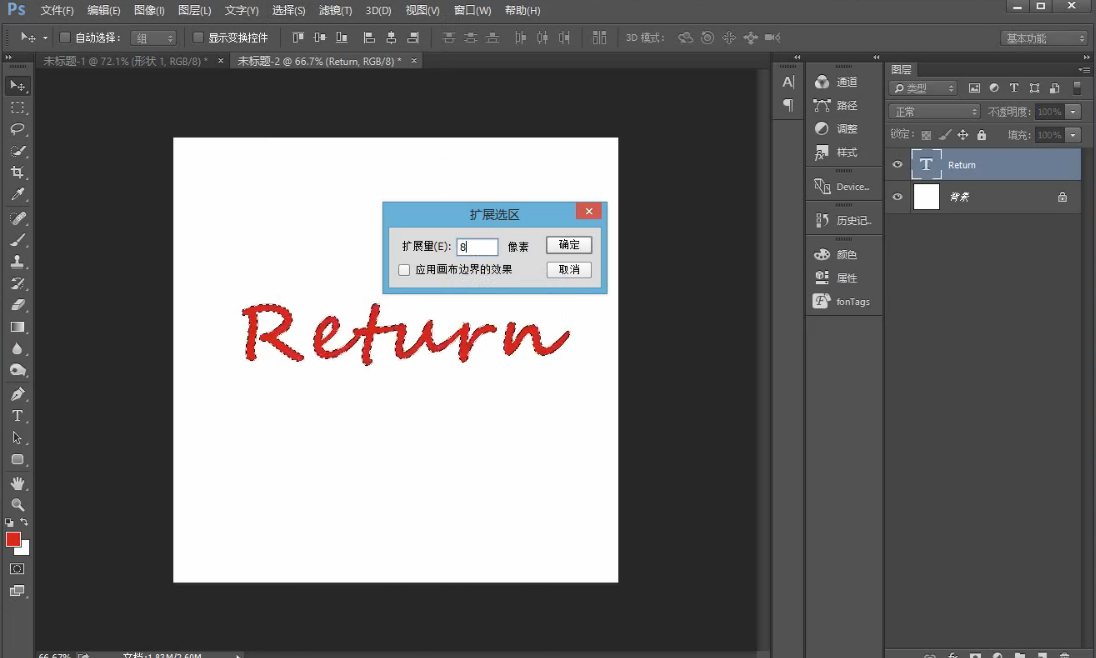
利用套索工具加选字体中没有选中扩展的部分。
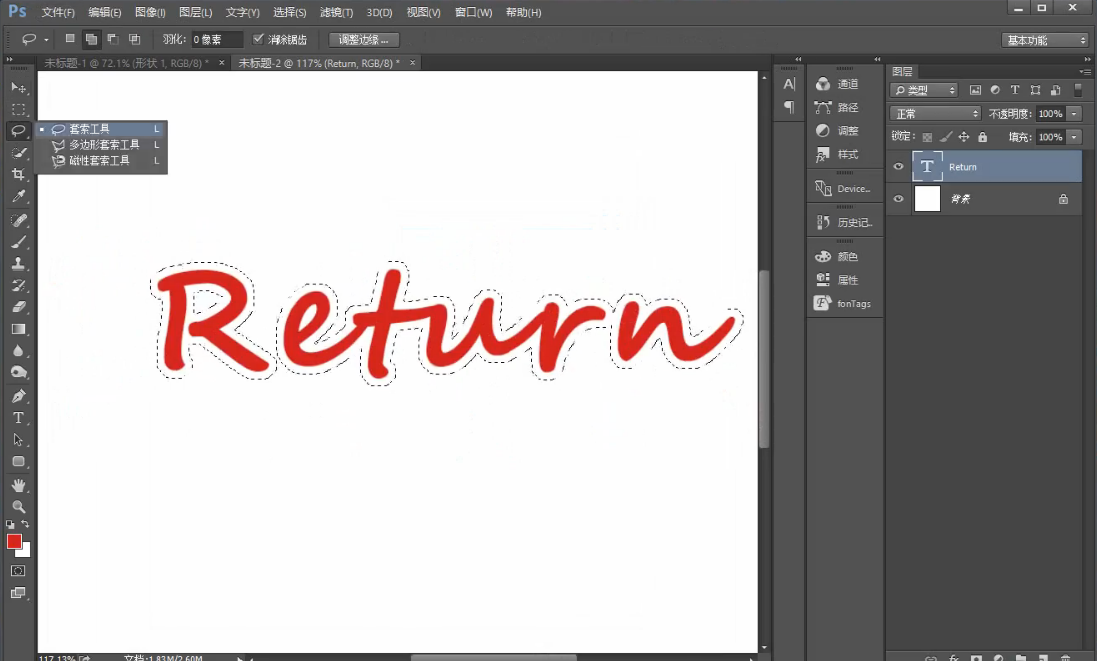
选择矩形选框工具,点击右键,找到“建立工作路径”,调整工作路径像素,可以多次调试。
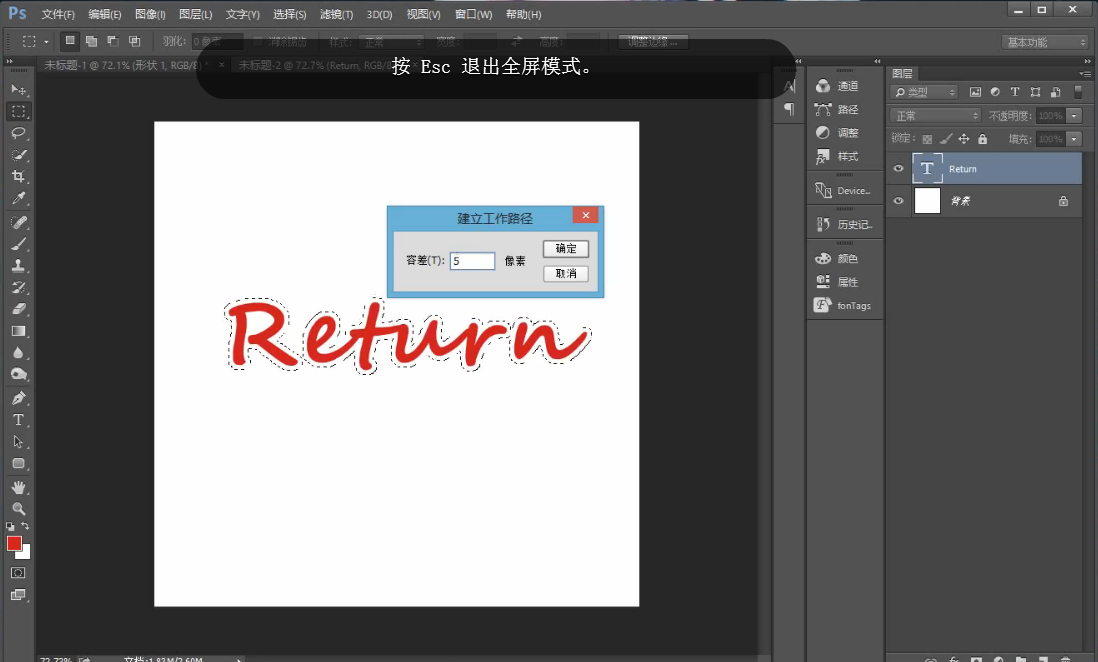
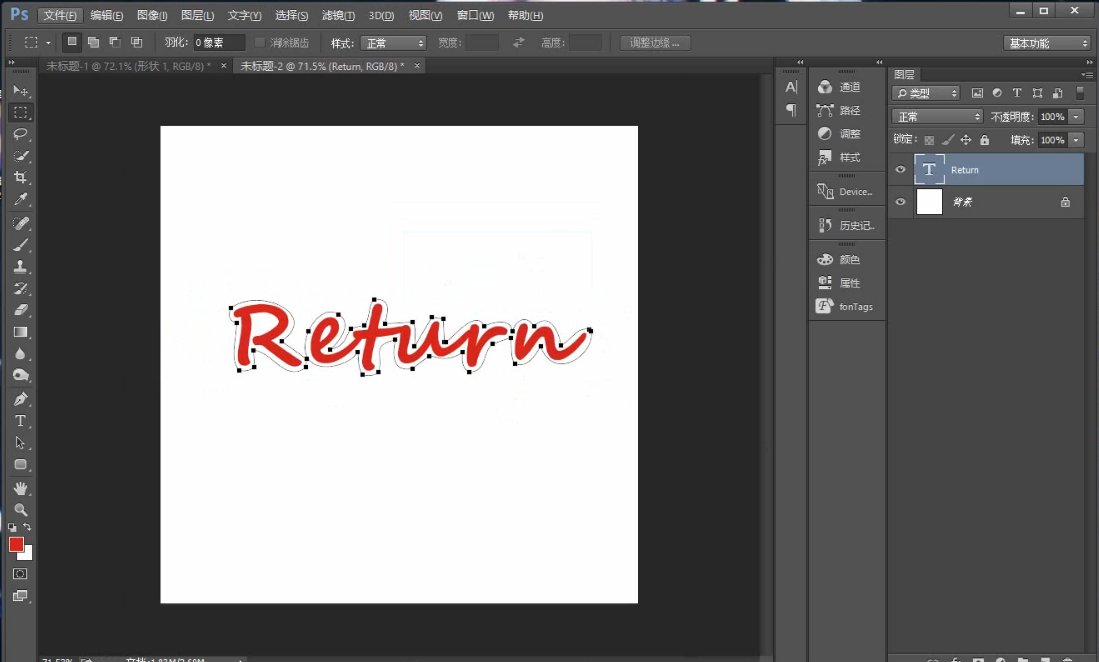
接下来点击钢笔工具,选择第一个按钮点击路径,然后再点击靠右一点的“形状”按钮,这时将路径按钮改成形状,在上方把填充去掉,描边改成红色,把实线改为虚线。另外还可以根据需要修改虚线描边的大小。
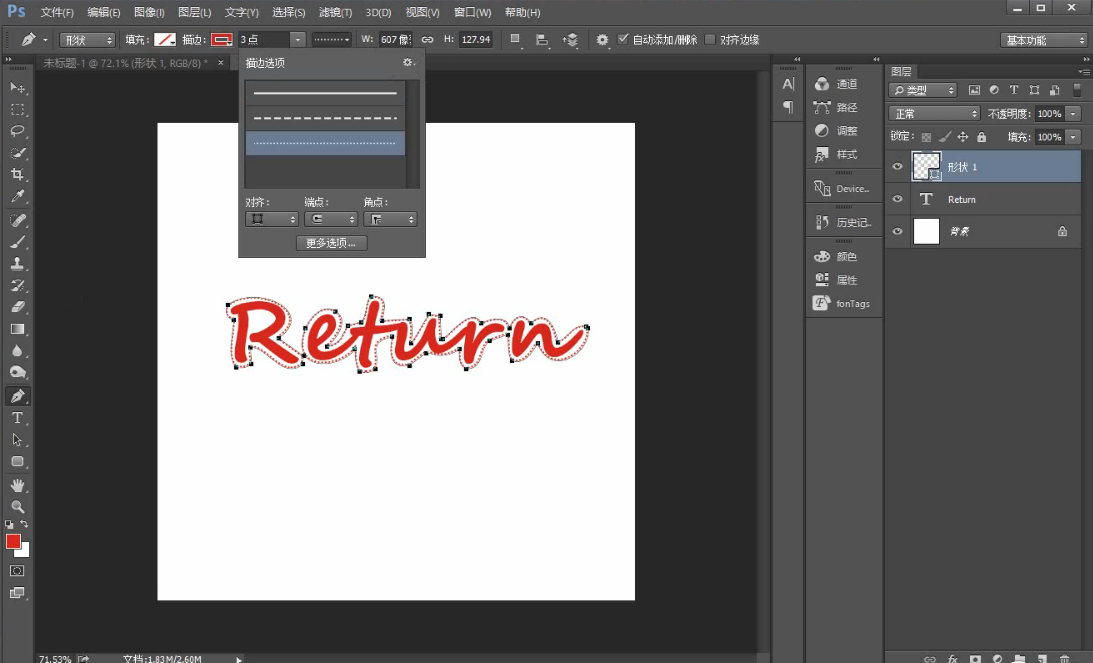

最后按住Alt键,选择一个钢笔的节点,拖动贝赛尔曲线,慢慢将整体线条修改的看上去柔和一些就可以了。
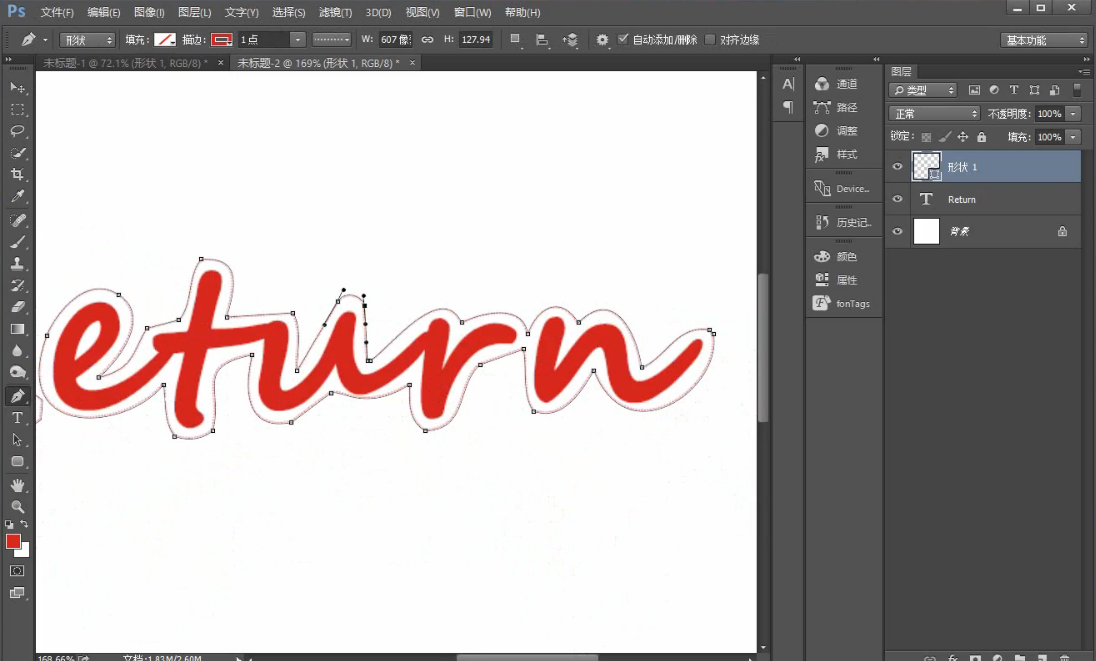

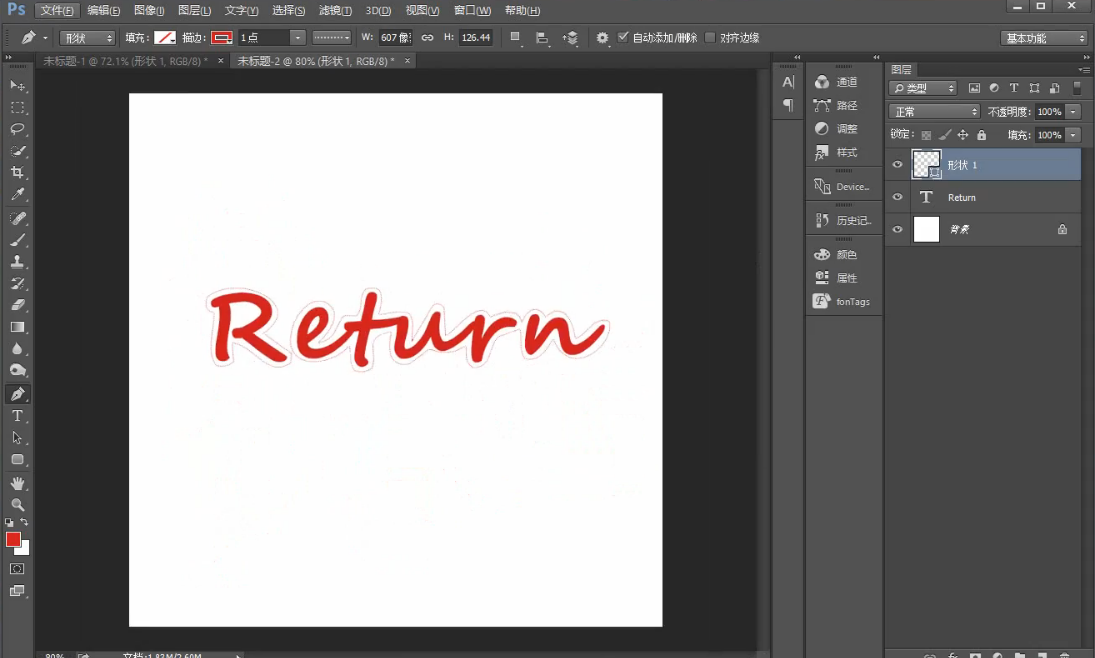









全部回复
