1、首先打开需要编辑的图片,用矩形选取工具,选择需要加工的部分。
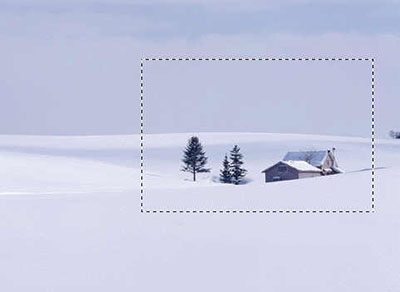
2、用Ctrl+Shift+I反选选区,然后按“Q”键(启用快速蒙版的一个热键)。

3、依次选择“滤镜”—“扭曲”—“波纹”。
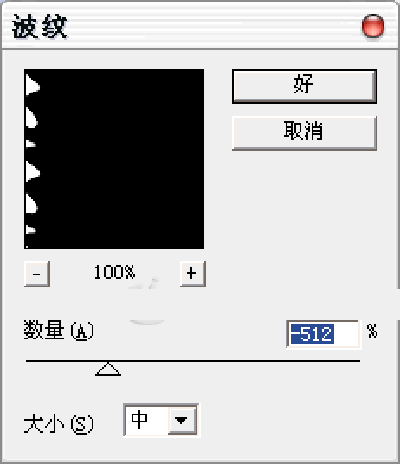

4、再按“Q”键退出快速蒙版,并且再用快捷键Ctrl+Shift+I反选选区。

5、图片上单击鼠标右键,选择“通过剪切的图层”。
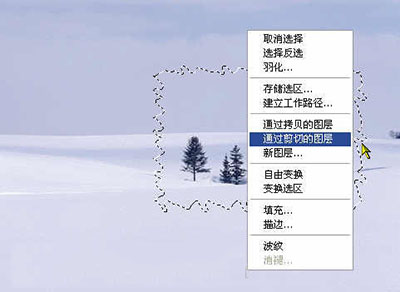
6、在图层面板上,已经由一个图层(单独一个背景层)变成了两个图层,而且图层1正是从背景层里面抠出来的那部分。
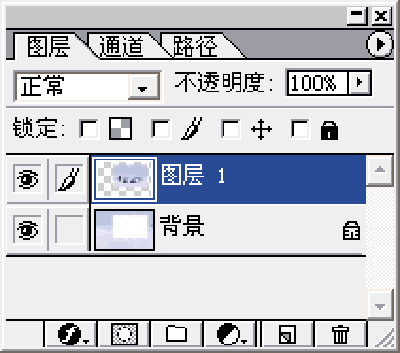
7、将背景层用白色填充。

8、用剪切工具,切出一块想要的部分。


“扭曲-波浪”效果

“扭曲-玻璃-结霜”效果

“扭曲-玻璃-画布”效果
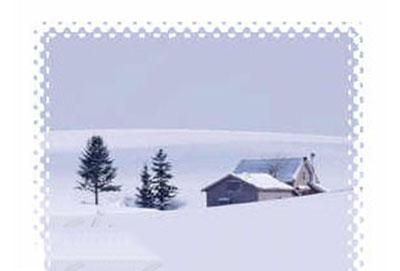










全部回复
