一、 相框的制作
打开一个图片,点击“动作”。在制作相框之前,点击新建一个“组”,取名为:“相框”,可以把各种相框编入其中,便于以后查找。
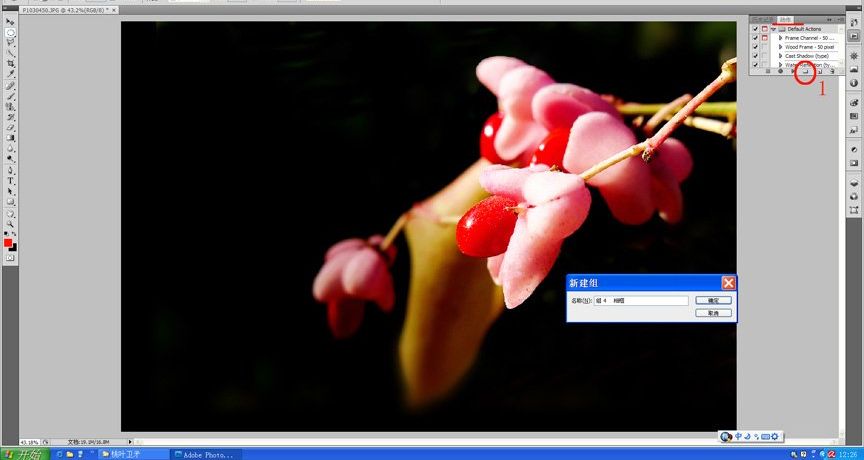
制作上下为黑边的相框:
点击新建一个“动作”,命名为“上下黑边”。
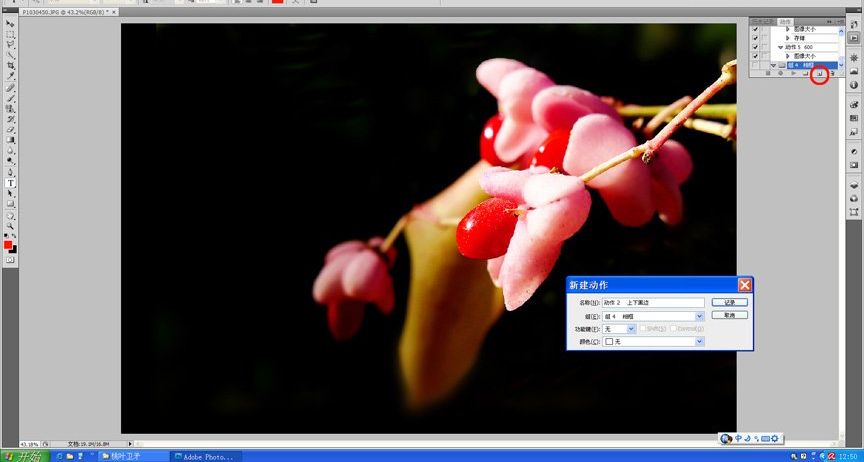
在新建“动作”后,由黑色变成红色,表示“开始记录动作”。如果不是红色,点击呈红色。

在制作相框的过程中,如果发生错误,点击停止记录按钮,使开始记录按钮变成黑色,然后点击删除按钮,删除去该动作。同时,把历史记录退到相应的步骤。然后点击开始记录按钮至红色,重新开始动作。
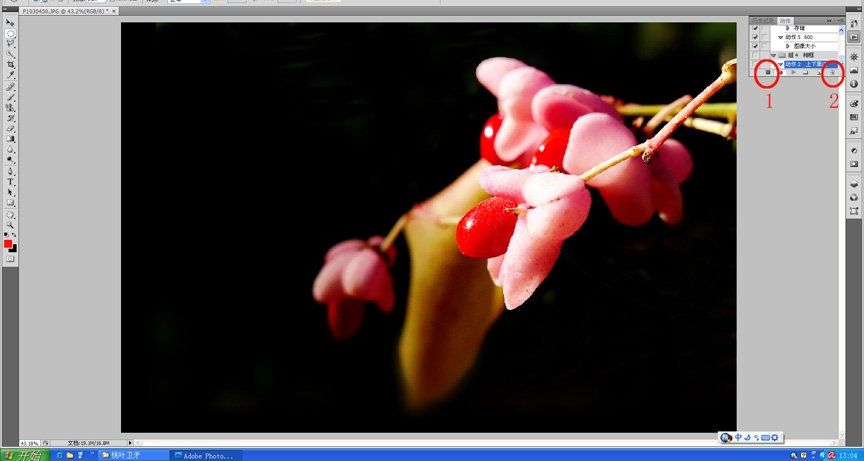
制作相框。
压缩图片:为了便于上传图片,在这里先压缩图像。点击“图像”/“图像大小”,按打钩,保持图片长宽比例不变。选择图像的宽,一般以900像素为宜,这里选为850。
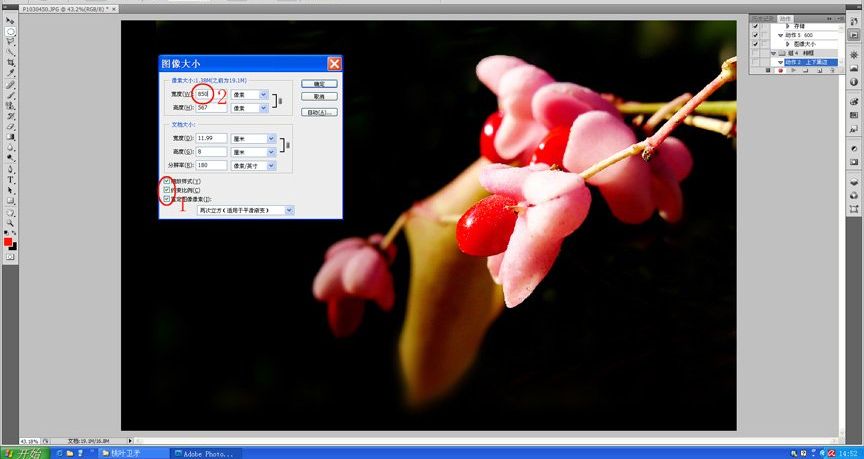
复制图层:右键点击图片,选择“复制图层”。
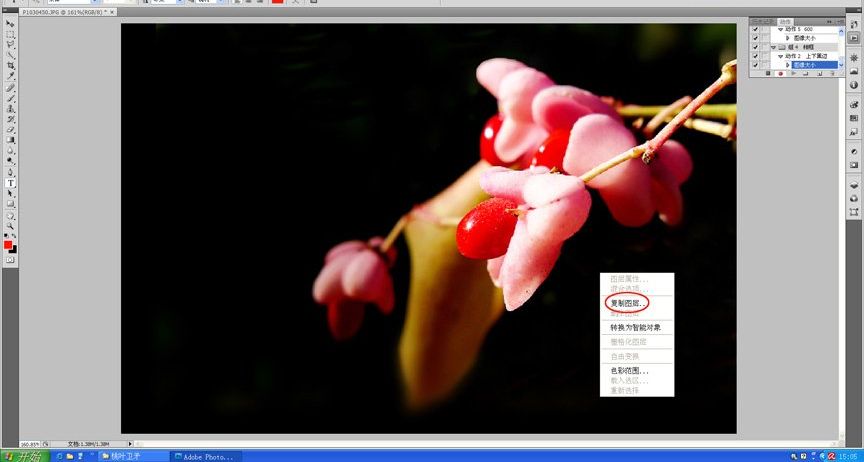
扩展图布:点击“图像”/“图布大小”,选“图布扩展颜色”为“黑色”,选高度为50像素。
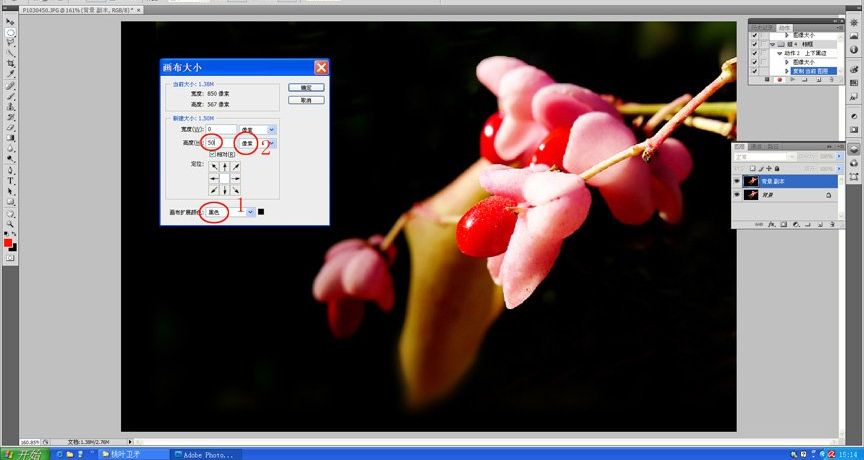
将'背景副本’点击成蓝色,点击“编辑”/“描边”,选项:白色、1px、向外。

选取工具栏中的“移动工具”,并且在“显示变换控件”打钩,按“向上”键,调节上下黑边的比例至合适为止,合并图层。
点击停止记录按钮,结束记录即可。

制作投影相框
在“动作”中,点击“相框组”呈蓝色,新建一个“动作”,命名为:“投影”。

压缩图像、复制图层(省略)。扩展图布:扩展颜色为白色,高度和宽度分别为15像素,并选择“定位”。
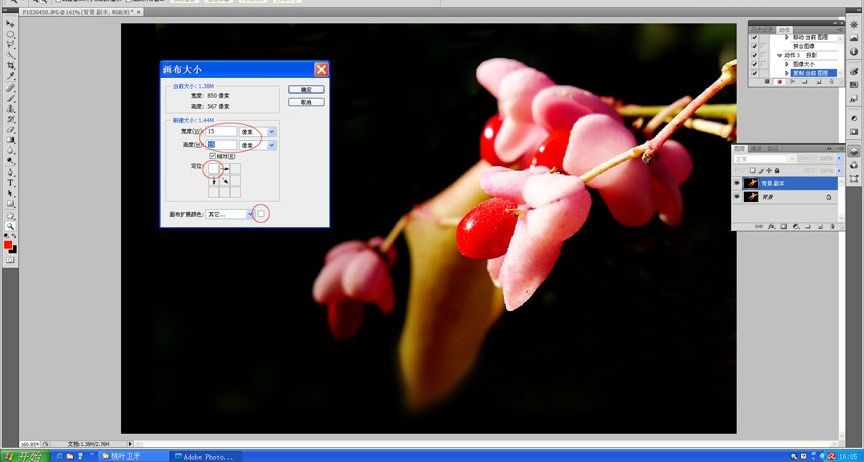
将背景副本点击呈蓝色,点击fx,选择“投影”。

选择“图层样式”各选项。合并图层,停止记录。
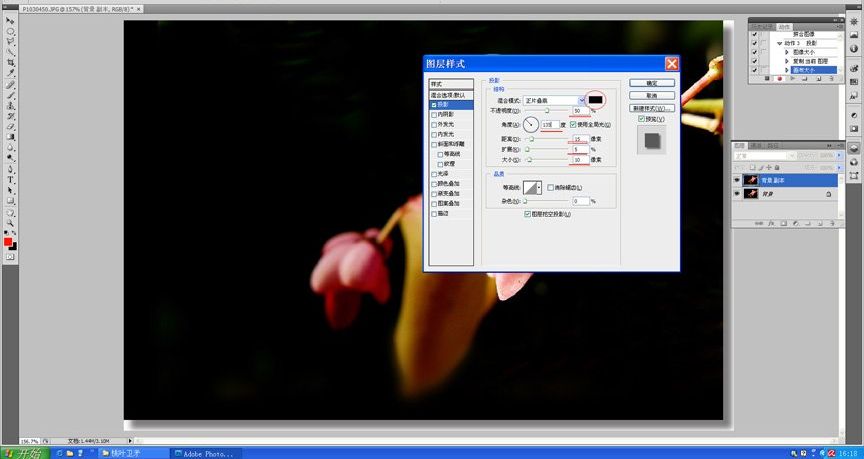
二、 应用和“批处理”
1 应用:
打开图片,在“动作”栏中选择要用的“动作”。
在“动作”栏下方,有一个三角箭头,是“播放按钮”,点击该按钮,就开始实施“动作”。
2 批处理:
点击:“文件”/“自动”,选择“批处理”。
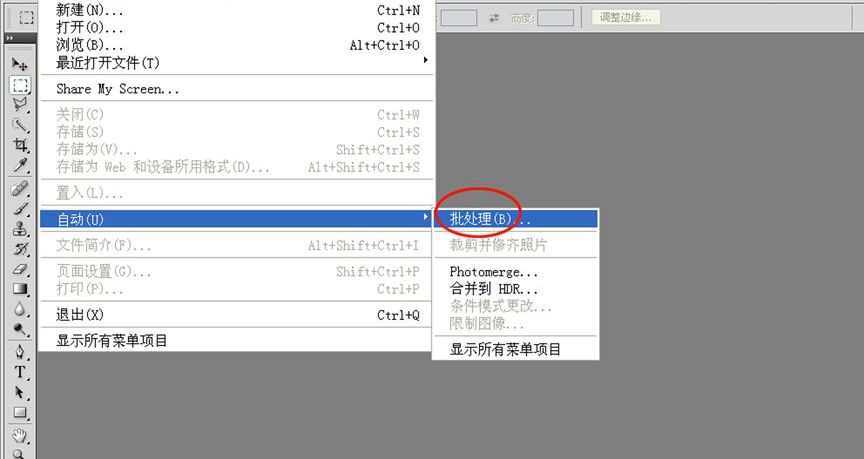
加投影相框,加完相框后保存在文件夹。
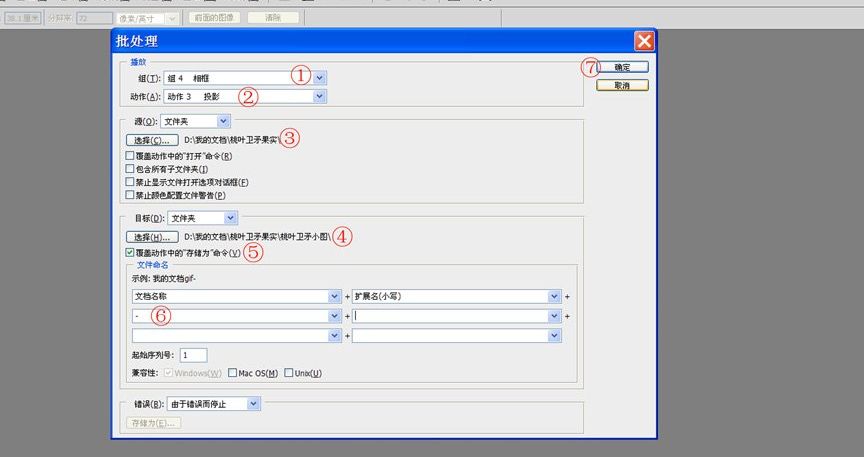












全部回复
