1、打开一个脸上有蓝光的照片,蓝色的光会让整体看起来不好看。

2、接下来开始去掉蓝光,使用选取工具选择蓝色光部分,复制选取的内容。
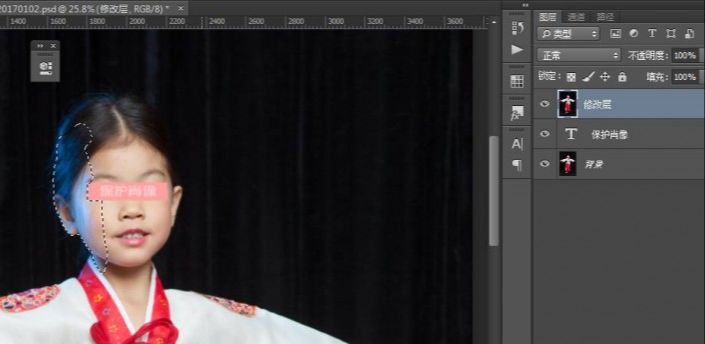
3、命名为调整层,进行去色处理ctrl+shift+u。
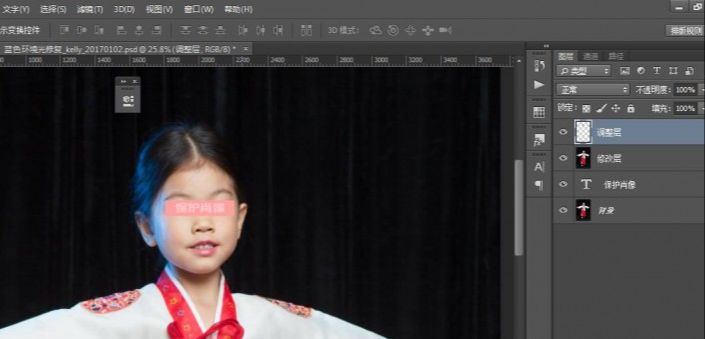

4、接下来使用“创建新的样式或调整图层”,选择色彩平衡,进行调整。

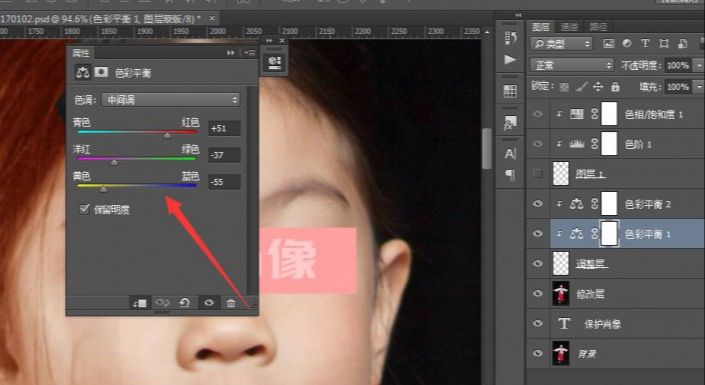
再次使用色彩平衡。
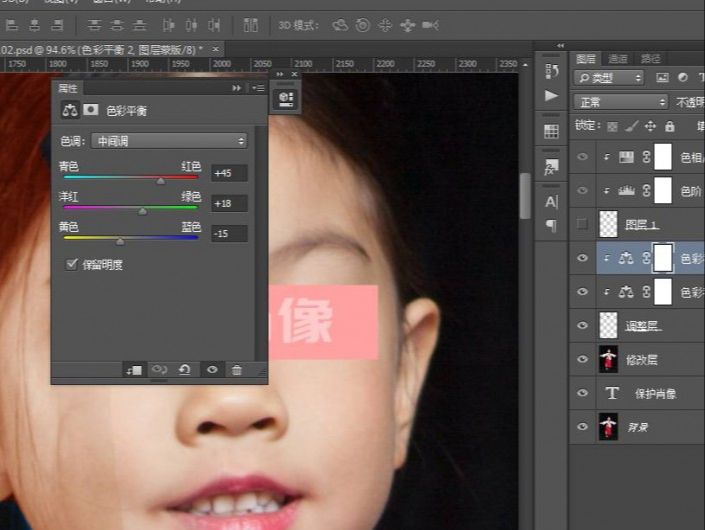
5、接下单独显示复制的半边脸部,盖印图层,然后使用色阶功能。
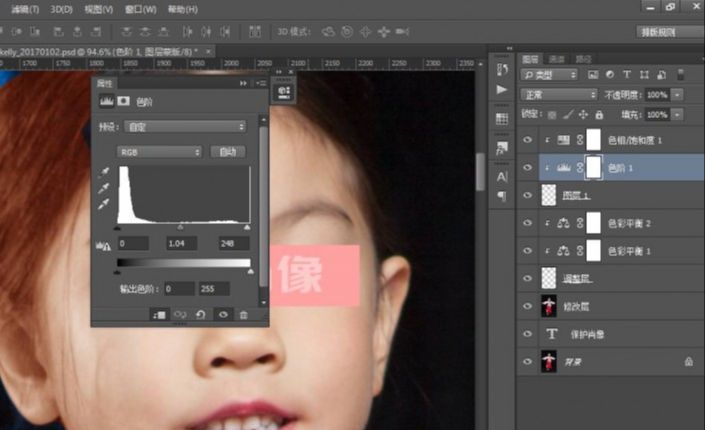
其次使用色相饱和度,进行调整。
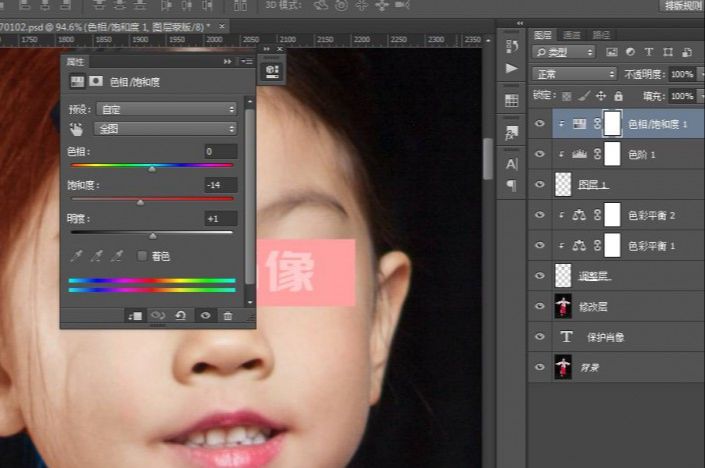
6、使用仿制图章工具修复没有修好的脸部。
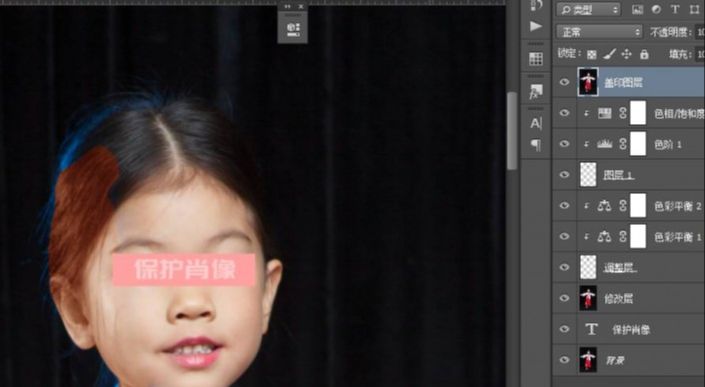
7、用仿制图章调整之后,盖印图层,并新建图层使用画笔工具画出黑色部分,选择混合模式为颜色。
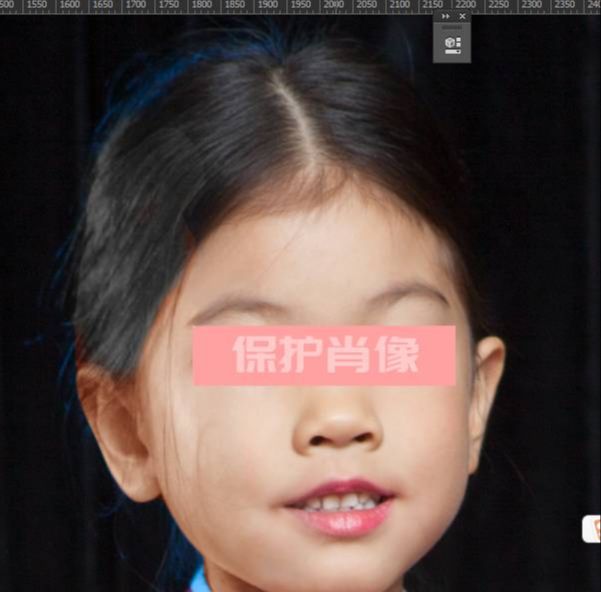
再次盖印图章使用仿制图章和加深工具,调整到10%曝光度。











全部回复
