效果图:

1.打开PS,选择“文件菜单”—“新建”,新建一个1280px×720px,分辨率72的画布。
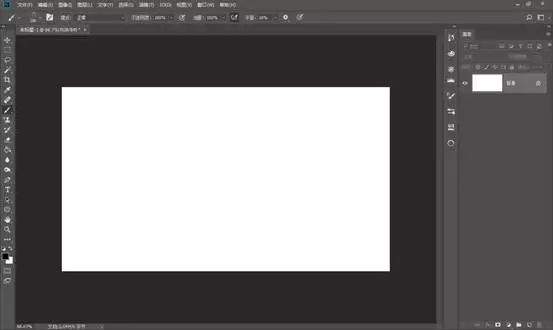
2.将准备的天空素材移动进来,直接使用移动工具拖拽到文档中即可。

3.右键单击图片图层将其转为智能对象,使用Ctrl+T自由变换工具对图片进行大小与位置的调整,把它压扁拉长一些,以符合画布尺寸。

4.使用色相饱和度调整图层,将天空素材的饱和度增加一些。

5.将落日素材移动进来。

6.同样右键单击转为智能对象,使用Ctrl+T自由变换工具对图片进行调整。

7.给落日素材添加一个蒙版,使用渐变工具,选择从黑色到透明的渐变。

8.选择线性模式,从蒙版上方拉一个从上到下的渐变,露出下方图层的天空部分,保留上方图层的夕阳部分。

9.选中除背景层以外的图层Ctrl+G打一个组,一起调整一下颜色。

10.使用色彩平衡调整图层,创建剪贴蒙版,对组进行调整。
对图片的中间调部分加洋红,加蓝,阴影部分稍微加一些洋红,稍微减一些蓝色,这样可以使画面整体偏蓝紫色调。

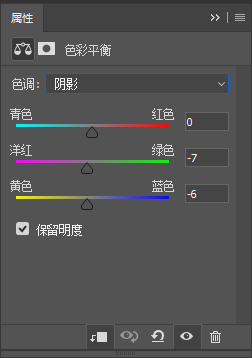

11.使用可选颜色,创建剪贴蒙版,选择蓝色,对画面中的蓝色部分进行调整,加一些红色(减青色)加一些绿色(减洋红),加一些蓝色(减黄色),最后在加一些黑色(减白色)这样可以使画面中的蓝色没有这么蓝,偏紫色调一些。

12.把抠好的树木素材移动进来,右键单击将其转为智能对象,Ctrl+T自由变换调整一下大小和位置。

13.光源是一个大的逆光,将树的部分变成剪影,使用色相饱和度调整图层,将画面的明度降到最低-100,此时树的部分就变成了剪影。

14.将人物荡秋千的剪影素材,使用钢笔工具(精细)或使用魔棒套索工具(快速)抠出来,Ctrl+J通过拷贝的图层,复制出选区里面的内容。

15.将人物图层移动到主文档中,放到树木图层的下方,右键单击将其转为智能对象,Ctrl+T调整人物的大小和位置。

16.因为秋千的线不够长,所以新建图层,使用比较硬边圆的笔刷,按住Shift键画出两条直线,补充缺掉的秋千线条。

17.按住Shift键一起选中树木+人物的图层,Ctrl+G打一个组。

18. 使用曲线调整图层,创建剪贴蒙版,对树木+人物的组进行调整,将画面的暗部区域向上提升一些,不要让剪影这么死黑不透气。

19.使用色彩平衡调整图层,创建剪贴蒙版,对画面的阴影部分进行调整:加一些红色,加一些洋红,加一些蓝色,是剪影部分呈现蓝紫色调,体现浪漫的氛围。










全部回复
