1、调整了【自然饱和度:+68】,提升之后颜色更加舒适,太阳的余晖也更加明显,冷暖对比强烈。

2、调整了【对比度+13】,更加增强这种对比。增强对比度其实是一个非常好的增加照片视觉效果的方法,不过调整上需要掌握一个尺度,越高的对比度或许让照片的冲击力更强,但是也不可避免的带来细节上的损失。
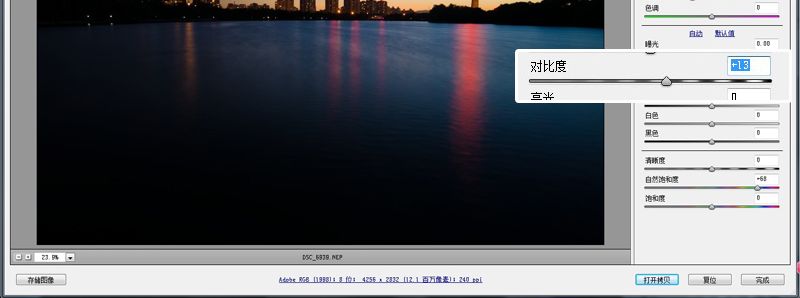
3、调整了【阴影+100】,可以看到原本黑暗的水面,立刻找回到颜色和细节,让整个画面曝光准确了,同时也带来了轻微的HDR效果,增强了画面的趣味性。
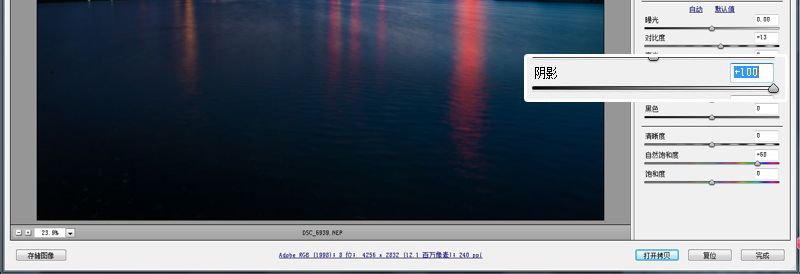
4、发现天空以及电视塔已经有一些轻微的曝光过度,于是调整【高光-51】,单独的降低了高光区域的曝光,找回了缺失的细节。
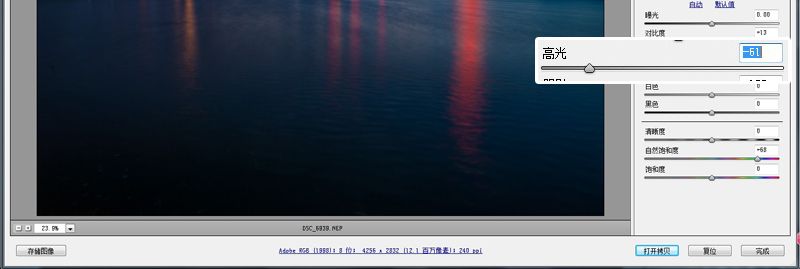
5、增加了【白色+35】,加强了天空部分的对比度。
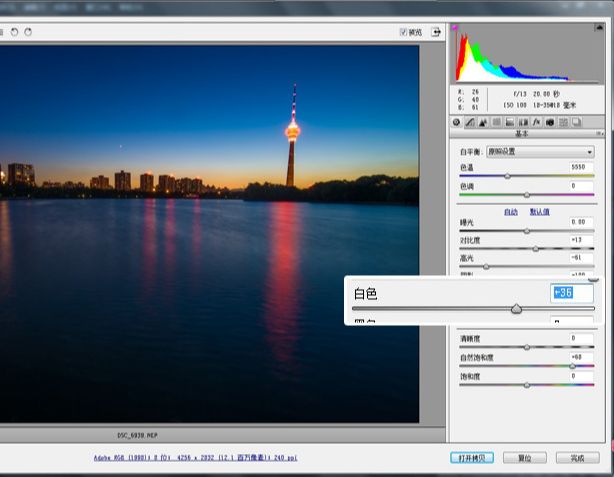
6、发现画面整体依然有一些偏暗,尤其是暗部地方缺少许多细节,比如树木的区域以及高楼区域,调整了【黑色+69】,让画面整体提亮的同时,找回了暗部的细节。

7、为了给画面增加一些趣味与戏剧性效果,调整了【色调+9】,给片子微微的加上了一些紫色,渲染夜景静谧的感觉。

8、进入ps页面继续调节。打开曲线,观察直方图,发现右边的高光部分并没有细节,便删除掉空白区域,同时微微压低灰部,提升整体质感。去掉没有细节的高光部分,也给画面增加了没有细节损失的对比。

找到一张比较满意的月亮素材。

9、对月亮进行一个简单的处理,打开【选择】下的【色彩范围】,选中月亮的黑色,根据月亮图片将【颜色容差+24】,用意是去掉图片之中的黑色部分,同时也去掉月亮之中较深的区域。
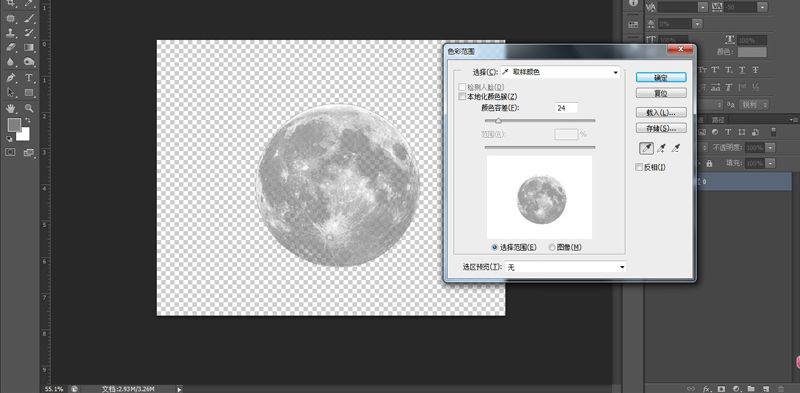
10、而后将月亮拖入到照片之中,调整位置和大小。
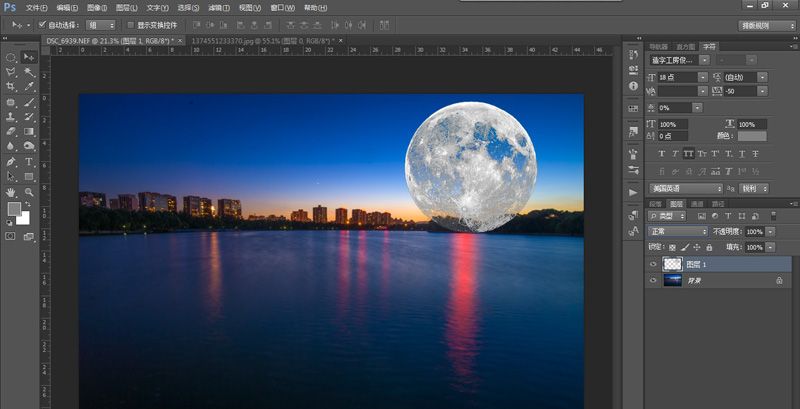
11、将月亮照片的图层模式改变为【滤色】。

12.而后给月亮图层加上一个【图层蒙版】,将电视塔和下面的树擦出来,同时给月亮加入一些渐隐的效果。
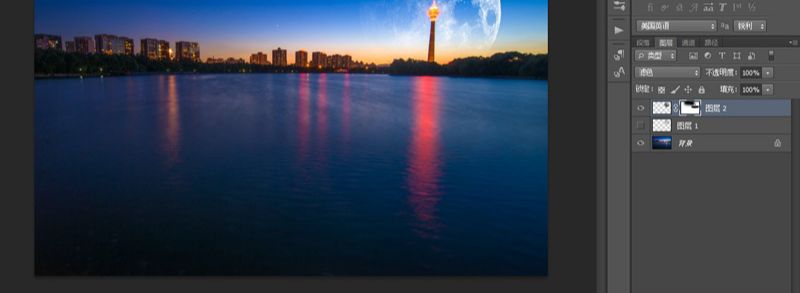
13、复制一个月亮图层,将图层调整方向、大小样式。
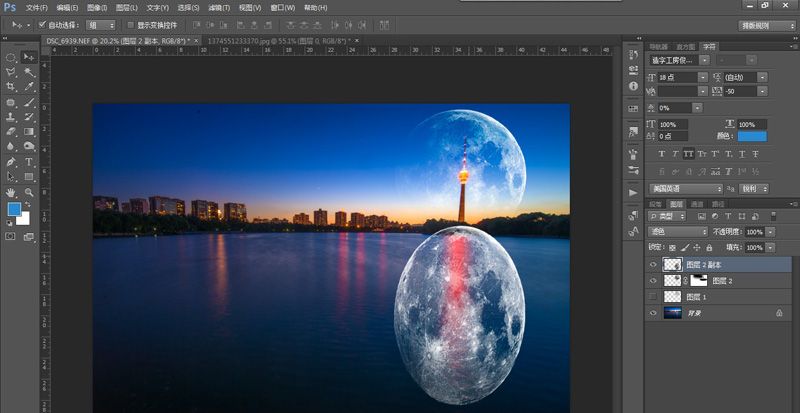
14、而后使用【液化】工具调整月亮倒影,加入一些水波纹的效果。
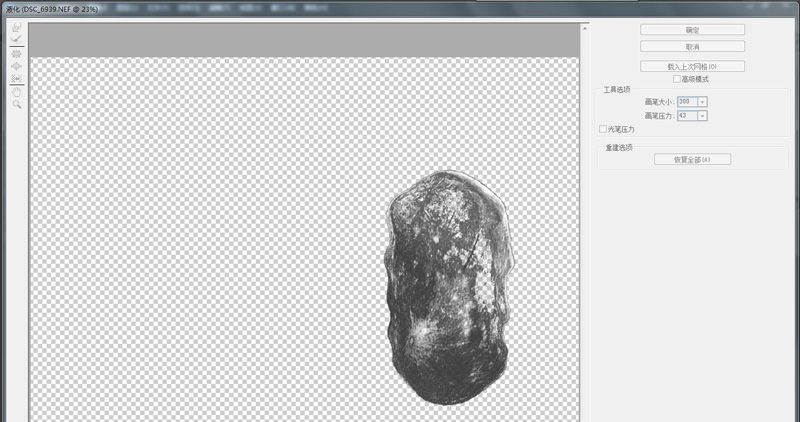
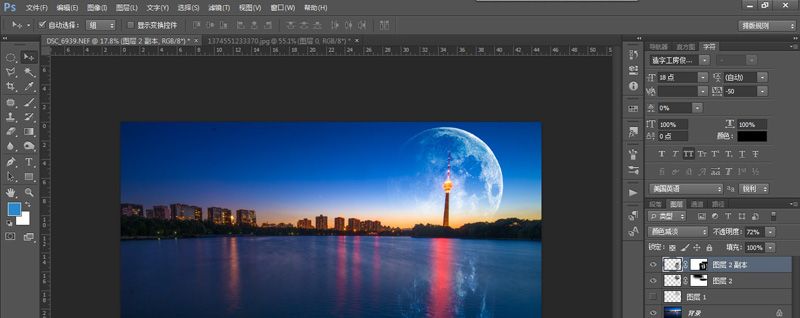
17、之后调整曲线,让星空的图片变得更深。因为【颜色减淡】模式是过滤掉较深的像素,加深整体图片颜色可以更好的去掉黑色背景部分。
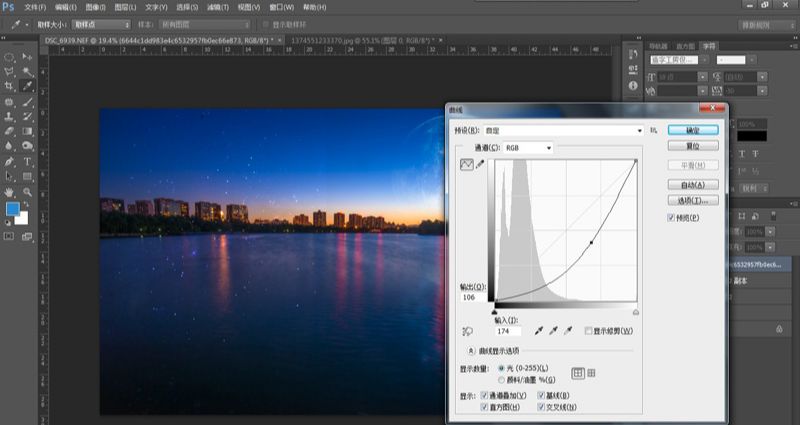
18、在右面复制出一份星星之后,给图层加上蒙版,擦除掉多余的部分。
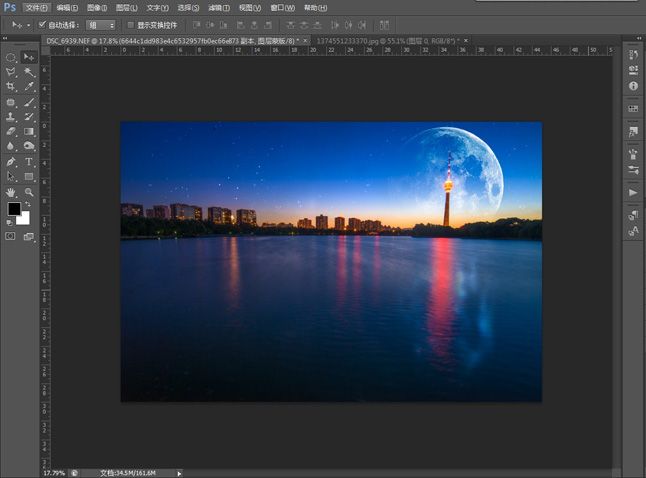









全部回复
