效果图:

原照:

1.打开照片,按CTRL+J复制一层,创建曲线调整图层,调整RGB,稍微提高照片亮度,并用黑色柔角画笔擦出人物脸部部分。
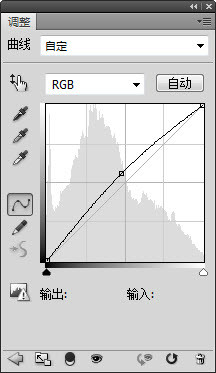

2.创建渐变映射调整图层,设置图层的混合模式为变亮,这一步是为照片整体添加色调。
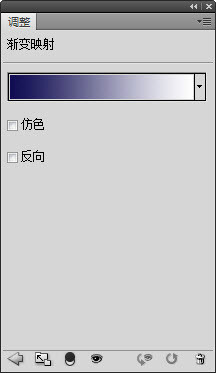

3.创建曲线调整图层,选择蓝通道,为照片高光添加稍微暖色,暗部进行色彩调整。
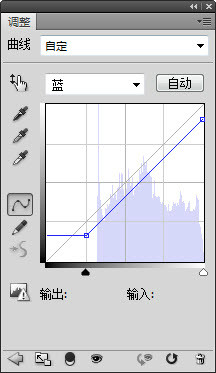

4.创建可选颜色调整图层,选择黑色,对照片中的偏黑色部分进行加强黑色处理,使其看上去明暗对比。
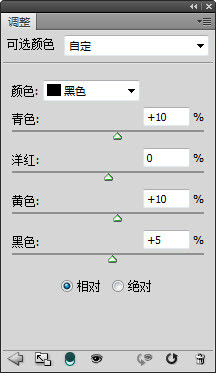

5.创建亮度对比度调整图层,为照片进行色彩对比处理,加上签名,进行细节处理。
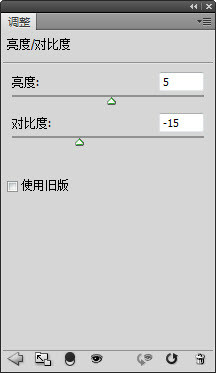






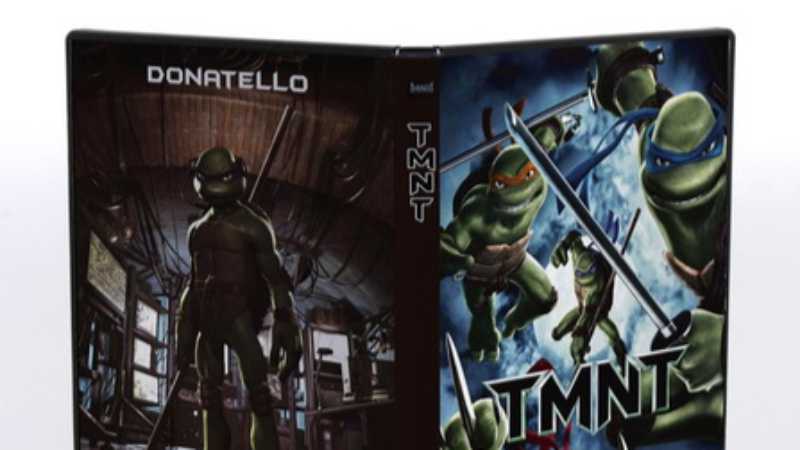




全部回复
