效果图:

操作步骤:
打开PS,首先新建空白图层,在空白图层上绘制彩虹,方便后续修改,点击渐变工具,打开渐变拾色器,
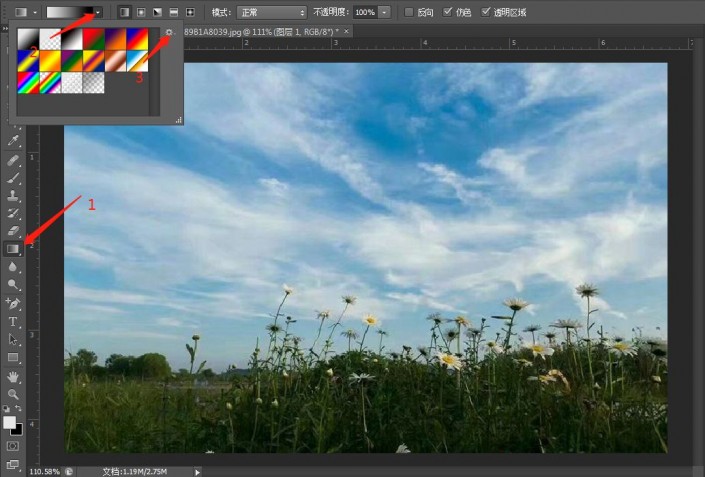
点击渐变拾色器右上方的齿轮标志,选择特殊效果
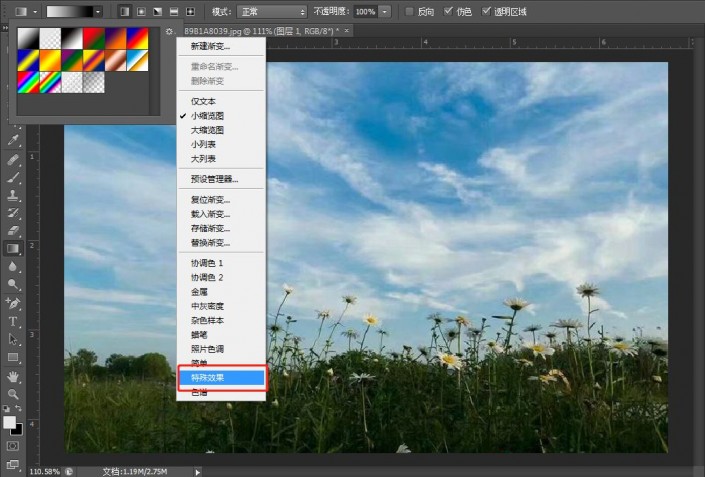
是否用特殊效果中的渐变替换当前的渐变,点击追加
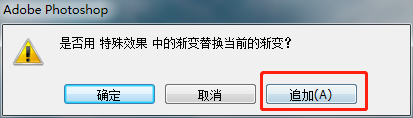
会发现目前的渐变拾色器中,多了几个渐变预设,选择最后一个,罗素彩虹,渐变模式选择径向渐变
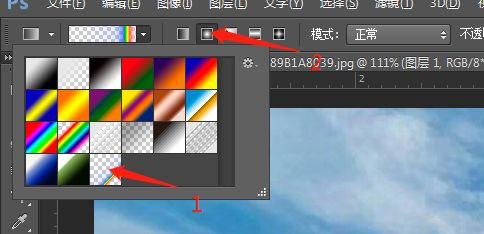
在空白图层上拖出一个彩虹渐变,Ctrl+T,自由变换,改变彩虹渐变的大小和位置,点击确定
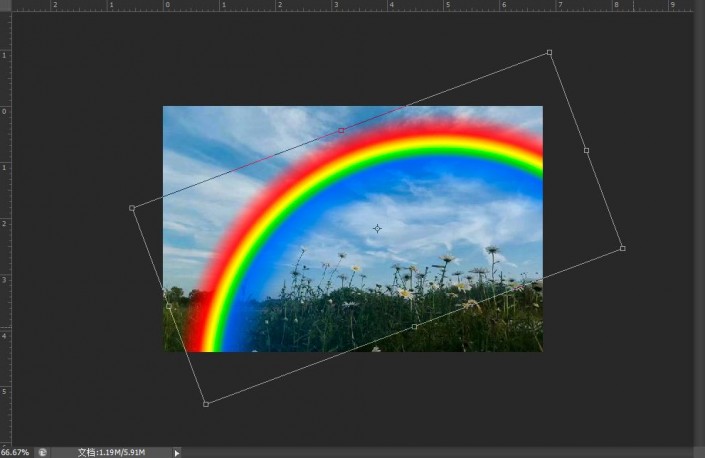
然后将当前图层的图层混合模式改成柔光
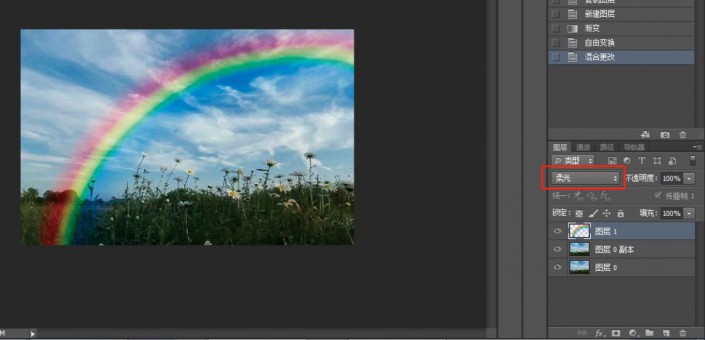
新建曲线调整图层,把亮度增加,要让曲线调整图层只影响彩虹图层,需要建立剪切图层或按住Alt在曲线调整图层和彩虹图层之间点击
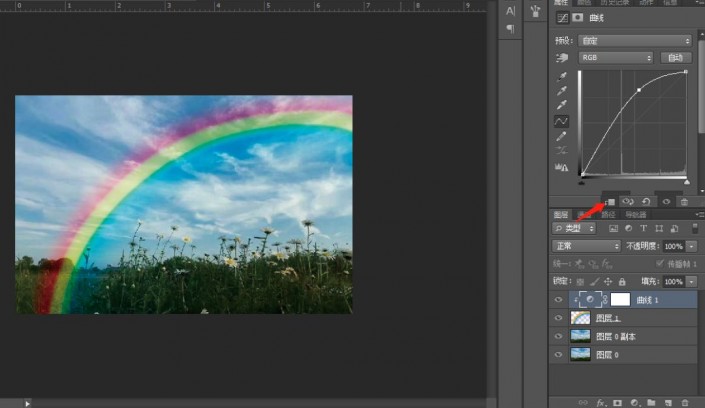
剪切图层,适当降低彩虹图层的不透明度
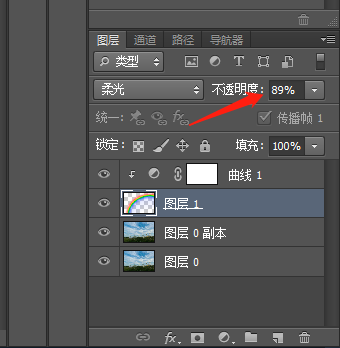
点击滤镜-模糊-高斯模糊,
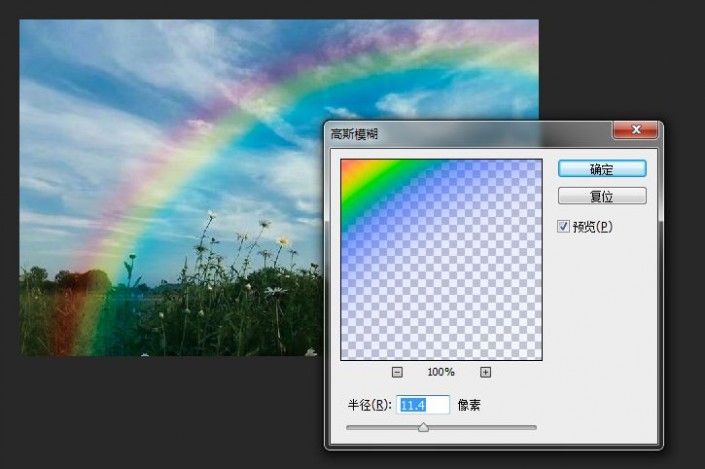
对彩虹图层建立蒙版,选择渐变工具,黑白渐变,这次选择线性渐变,建立一个黑白渐变图层蒙版,把不需要的部分遮挡
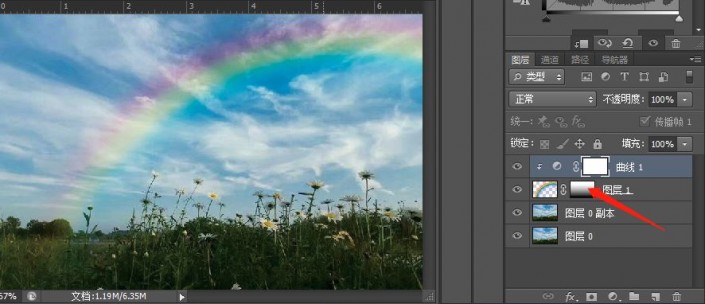
完成:








全部回复
