对比图

打开原图,选择白色画笔,不透明度100%。

不透明度降低,胳膊和其它皮肤位置也可以这样同时擦出。
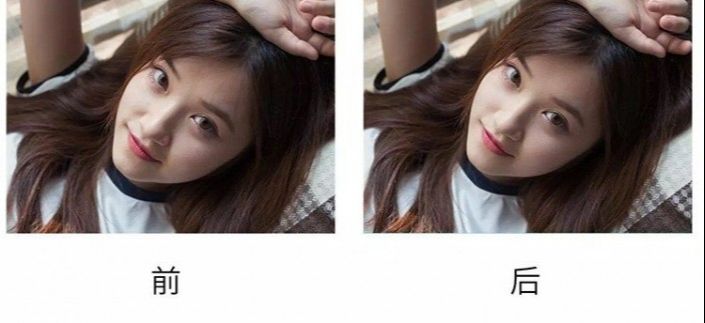
快捷键ctrl+alt+shift+e盖印一层。
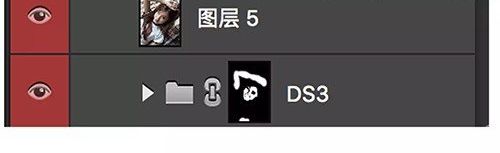
点击图层5,进入通道,将蓝色通道复制一层。
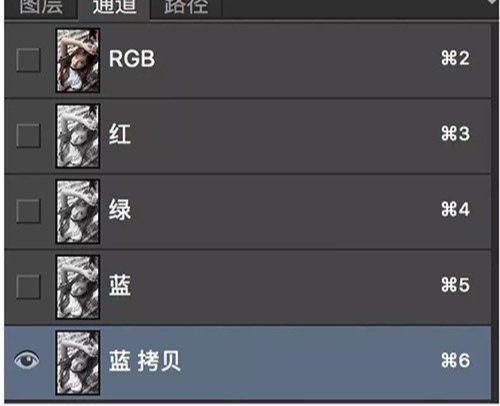
滤镜-其它-高反差保留。
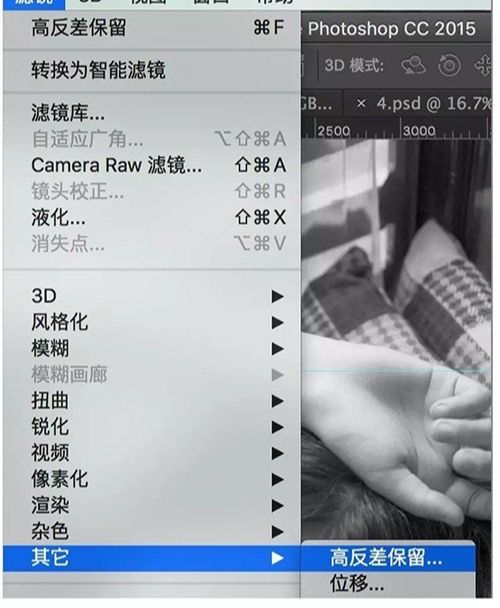
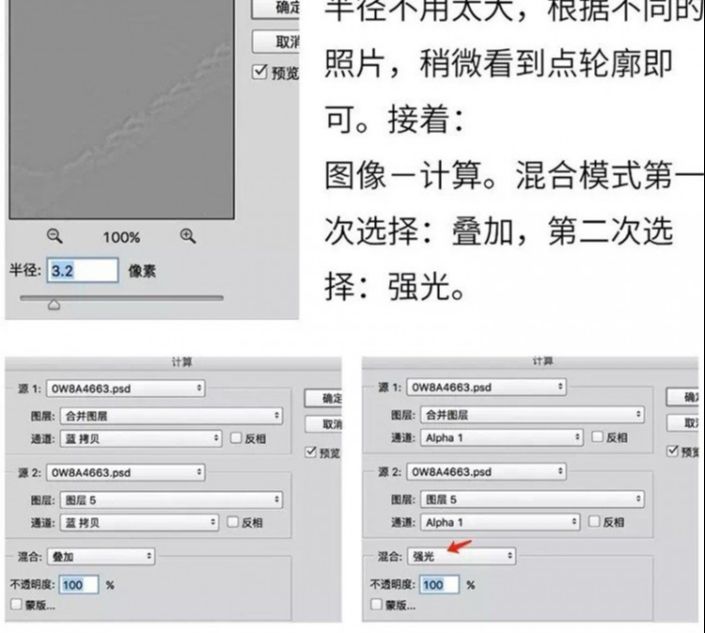
选强光,能看清轮廓细节即可。
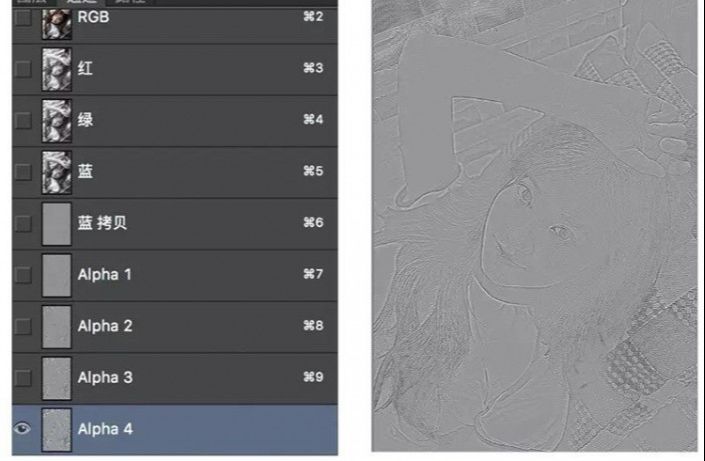
按住ctrl,鼠标左键点击通道里的Alpha4,鼠标点击通道里RGB层,shift+ctrl+i反选。

回到图层里,点曲线,将曲线往上拉一点。点击蒙板,再快捷键ctrl+delete(将蒙板变黑),用白色画笔在蒙板上将需要磨皮的部位涂出来。
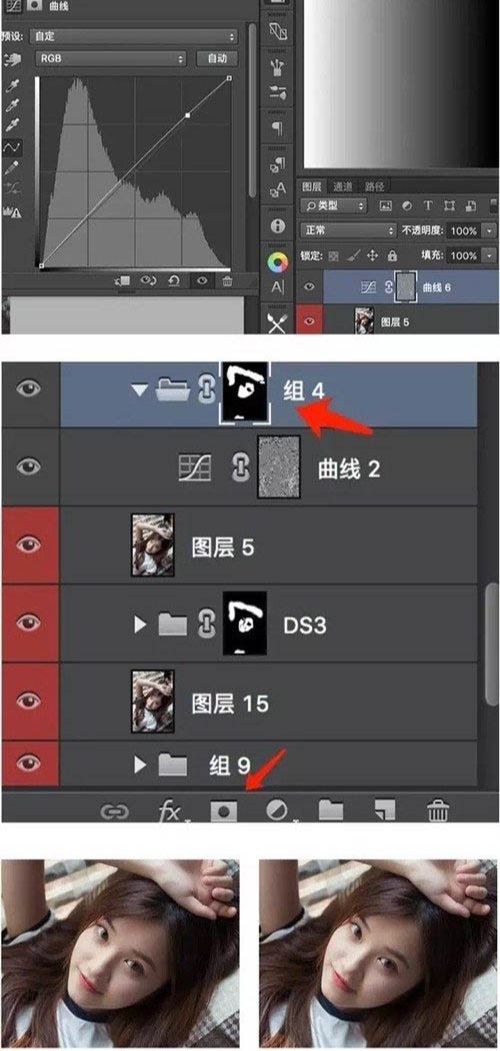
快捷键 j,用污点修复画笔工具把脸上的痘痘去掉,用快捷键ctrl+shift+n,新建中性灰图层,画笔不透明度调整到10%,在图层上把过暗的地方用白色画笔画上提亮,过亮的地方用黑色画笔画上减弱。
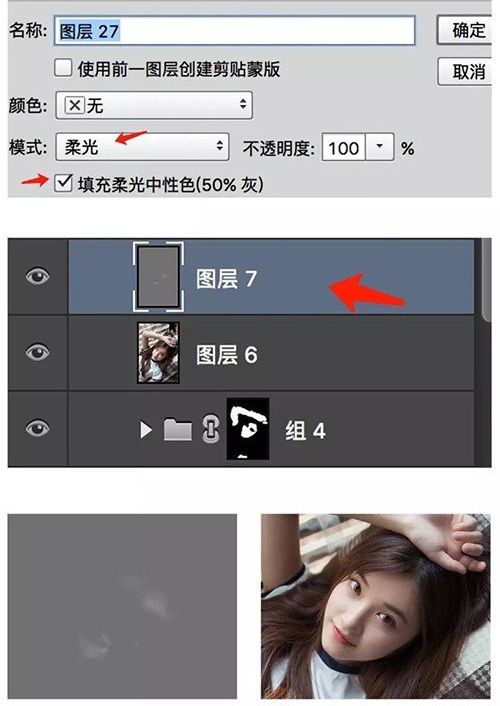
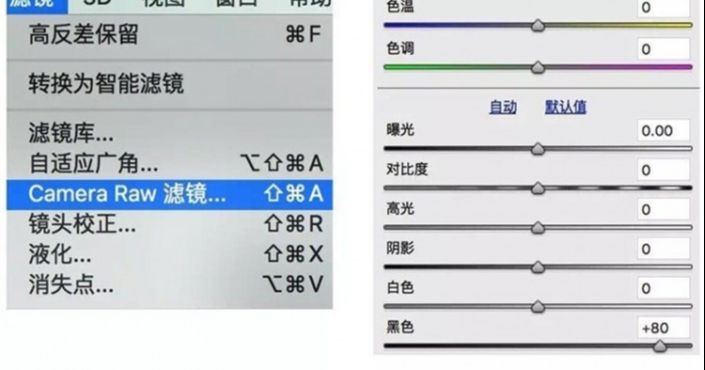
在camera raw里面,把黑色往右拉。
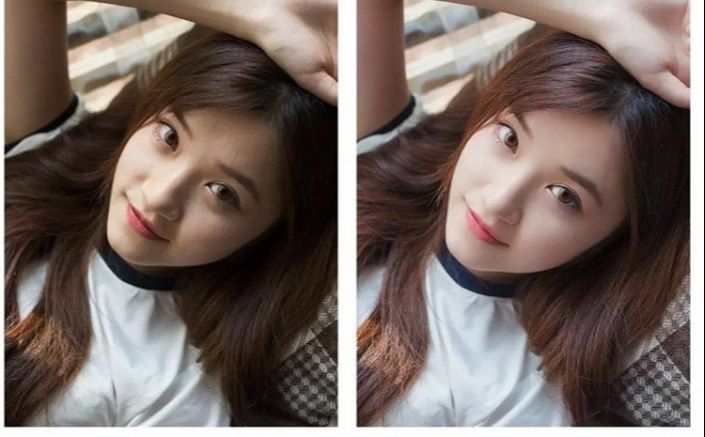









全部回复
