方法一:用插件Portraiture磨皮
无法解决皮肤色彩不均匀的问题,比较适合皮肤比较好的情况的轻度磨皮。
1. 首先复制一层图层,在新图层上操作,用污点修复画笔工具或者修补工具将脸上比较明显的痘痘去除,去的越干净越好。

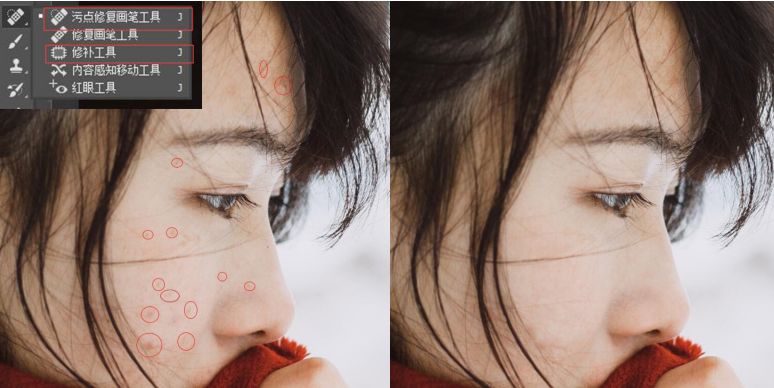
2. 选择滤镜-Imagenomic-Portraiture打开插件用吸管工具,在画面中点一下皮肤的颜色。可以根据画面效果调整较细,中等,较粗。增强功能里的增加清晰度就是对皮肤部分进行锐化。确定后,为图层建立图层蒙版,将眉毛眼睛嘴唇等不需要磨皮的地方擦出来。
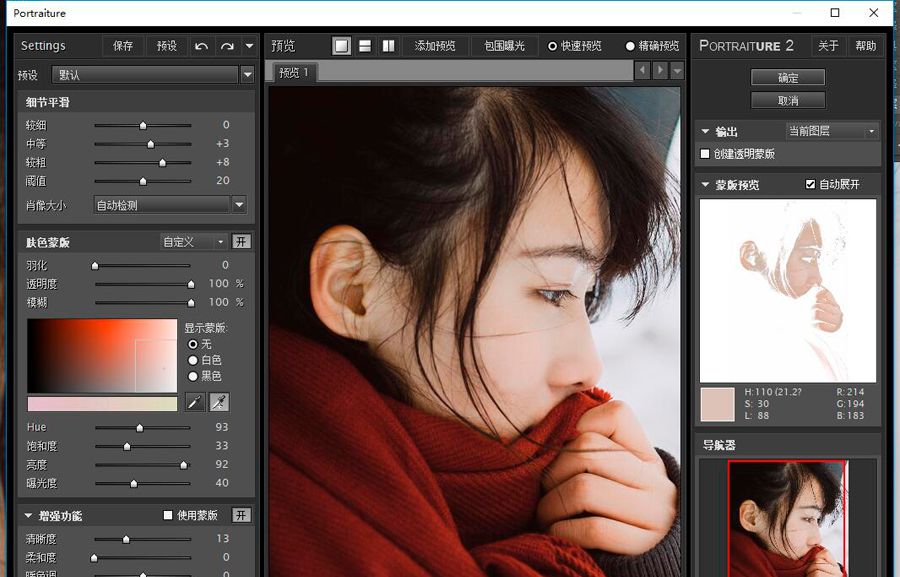
3. 将图层的饱和度调低一点,一般为80%左右,为皮肤保留一点质感。
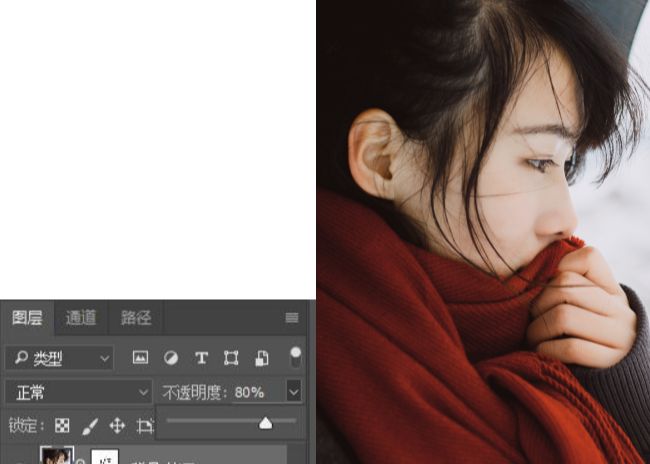
方法二:图章工具磨皮
适合皮肤需要磨的比较平滑的情况,例如一些清新风格的照片中不需要保留太多的皮肤质感,想修出传说中像剥了皮的鸡蛋般的皮肤,还有模特法令纹比较重的,可以选择这种方法。
1. 复制一层图层,用污点修复画笔工具或者修补工具将脸上比较明显的痘痘去掉。
2. 用防止图章工具,将数值设为不同明度20%,流量60%,按ALT键在皮肤上取样后,在附近点击,按ALT+鼠标右键左右拉动可以快速调整画笔大小,顺着皮肤光影的方向磨皮,如果技术比较熟练,可以将流量的数值调高。在嘴角、鼻翼、眼袋和法令纹的位置,可以适当的弱化一下阴影。在碎发比较多的地方将画笔调小,避开头发位置磨皮,不要磨脸部,皮肤的其他位置例如手、耳朵、身体也要进行磨皮。

3. 磨皮完成后,可以调整一下图层的不透明度70-90%,让皮肤有一点点质感。

方法三:高低频磨皮
简易版的高低频磨皮,可以保留皮肤质感的磨皮方法,尤其适合胶片拍摄的人像磨皮,它在磨皮的同时可以保留胶片颗粒。也适合碎发比较多的人像,可以放大大胆的磨皮,而不担心影响头发。还有情绪类人像需要很好的保留皮肤质感,这种方法都非常合适。
1. 用污点修复画笔工具或者修补工具将脸上比较明显的痘痘去掉。
2. 复制两个图层,选择图层一,菜单栏选择滤镜-模糊-高斯模糊。
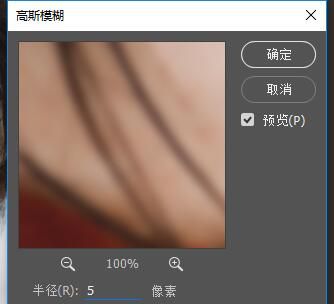
3. 选择图层1拷贝图层,菜单栏选择图像-应用图像,图层选择图层1,也就是进行了高斯模糊处理的那个图层,混合选择为减去,缩放为2补偿值为128。q确定后图层呈灰色,将这个图层的混合模式设置为线性光。
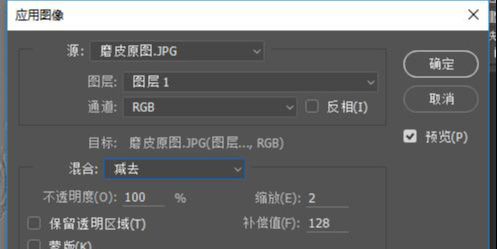
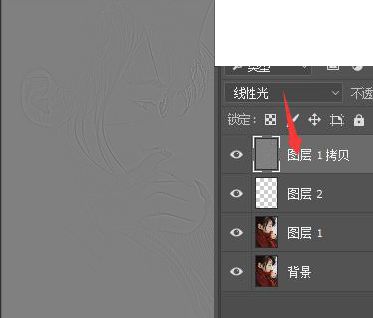
4. 在图层1上建立新图层图层2,选择图章工具,将样本设置当前和下方图层,按快捷键D复位色板,然后直接在图层2上按上一种方法进行图章磨皮就可以了,磨皮的同时还可以调整高光和阴影的位置。

5. 按ctrl+alt+shift+E 合并可见图层,可以用修补工具对第一步没有处理干净的瑕疵部分进一步调整。
6. 在动作面板,点击建立新动作按钮,开始讲1-4步骤做一遍,到复位色板这一步,点击停止就记录动作完成了,以后每次用对背景图层直接按播按钮播放就可以了。
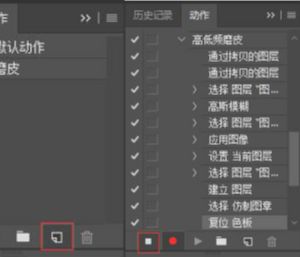
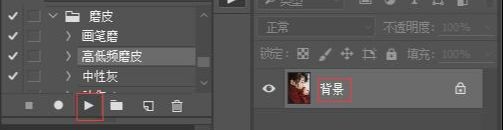

方法四:中性灰磨皮
这种磨皮通常用于商业修图,需要精细修图太过耗时,用中性灰方式刷出面部的高光和阴影让面部更加立体。
1. 用污点修复画笔工具或者修补工具将脸上比较明显的痘痘去掉。
2. 建立一个新的图层,填充50%的中性灰色,数值为R128/G128/B128,将图层混合模式改为柔光。
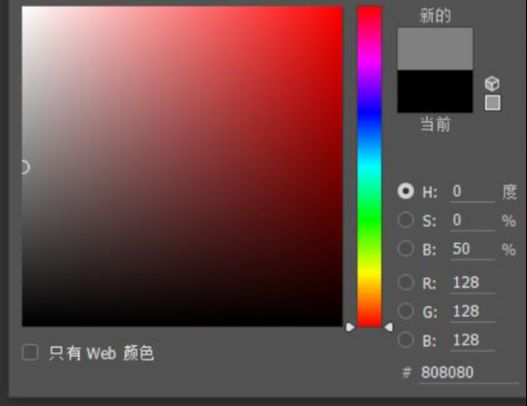
3. 新建两个图层,其中一个填充黑色,混合模式为“叠加”,不透明度设为60%,另一个填充黑色,混合模式为“颜色”。新建一个“观察组”,将两个观察图层移到该组内。
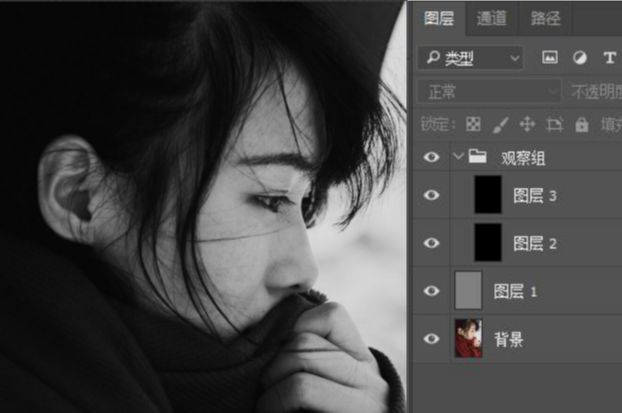
4. 所有的瑕疵都暴露出来了,选择画笔工具,对脸部曝光不均匀的区域进行涂抹,涂抹的时候要根据情况随时调整画笔的大小,不透明度和流量。一般从10%的透明度和流量开始。放大对颜色不均的地方慢慢磨。

5. 如果是只用中性灰增加画面立体感,不用建立观察层,直接在中性灰图层上在脸部额头颧骨,用白色涂抹,在鼻翼颧骨下方用黑色涂抹,涂抹位置根据脸型不同而定,跟化妆打阴影和高光一样。

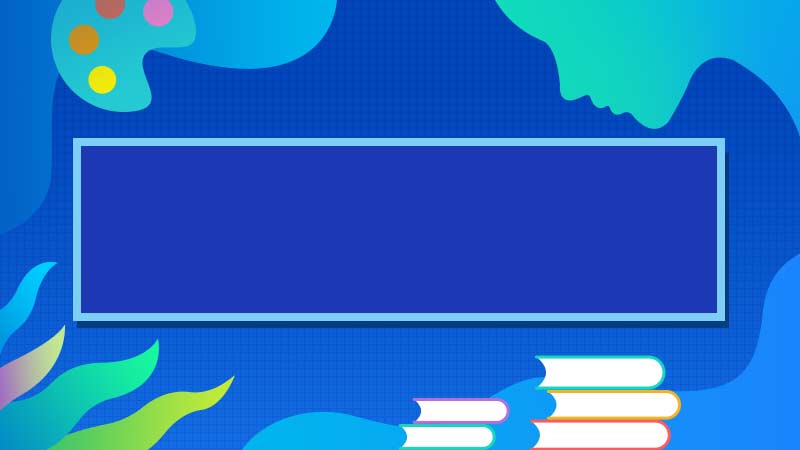





全部回复
