品牌型号:戴尔Vostro 3690
系统:Windows 11 专业版
软件版本:ps 2021 专业版
部分用户可能电脑型号不一样,但系统版本一致都适合该方法。
原图:

效果图

将原图层复制两次,上面的图层命名为“高频层”,下面的图层命名为“低频层”。
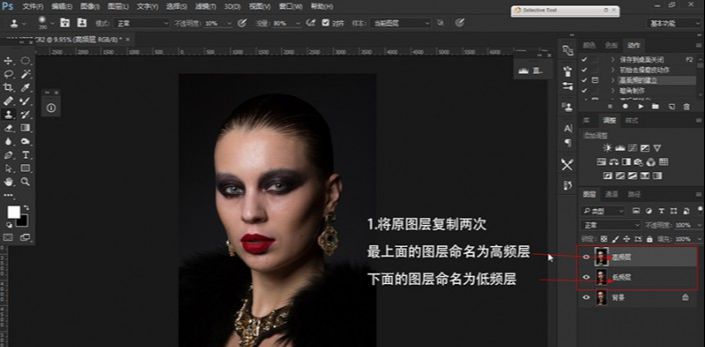
隐藏“高频层”,在“低频层”上执行滤镜-杂色-蒙尘与划痕。
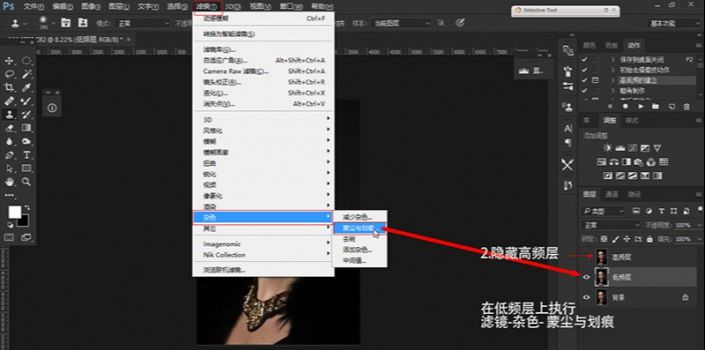
将取样框移至模特的眼睑上,调整半径数值,阈值为0。
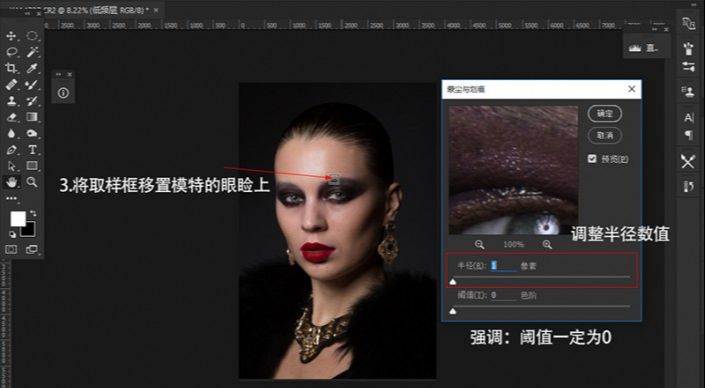
半径数值一般以模糊到眼睑线看不清为止,一般的数值在18-50之间。
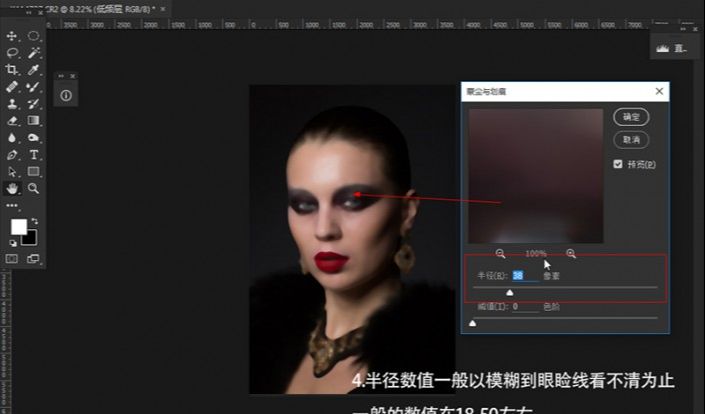
显示“高频层”,执行图像-应用图像。
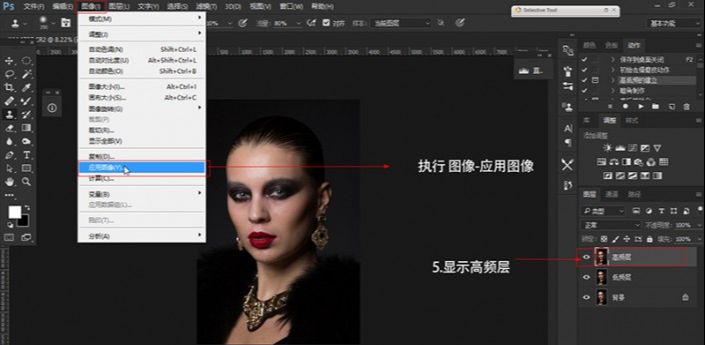
此时会弹出应用图像命令框,调整图层为“低频层”,混合为“减去”,不透明度为100%,缩放为2,补偿值为128。
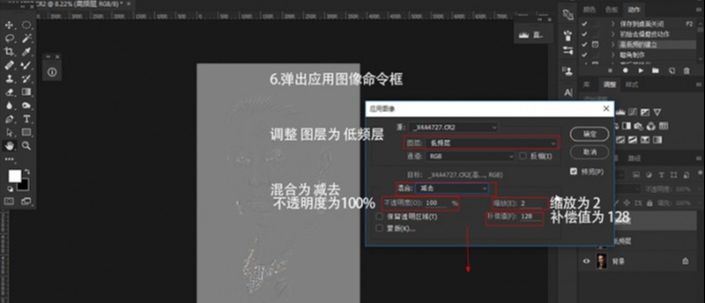
然后将“高频层”的图层混合模式改为“线性光”。
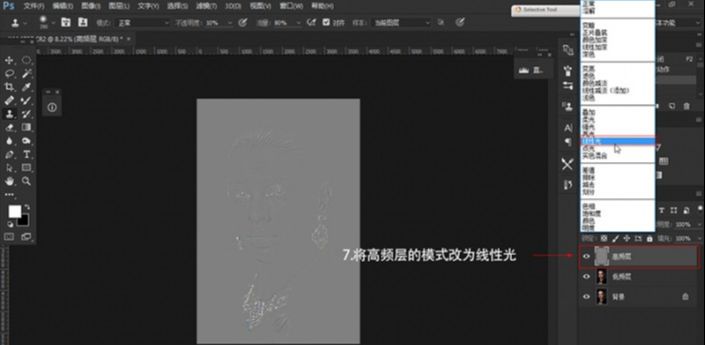
最后将这两个图层放到一个组内,命名为“高低频”,为了更方便地管理图层,至此,高低频建立完成。
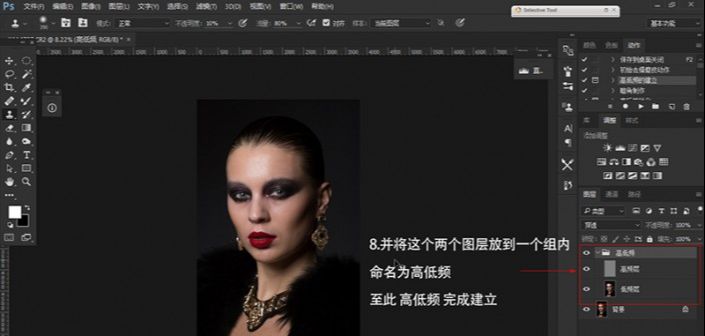
隐藏“高频层”,选中“低频层”。选择套索工具,属性栏中的羽化值调为20像素。
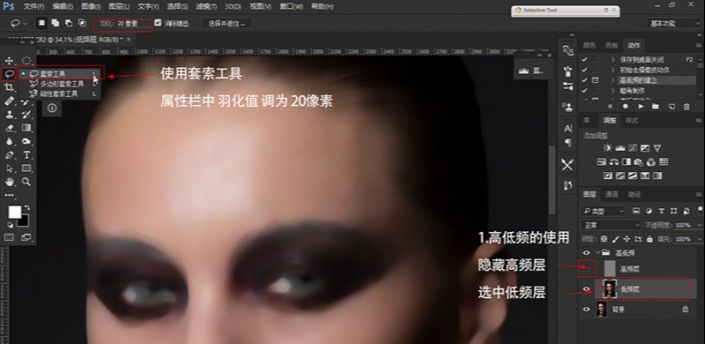
脑门处有一块高光,整体的过渡不是很均匀,此时用套索工具圈出这一块,执行“高斯模糊”。
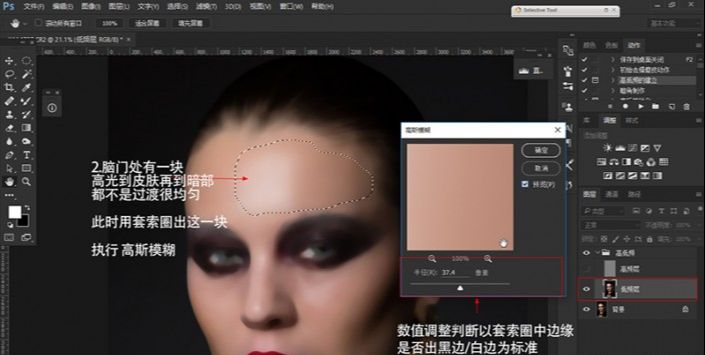
执行“高斯模糊”,注意有明显线条的地方不要使用“高斯模糊”。
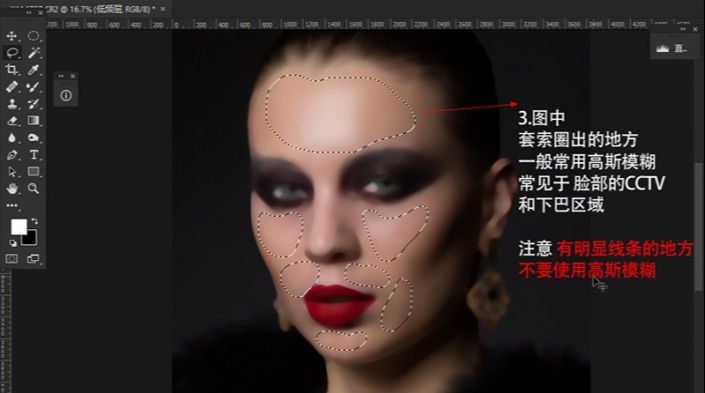
而对于这些有明显线条的地方,鼻梁则执行“动感模糊”,线条会因光影而突出。
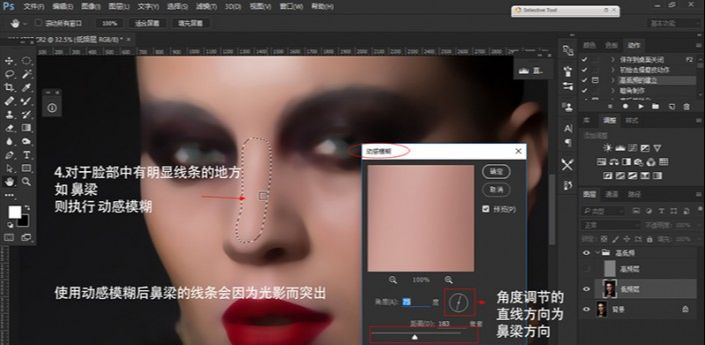
执行“动感模糊”。
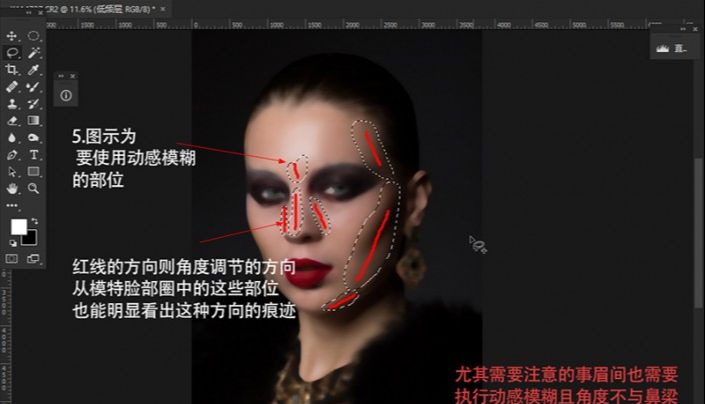

处理“高频层”,选择修复画笔工具。
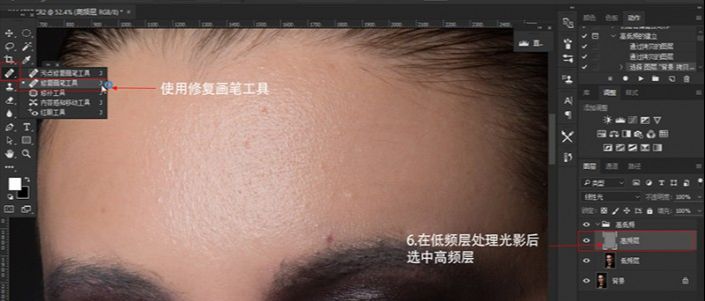
点击鼠标右键,弹出调节框,将圆圈调成扁平状。
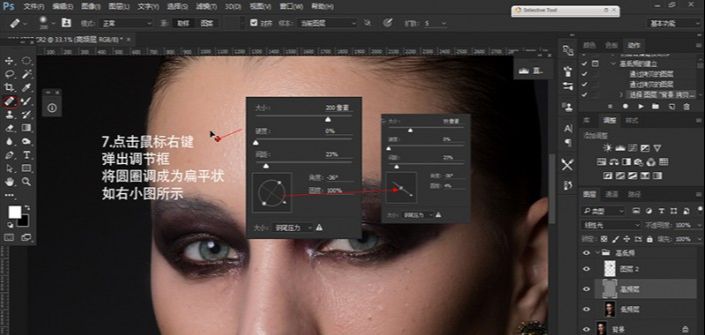
用“扁平状”的修复画笔工具,按住ALT键,在脸上光滑的部分取样,取样完成后,在人脸上痘痘、疤痕、雀斑等瑕疵处单击左键滑动。
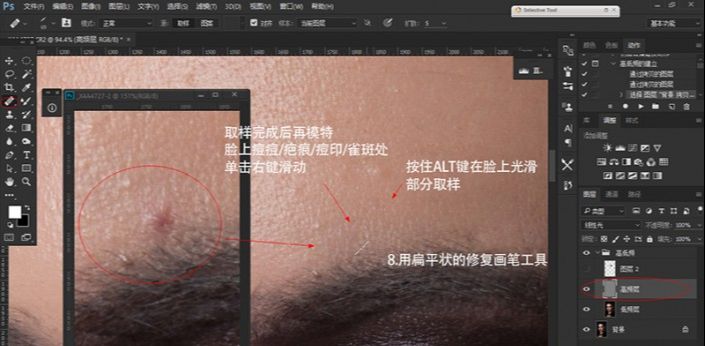
高低频处理过后,再使用DR3插件处理。
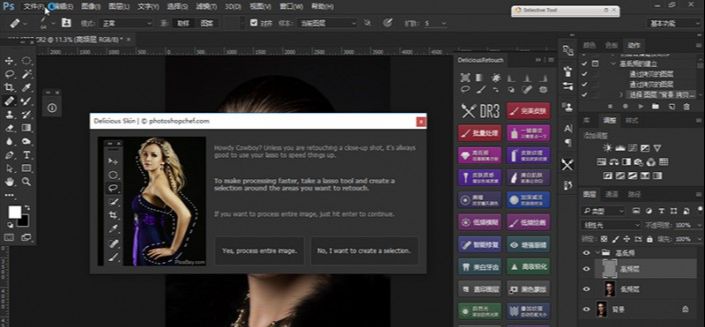









全部回复
