品牌型号:联想天逸510S 2020
系统:win10 1909 64位企业版
软件版本:Adobe Photoshop cs6
部分用户可能电脑型号不一样,但系统版本一致都适合该方法。
PS如何使用钢笔工具进行抠图呢?下面一起来了解一下。
1、首先准备好需要钢笔工具进行抠图的素材,然后打开ps,导入素材
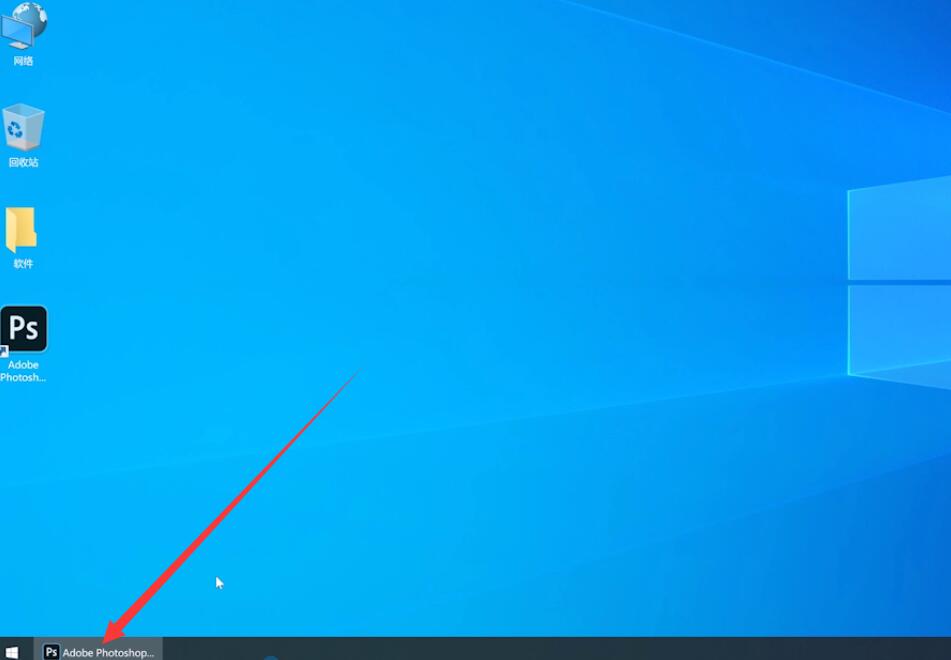
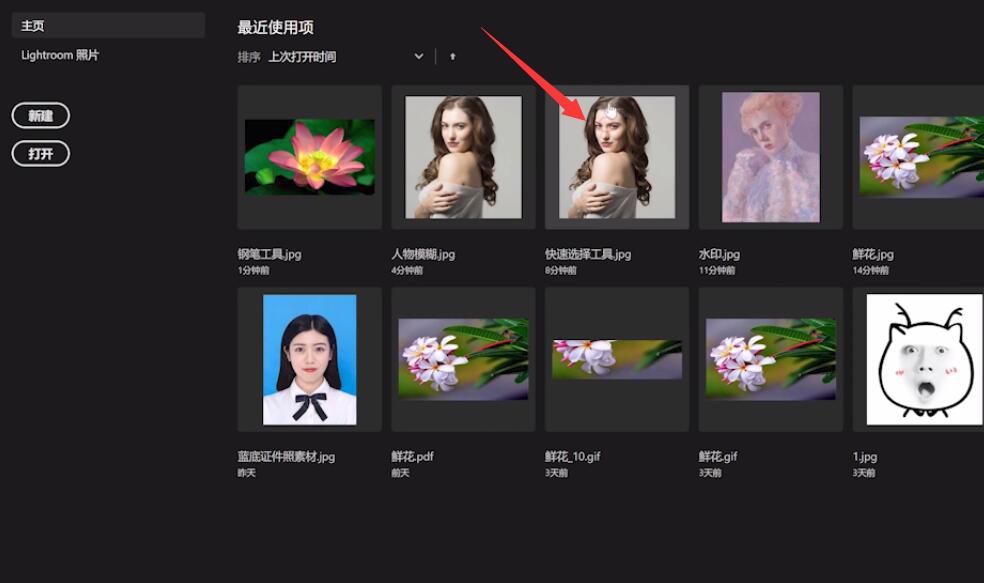
2、双击背景图层将其解锁,点击左侧工具栏的钢笔工具,抠出需要的区域
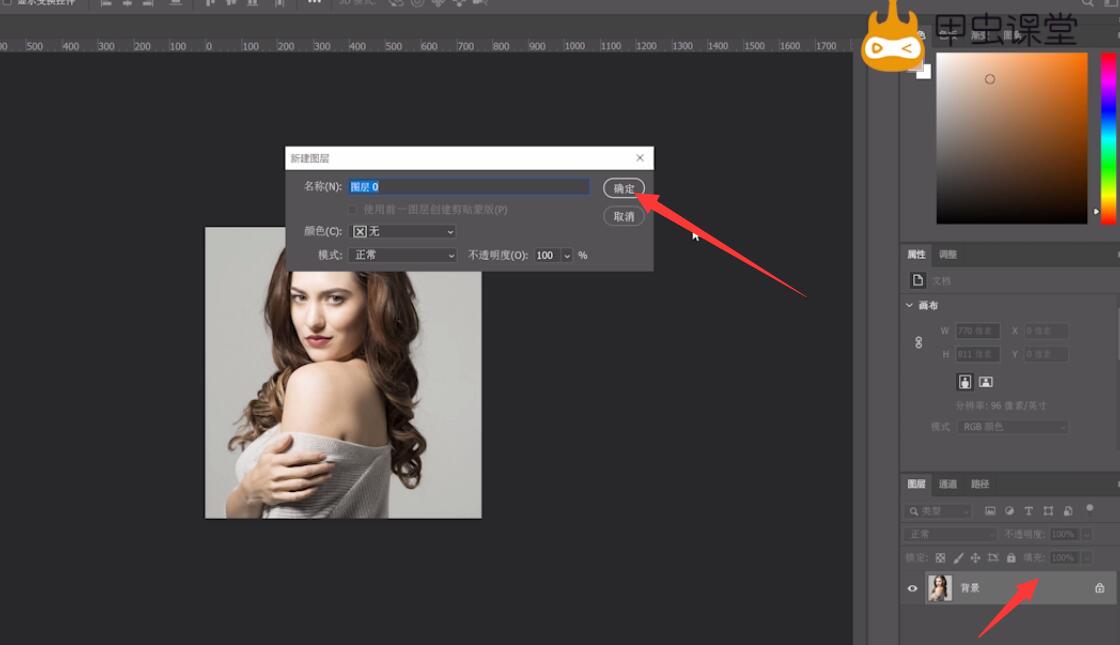
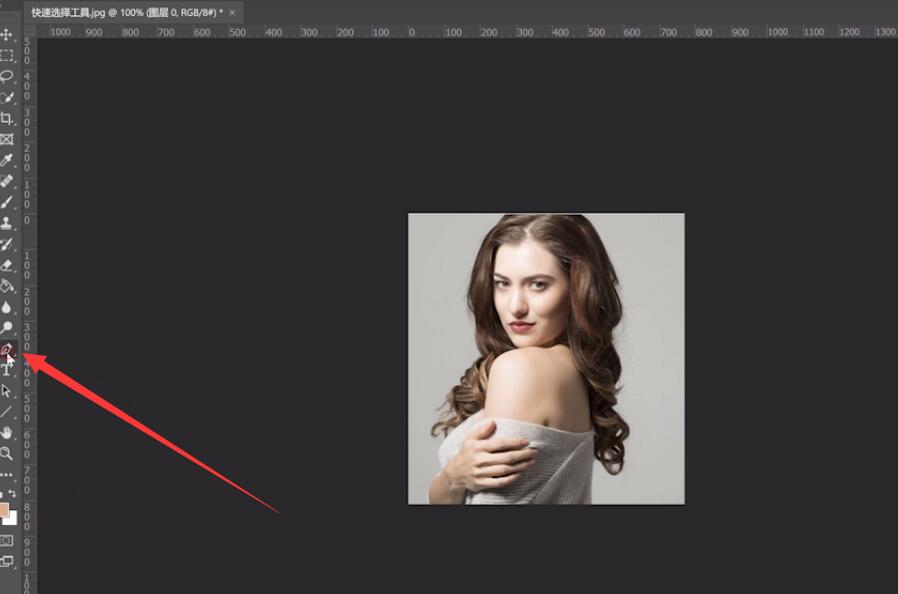
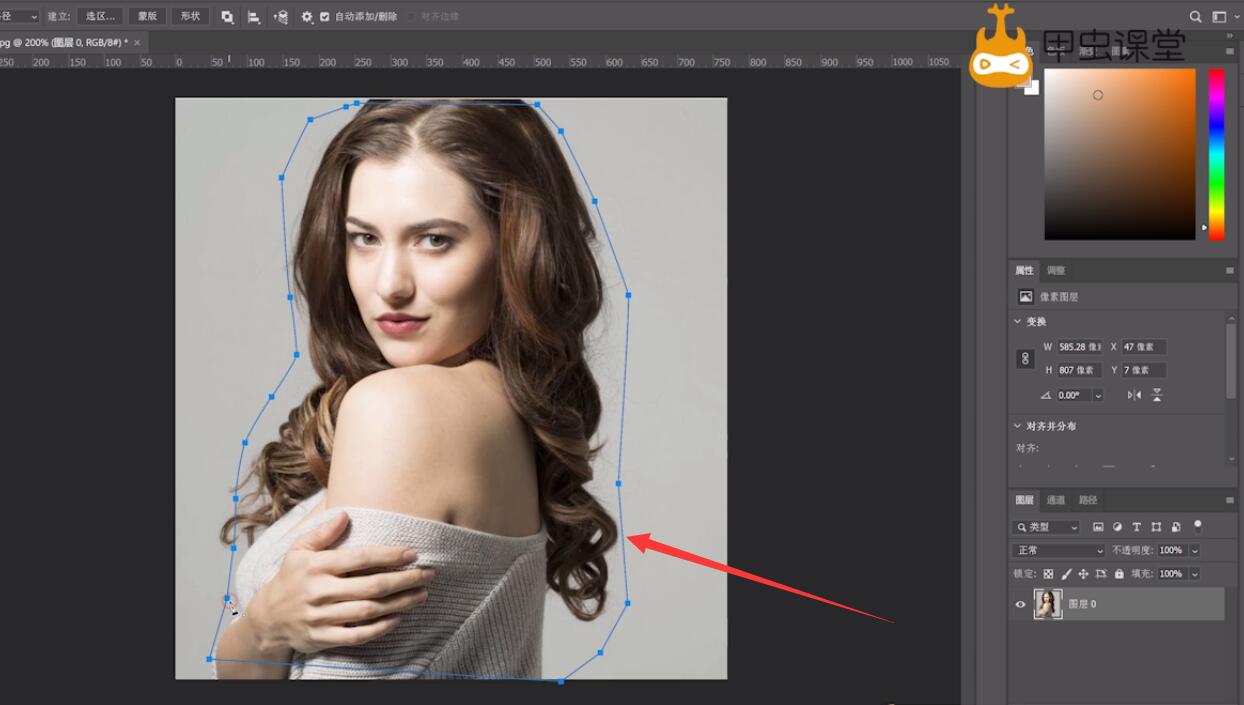
3、ctrl+回车键确定选区,ctrl+shift+i进行反选
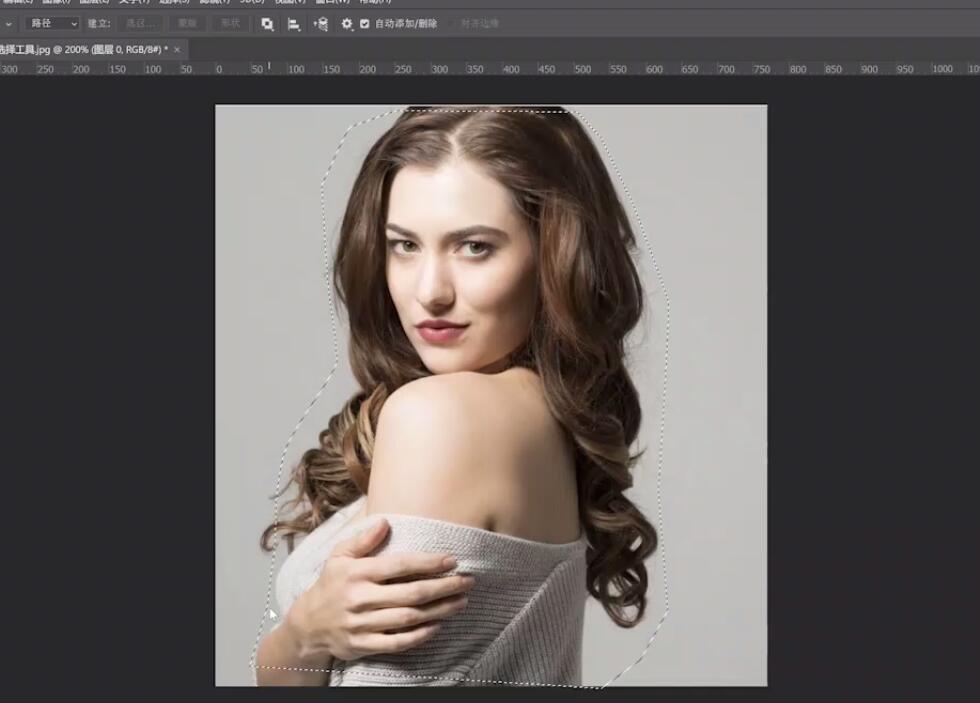
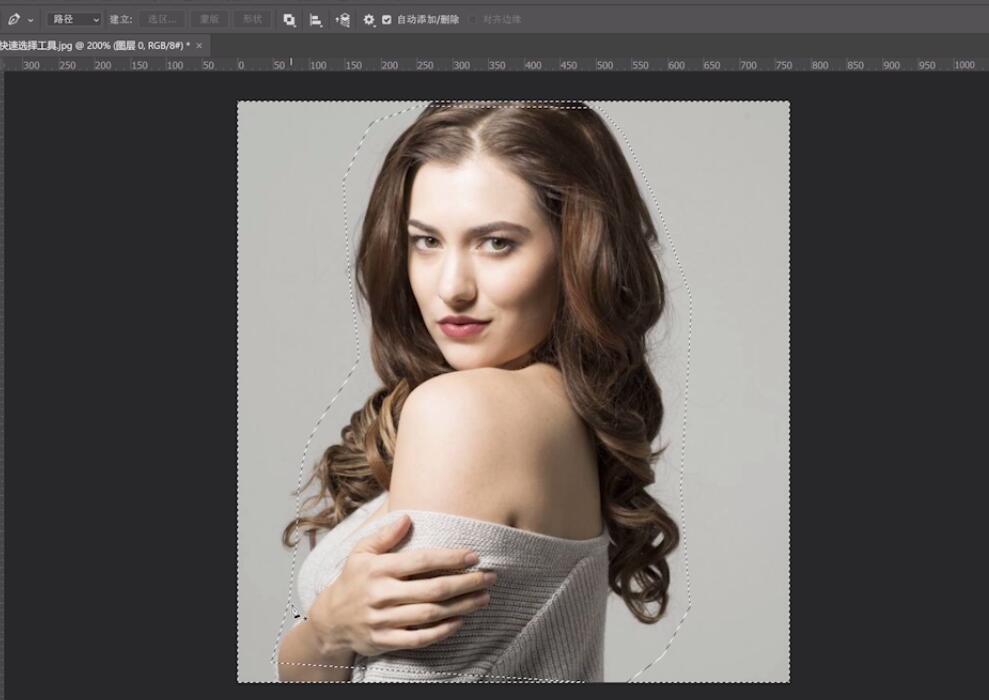
4、最后按下Delete键删除不需要的区域即可
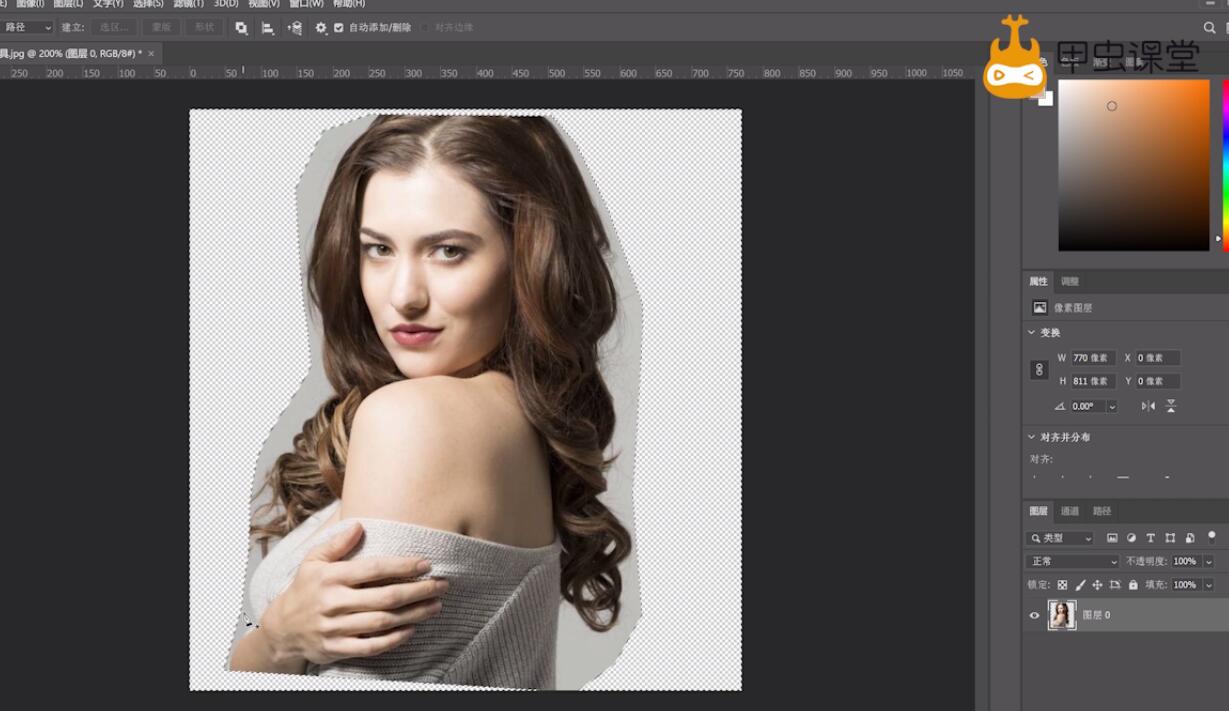
以上就是ps怎么快速抠图人物的内容了,希望对各位有帮助。








