最终效果图
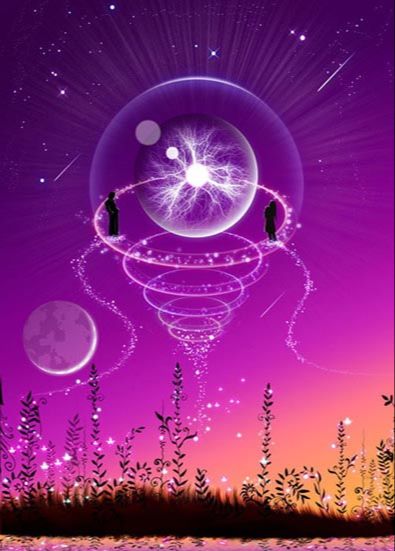
先把KPT滤镜装了,然后重启PS,打开滤镜,选择倒数第三个,KPT LIghtning。
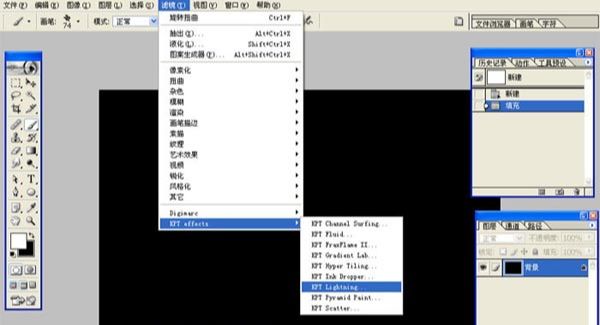
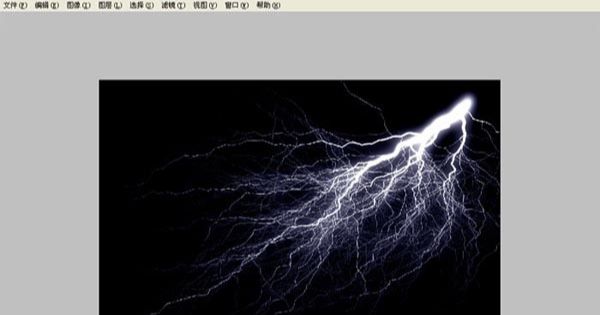
Ctrl+J多复制两个闪电的图层,也就是总共有三个闪电图层,把它们的图层混合模式全改成“滤色”,把多余的地方擦了。

再新建一层,用圆形选区,羽化以后填充白色,然后选择混合选项外发光。
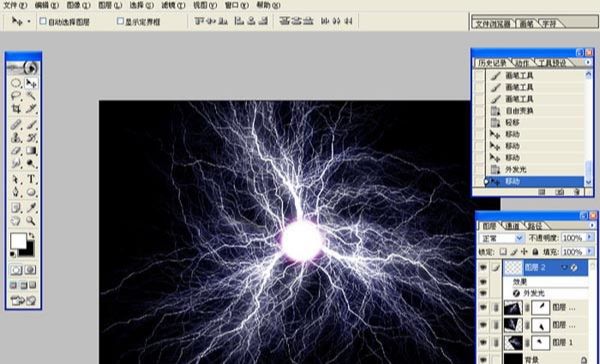
把刚刚的圆形发光图层和那几个闪电图层全合并了,然后改成“滤色”模式,用圆形选区,反选,把多余的地方删了。

画两个大小一模一样的圆,一个用内阴影,一个内发光。
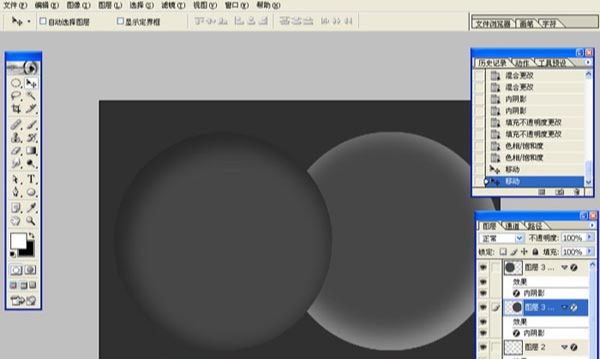
把两个圆叠在一起,把它们的填充全部调成0%。

把刚刚闪电的图层显示出来。
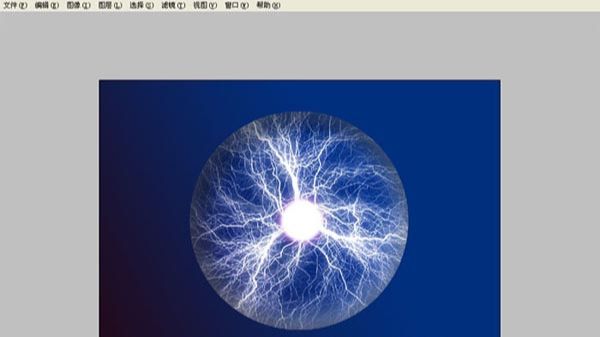
把闪电的图层周围虚化了,内阴和内发光的两个图层各再Ctrl+J再复制一层,叠在一起,然后画一个椭圆。

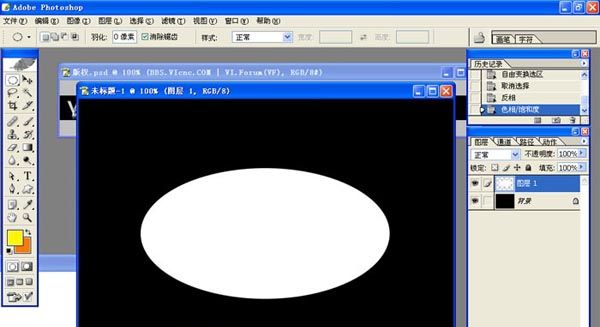
调出选区,选择菜单,选择-变换选区,进行删除。


按住CTRL点击图层载入该图层的选项,选择菜单,选择-羽化选区,羽半径为10像素。
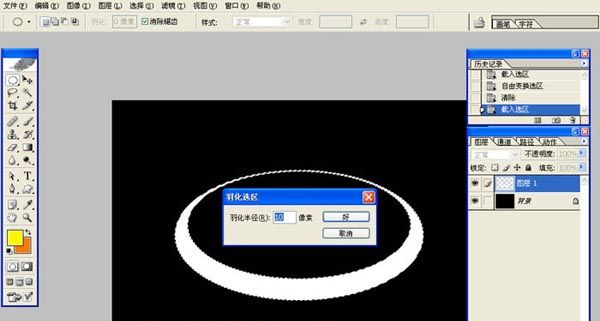
Delete删除后,得到效果。

1给图层设置外发光得到效果。

复制多个图层,并依次不断缩小,继续细化。

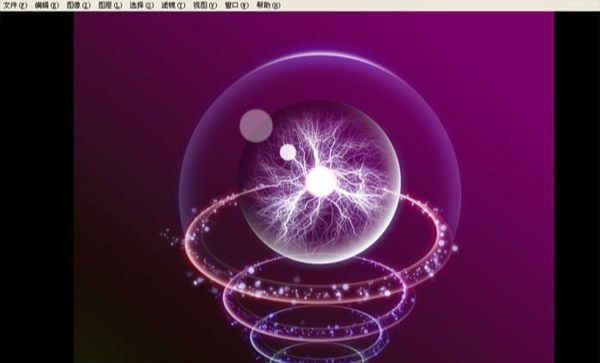

再画个小人人上去,最后自己可以加上素材背景即可完成效果图。

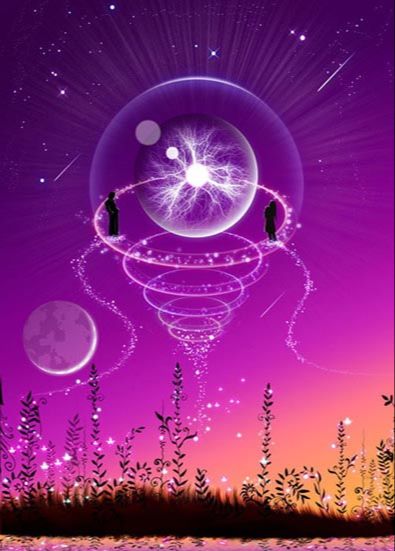










全部回复
