效果图

原图一:

原图二:

原图三:

原图四:

原图五:

1、软件使用的是photoshop CS3,其它版本也通用,先打开第一张原图,并将背景解锁重命名为图层1。

2、打开原图二,利用移动工具将其拖动到图层一中,重命名为图层2,同时选择菜单“编辑->自由变换”将图像的大小及方向进行适当调整。

3、给图层2添加图层蒙版,并利用硬度为0的画笔工具将边缘进行过渡处理。

4、打开原图三,同样将其拖动到原图一中,重命名为图层3,选择仿制图章工具,将蜥蜴的后脚仿制出来。

5、给图层3也添加图层蒙版,并利用画笔工具将不需要的部分擦除掉,并利用“编辑->自由变换”适当调整蜥蜴的大小及位置,使其正好落在坑中,形成破土而出的效果。

6、先选择“文件->存储”保存一下文件,可以命令为“source.psd”,接下来匹配一下蜥蜴的颜色,确保单击选中图层3,选择菜单“图像->调整->匹配颜色”,参数设置。
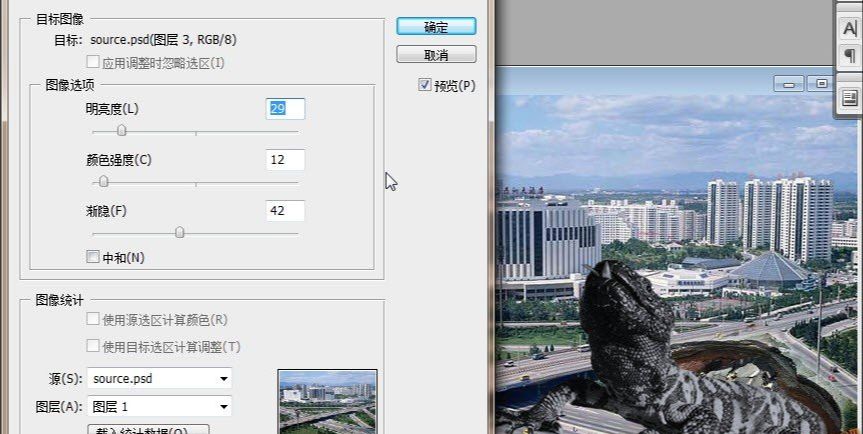
7、单击选中图层2,单击图层面板下方的“创建新的填充或调整图层”按钮,添加“亮度/对比度”,并进行适当调整。
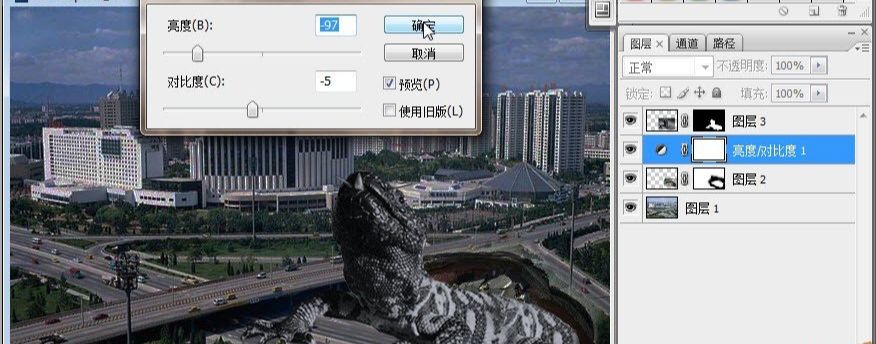
8、接下来制作烟雾效果,打开原图四,一样将其拖入,并选择菜单“编辑->自由变换”进行适当调整。

9、给图层4添加图层蒙版,利用硬度为0的画笔工具将烟雾周边不需要的部分擦除掉,同时利用自由变换适当调整大小及位置,让烟雾与高速路平行。
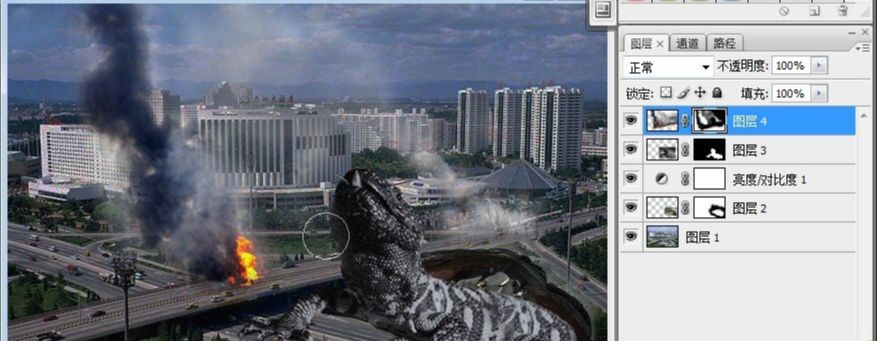
10、打开原图五,同样拖入到编辑区,重命名为图层5,单击添加图层蒙版。
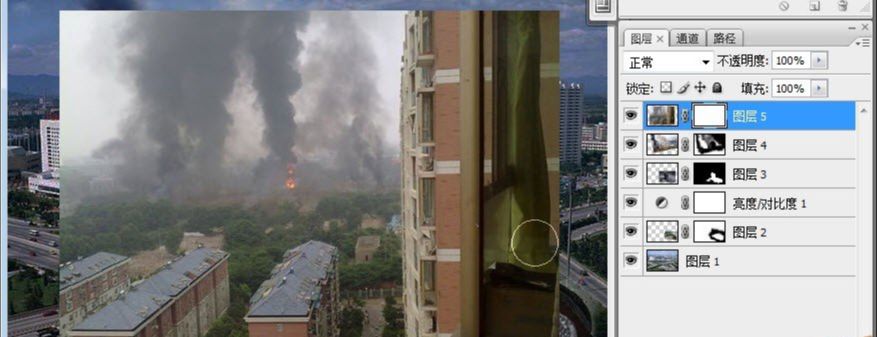
11、一样利用硬度为0的画笔工具将周边不需要的部分擦除掉。

12、来制作高速公路塌陷效果,重新打开原图二,将其拖入编辑区,命名为图层6,并让其位置在图层2之上。

13、利用“编辑->自由变换”调整图层6的大小及位置,让塌陷的部分正好置于蜥蜴的前爪之下。
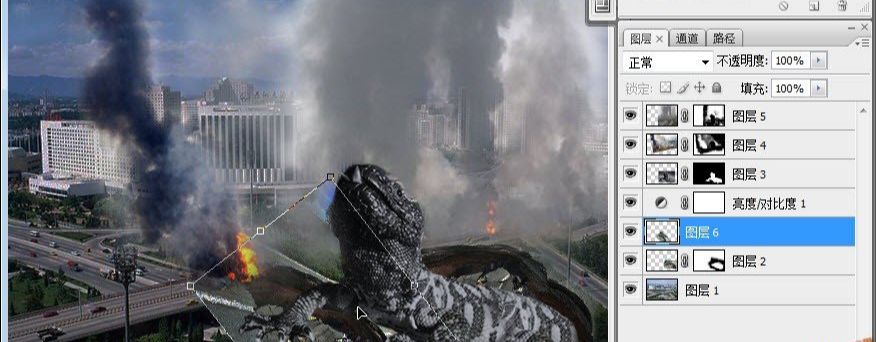
14、给图层6添加图层蒙版,利用硬度为0的画笔工具将周边不需要的部分擦除,这样就形成了高速公路地面被蜥蜴的巨爪冲击而形成的破裂效果。
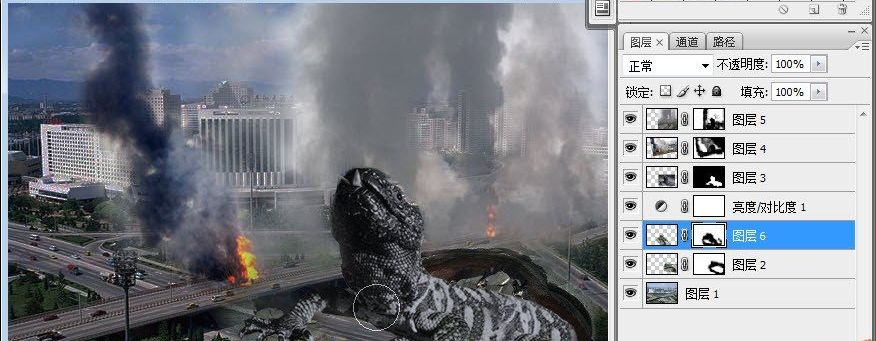
15、单击图层面板下方的“创建新的填充和调整图层”按钮,选择“照片滤镜”菜单,在弹出的照片滤镜窗口中选择“深蓝”滤镜,并将浓度调整为80%。

16、将图层6复制一个副本“图层6 副本”,利用移动工具将其位置移动到蜥蜴的后脚位置,到此一张《哥斯拉-破土重生》的海报图就完成了。



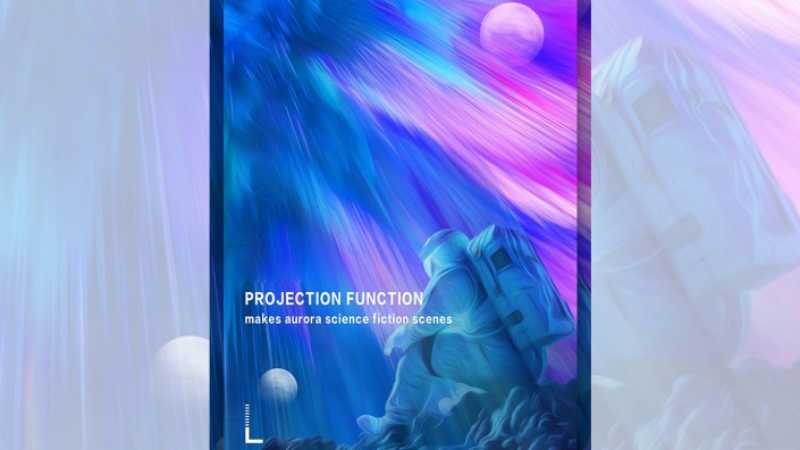






全部回复
