效果图

ps中创建一个新的1500 x 800px文档,然后使用颜色#2d2127填充背景。
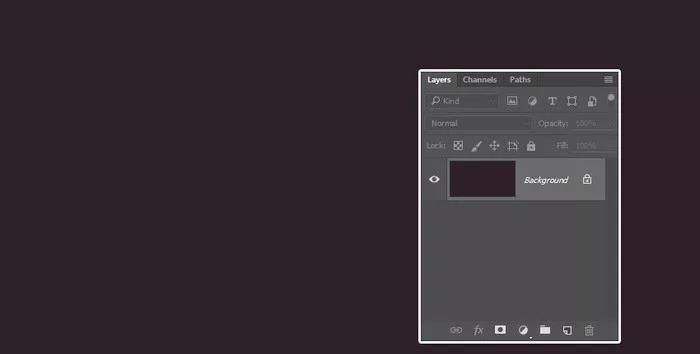
使用字体Piximisa创建文本。使用浅灰色,并将尺寸设置为350pt。
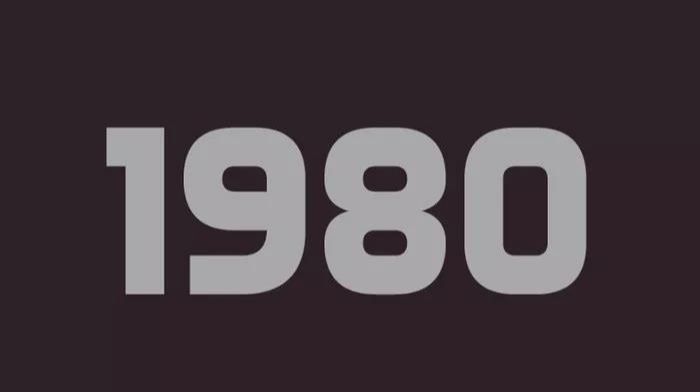
右键单击文本图层,然后选择“转换为形状”。
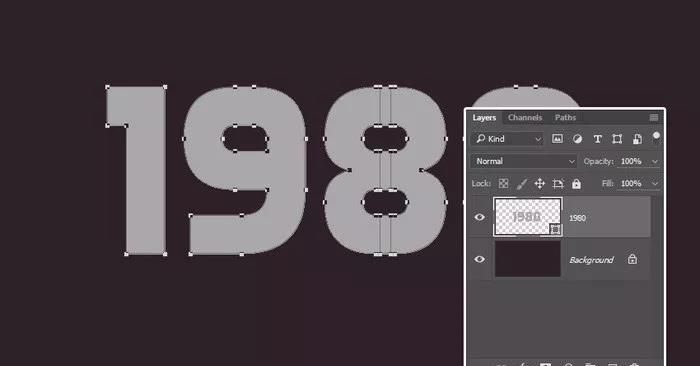
使用直接选择工具(A)来获取选项栏中的形状选项。单击路径操作图标,然后单击合并形状组件。
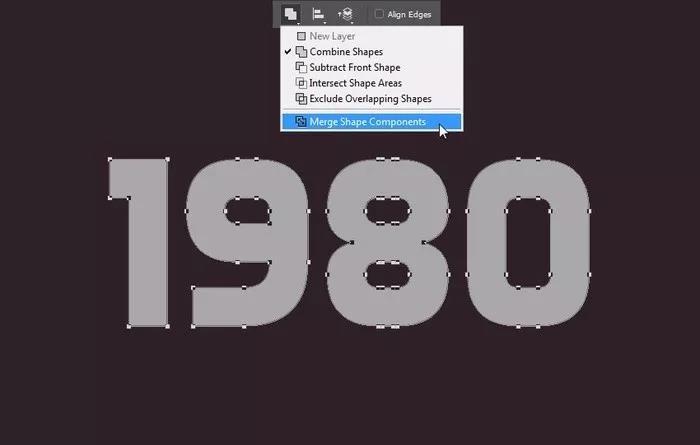
复制形状图层,并将复制图层重命名为Stroke。

在直接选择工具仍然激活的情况下,将选项栏中的填充更改为无,将笔触颜色更改为白色,宽度更改为6,单击设置形状笔触类型图标,并将对齐设置为外部。
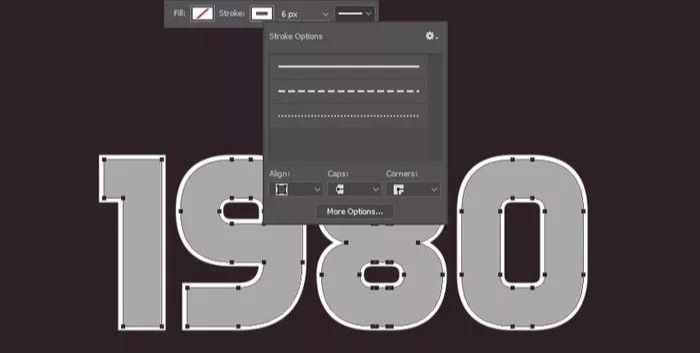
对于每个形状图层,选择它,转到3D>从选定路径的新建3D拉伸。

选择两个3D图层,然后转到3D>合并3D图层。

要访问3D网格设置和属性,打开两个面板:3D面板和“属性”面板(均可在“窗口”菜单下找到)。
3D面板包含3D场景的所有组件,当单击其中任何一个的名称时,将可以在“属性”面板中访问其设置。确保在“属性”面板中更改其设置之前,始终在3D面板中选择要修改的元素的选项卡。
如果选择“移动工具”,则会在选项栏右侧找到一组3D模式。当选择其中一个时,单击并拖动以执行更改(在3D面板中的选定元素上)。

在3D面板中选择原始文本网格选项卡,然后单击“属性”面板顶部的变形图标。将挤出深度改为220,锥度改为80%。
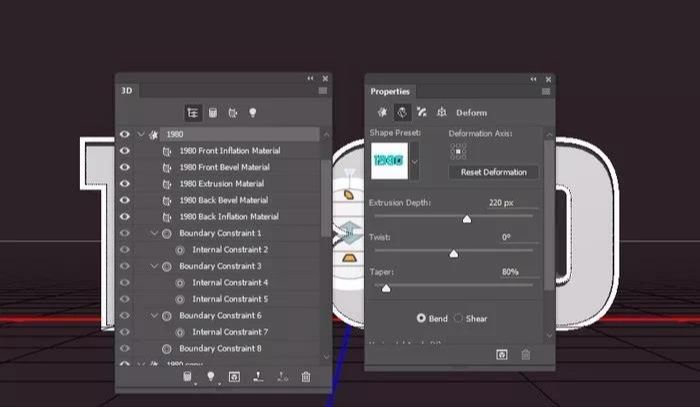
在3D面板中选择“描边”网格选项卡,然后单击“属性”面板顶部的“变形”图标。将挤出深度改为250,锥度改为80%。

单击Cap图标,然后将“斜角宽度”更改为2%,将“轮廓”更改为半圆。
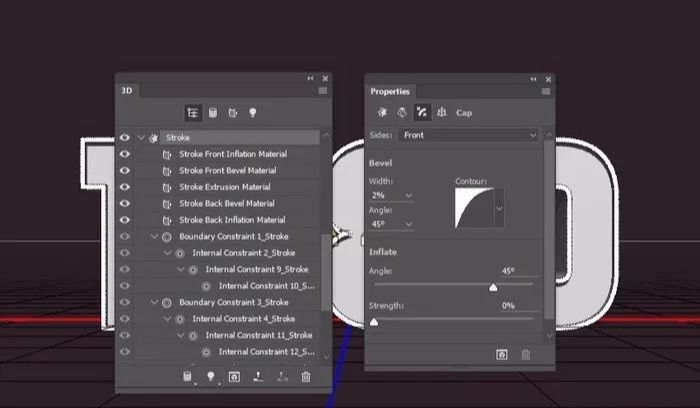
在3D面板中选择文本的“前部充气材料”选项卡。在“属性”面板中,单击“漫反射”纹理图标,然后选择“编辑纹理”。
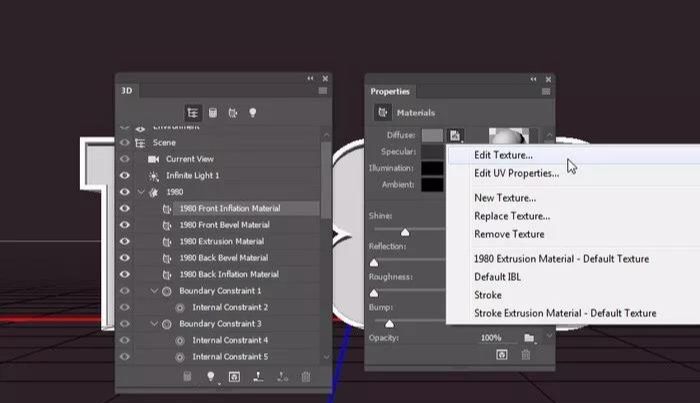
一旦纹理的文件打开,复制形状图层。
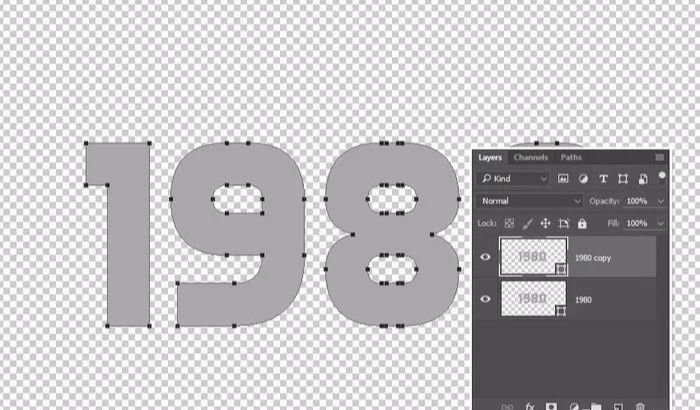
选择矩形工具,并确保选项栏中的形状选项处于活动状态。按住Option / Alt键,轻轻点击并拖动,然后释放选项/ Alt键。之后需要做的是创建一个矩形,覆盖文本形状的上半部分。
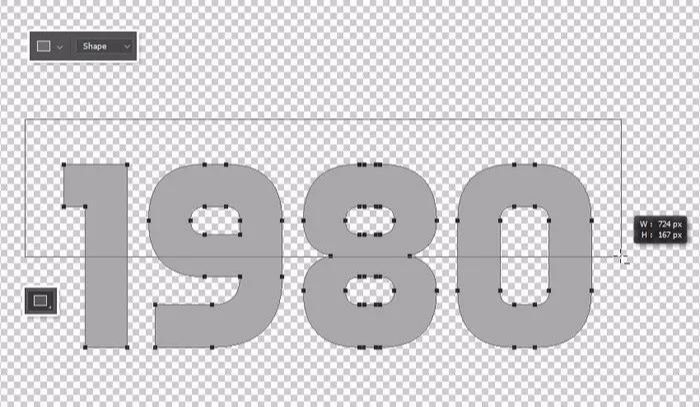
一旦释放鼠标按钮,文本形状的顶部将被删除。像以前一样合并形状组件。
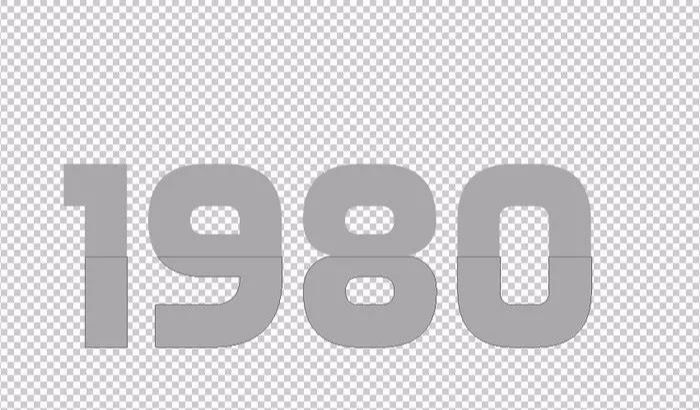
选择自定义形状工具,然后从草+波边框设置中选择第二个形状。按住Shift键,单击并稍微拖动,释放Shift键,并将该形状添加到所创建文本的下半部分的顶部。
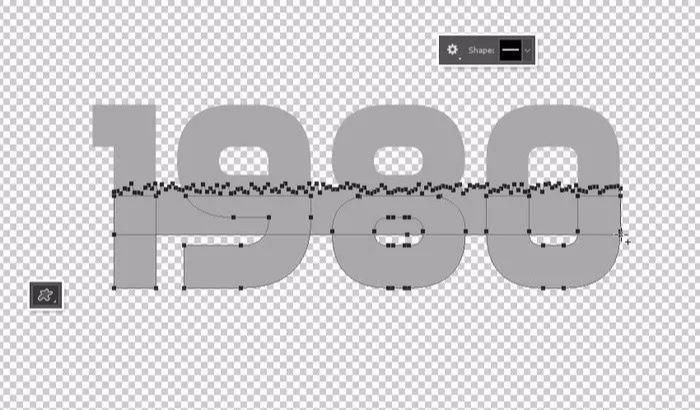
双击原始形状图层以应用“渐变叠加”效果,然后选中“抖动”框。单击“渐变填充”框以创建使用的渐变填充。
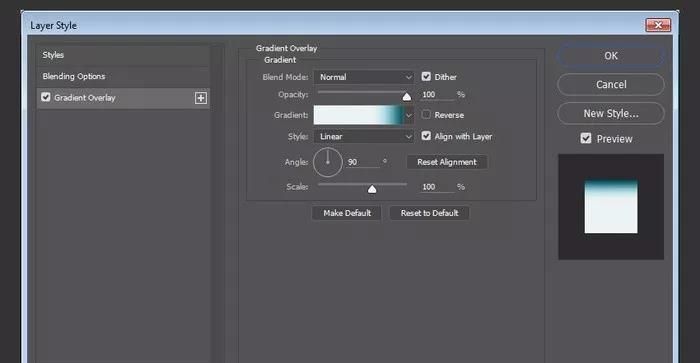
要创建渐变,需要单击渐变条下面的添加颜色停止,并且当单击每个颜色停止时,可以更改其颜色和位置值。这里是从左到右使用的颜色停止值:
颜色- 位置
#eaf3f4 - 0%
#ecf1f0 - 65%
#a1d3db - 81%
#005564 - 100%


双击复制形状图层以应用“渐变叠加”效果,然后选中“抖动”框。单击“渐变填充”框以创建使用的渐变填充。
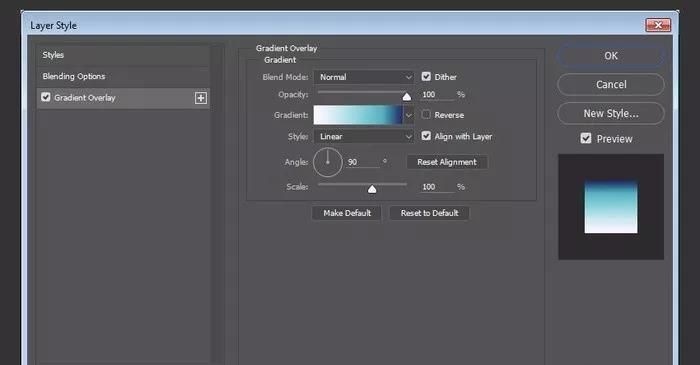
创建以下渐变填充:
颜色- 位置
#fcf8ff - 0%
#58b3c1 - 76%
#232e64 - 100%
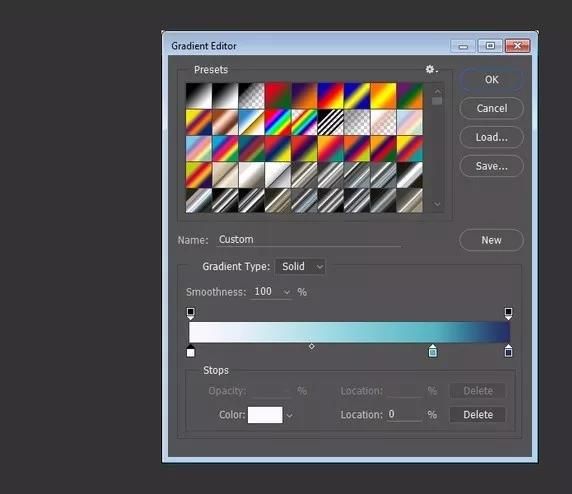
使用喜欢的任何其他颜色。

保存该文件并关闭它以返回到3D场景。

选择3D面板中的“笔触前部膨胀材料”选项卡,然后在“属性”面板中单击“漫反射”纹理图标,然后选择“编辑纹理”。
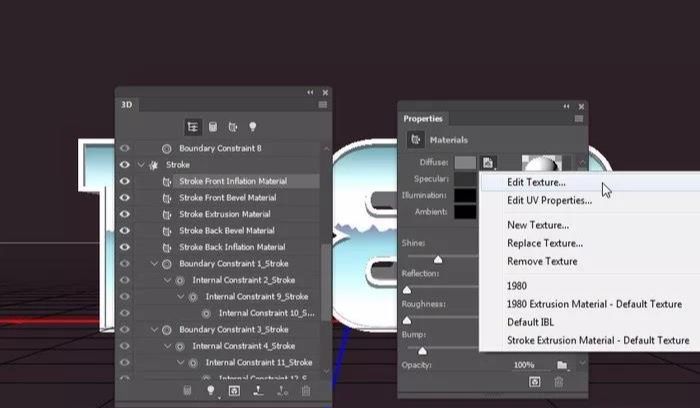
文件打开时,使用矩形工具创建一个矩形,而不是覆盖笔触。
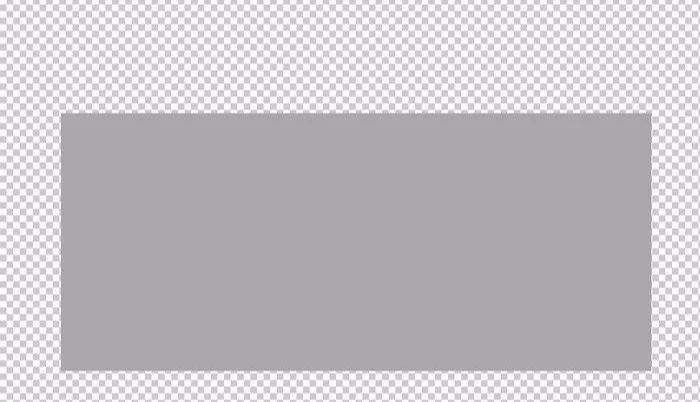
双击矩形图层以应用渐变叠加效果。选中“抖动”框,然后单击“渐变填充”框以创建渐变。
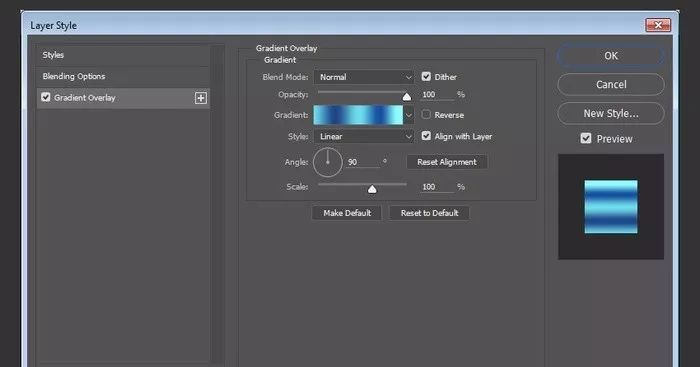
创建以下渐变填充:
颜色- 位置
#6cdced - 0%
#1e4687 - 24%
#6edeeb - 50%
#164f9d - 74%
#8afeff - 93%

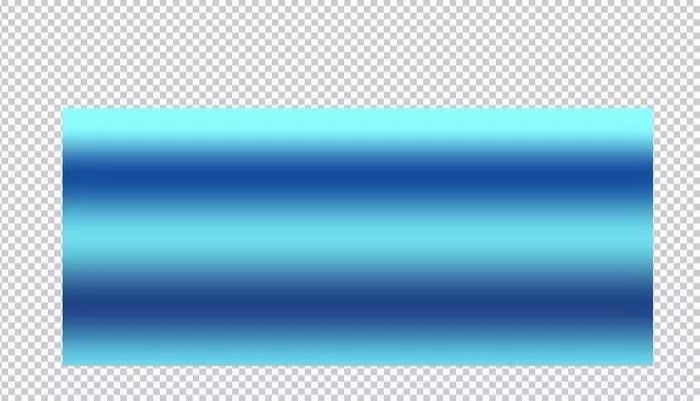
保存并关闭文件以返回到原始文档。

选择文本的“挤出材料”选项卡,然后单击“漫反射”纹理图标,然后选择“编辑纹理”。
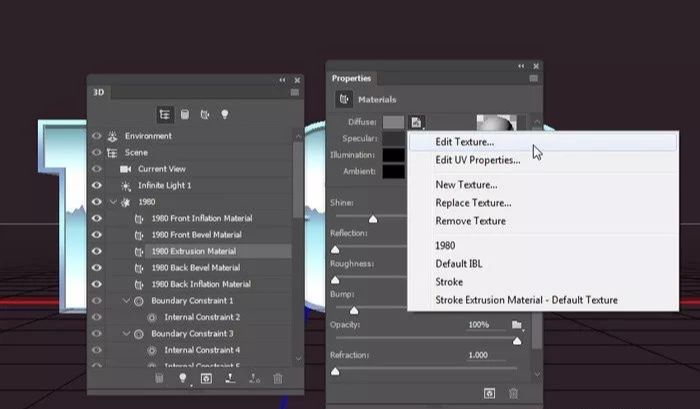
用任何颜色填充图层。
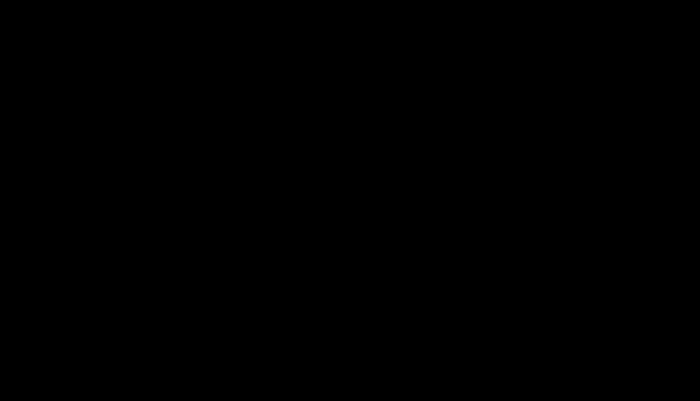
双击图层以应用渐变叠加效果。选中“抖动”框,然后单击“渐变填充”框以创建渐变。
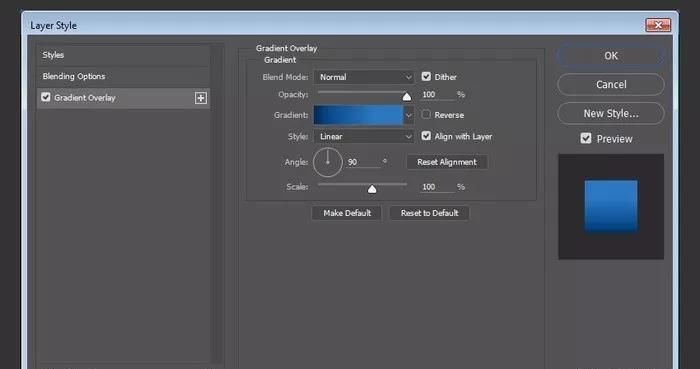
创建以下渐变填充:
颜色- 位置
#002a51 - 0%
#034482 - 13%
#0f5598 - 28%
#1c66ac - 48%
#2a78c1 - 68%
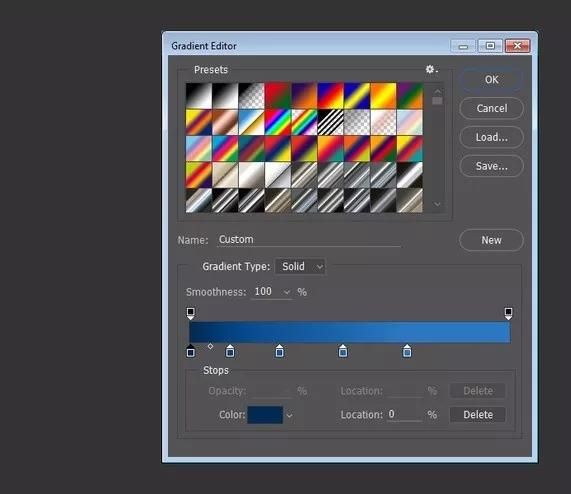
将为挤出创建一个简单的填充。保存并关闭文件以返回到原始文档。
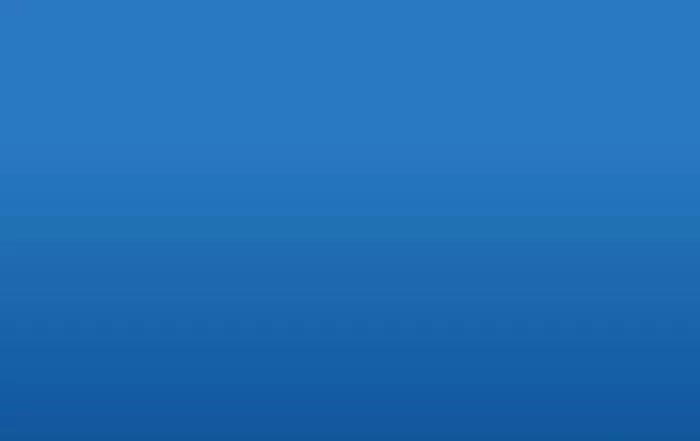
选择所有的材料选项卡,将闪耀值更改为100%。
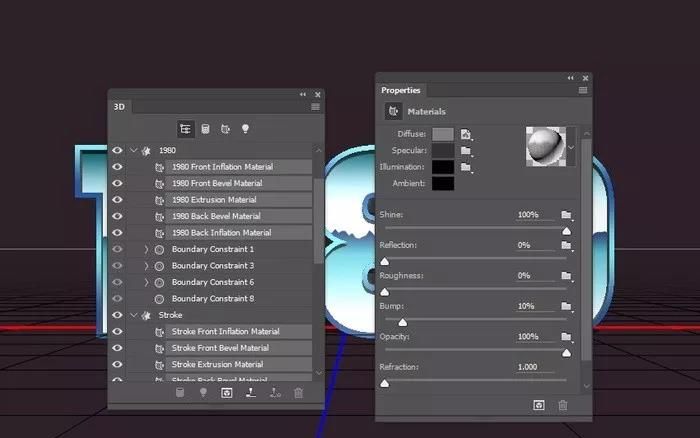
选择文本的“挤出材料”选项卡,然后将“高光”颜色更改为(104,104,104)。

选择“描边的挤出材料”选项卡,然后将“高光”颜色更改为(125,125,125)。
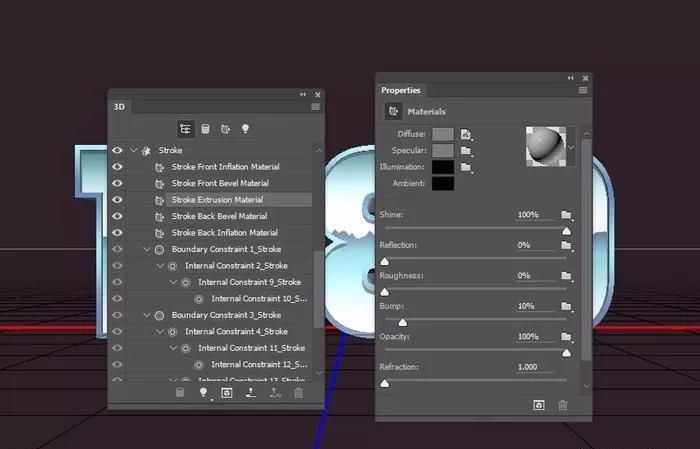
单击“漫反射”纹理图标,然后选择文本的“挤出材质”纹理以将其应用于“笔触”的挤出。
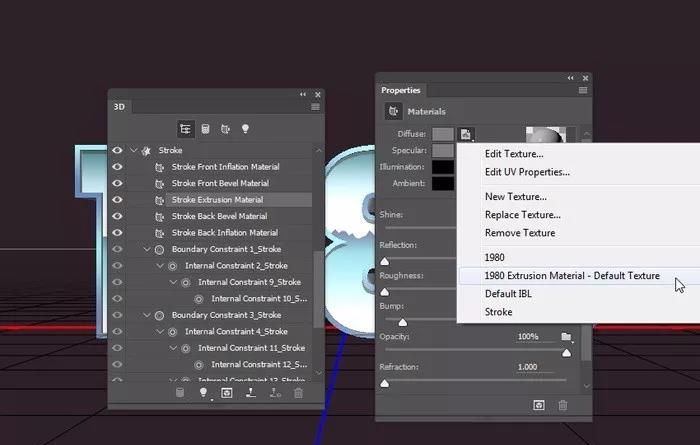
选择两个网格选项卡,然后单击3D面板菜单图标,然后选择将对象移动到地面平面。
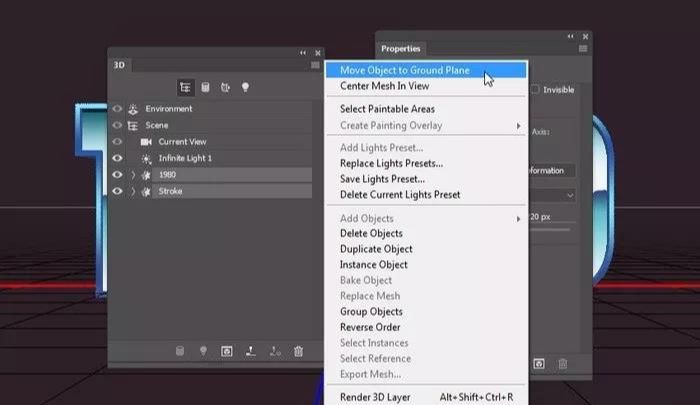
选择无限光1选项卡,然后将强度改为60%,柔和度改为10%。
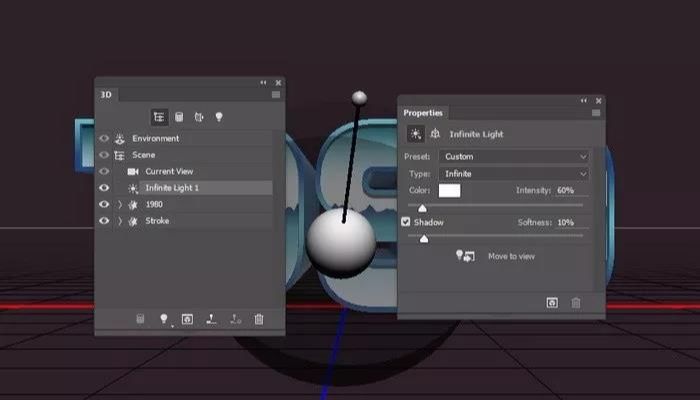
使用“移动工具”来移动光源,或者只需单击“属性”面板顶部的“坐标”图标即可添加数值。
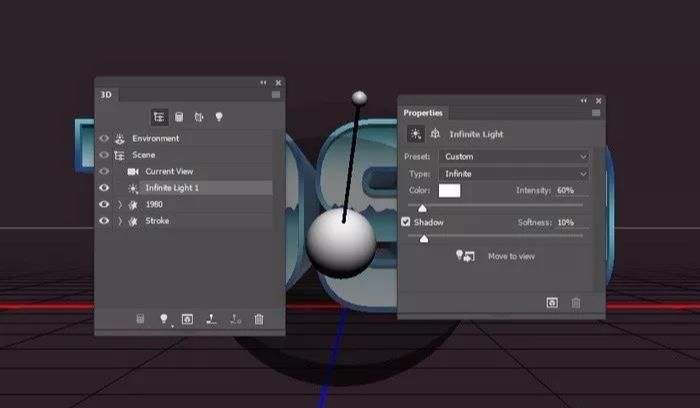
选择Environment选项卡,然后将Ground PlaneShadows Opacity更改为0%。
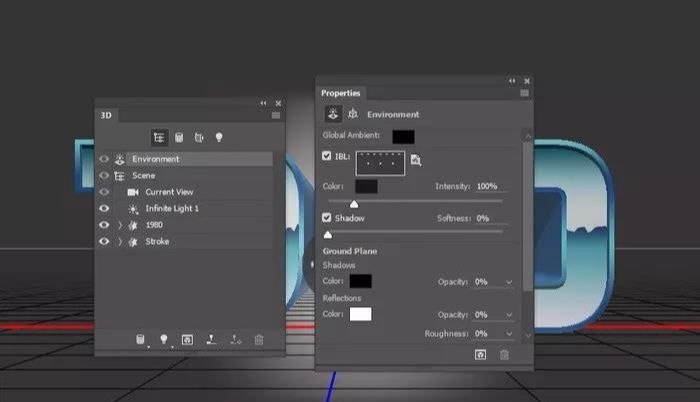
确保喜欢最后的场景,并进行必要的修改。

完成后,转到3D>渲染3D图层。渲染可能需要一段时间,可以通过按Esc键随时停止渲染。渲染完成后,右键单击3D图层,然后选择“转换为智能对象”。
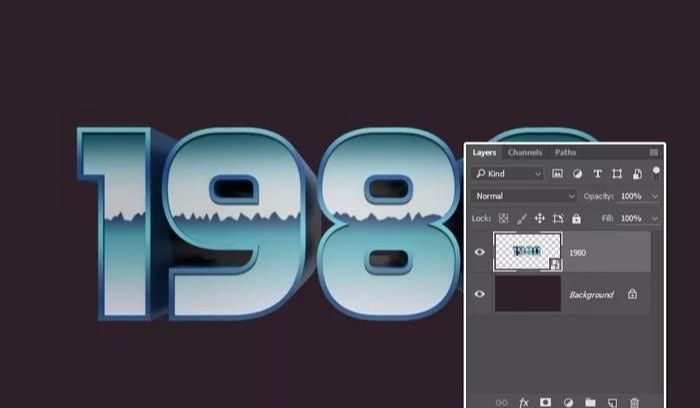
添加色调/饱和度调整图层,将其剪裁到3D图层,然后将色调值更改为5。
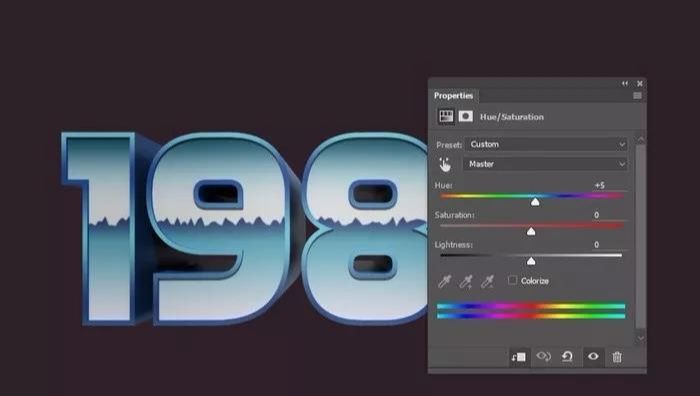
添加色阶调整图层,然后将阴影值更改为16,将亮点值更改为240。
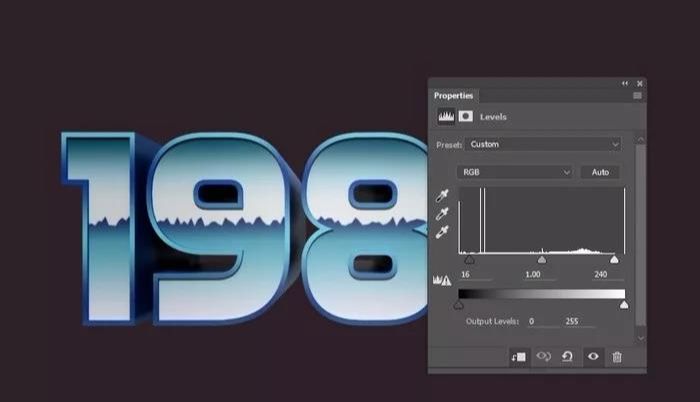
将混凝土墙图像放置在所有图层的顶部,将其图层重命名为文本纹理,然后将其剪裁到三维图层。将文本纹理图层的混合模式更改为颜色刻录,并将其不透明度更改为59%。根据想要的噪点效果,需要调整纹理图像的大小。
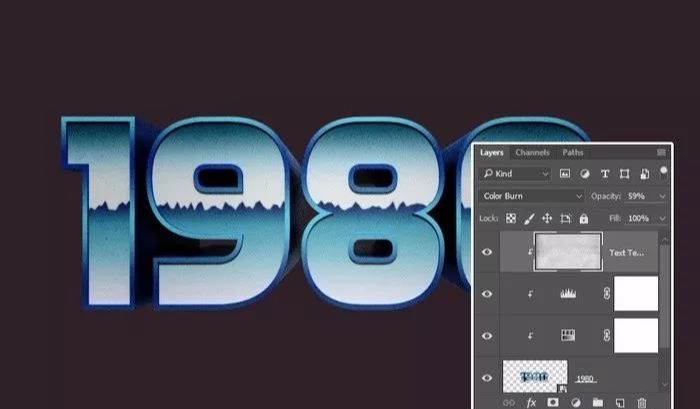
使用3D工具和选项,几何形状,渐变填充,纹理,照明,样式和调整图层来创建80年代明亮,闪亮的文字效果。








全部回复
