效果图:
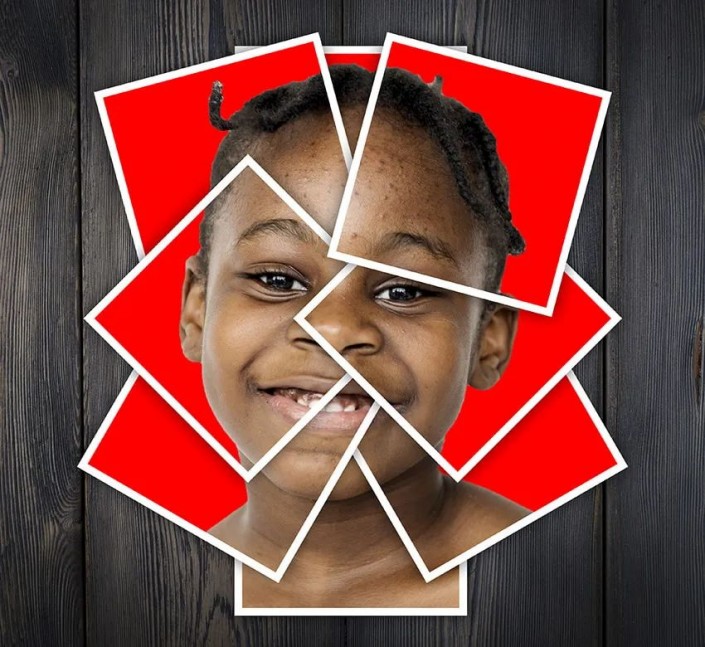
首先,用PS打开一张照片(纯色背景 方便抠图)。
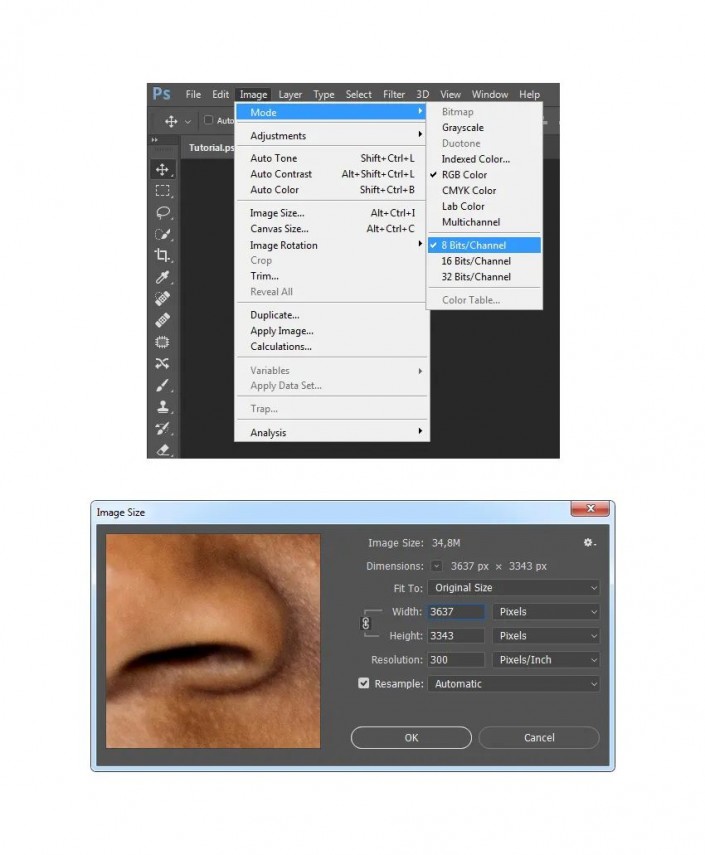
然后将主题复制到单独的图层。选择快速选择工具(W),然后选择照片的背景。使用键盘上的 Shift-Alt 按钮可在选择中添加或减去某些区域。做出完美选择之后,请按Ctrl-Shift-I 反转选择。
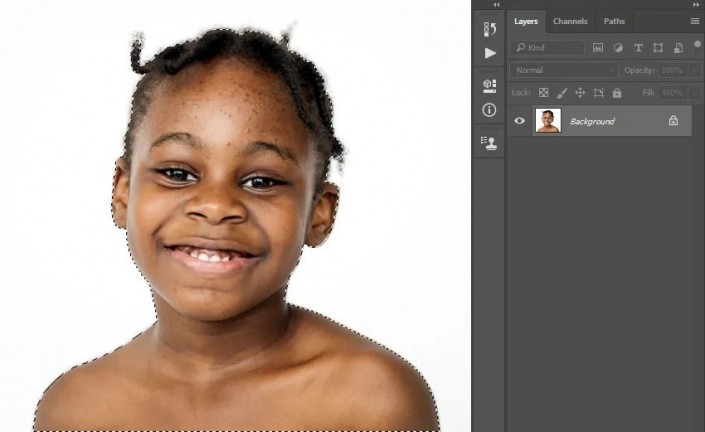
转到“选择”>“修改”>“平滑”,并将“采样半径”设置为5 px。然后,转到选择>修改>合同,并将合同依据设置 为2 px。之后,选择>修改>羽毛,然后将羽毛半径设置为2 px。
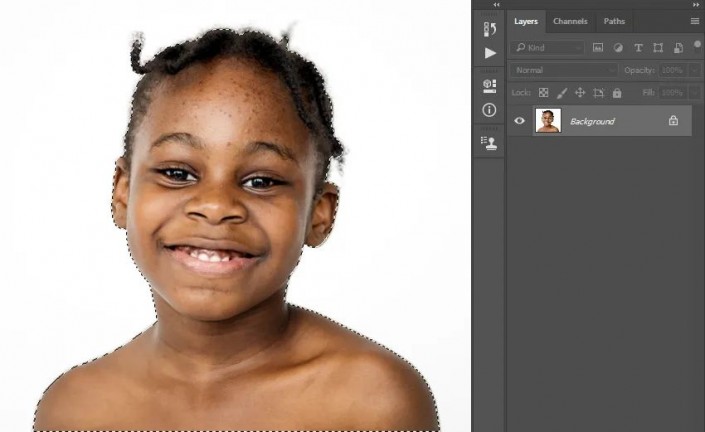
在键盘上按Ctrl-J使用选择创建新层。然后将此层命名为Subject。
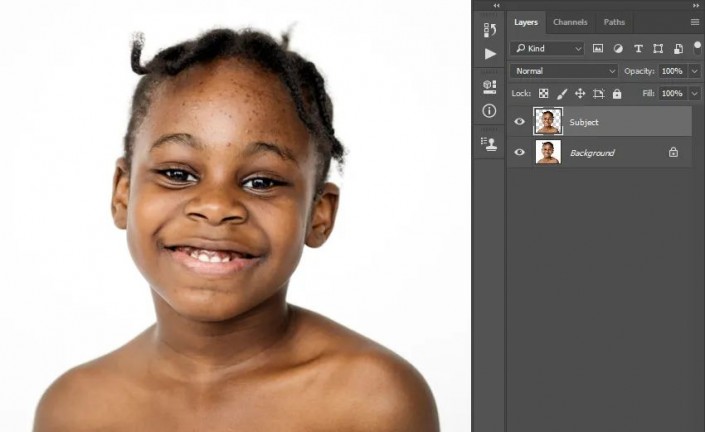
找一张背景素材拖入到人物文件中,并将该图层命名为Background。
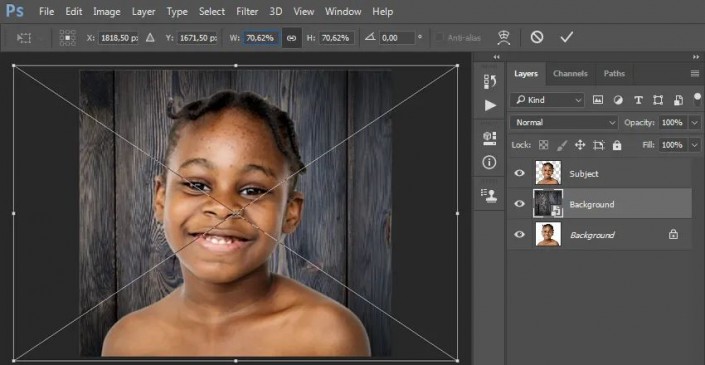
选择“主题”层,将前景色设置为#ff0000,然后选择“矩形工具”(U)。然后,在画布内单击任意位置以创建一个矩形,并将高和宽设置为1200 px。
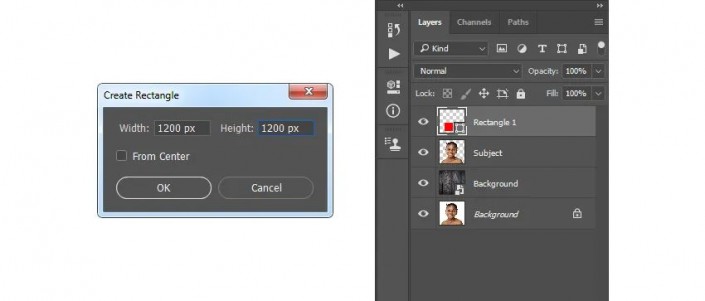
选择“移动工具(V)”,然后在画布内单击并拖动以放置矩形。
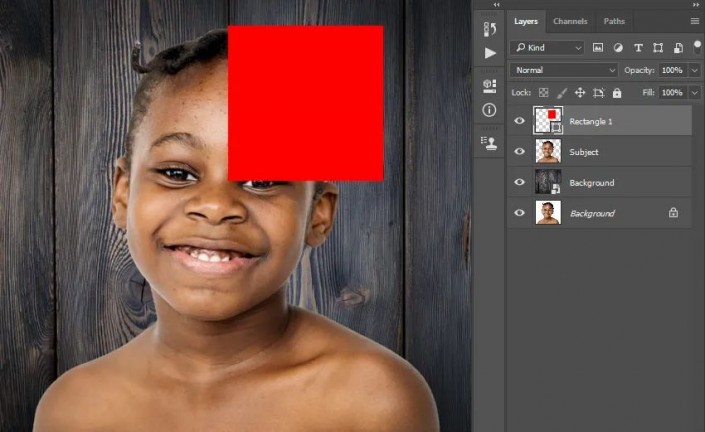
按下键盘上的Ctrl-T键以变换该层,并将该层的角度设置为15°。
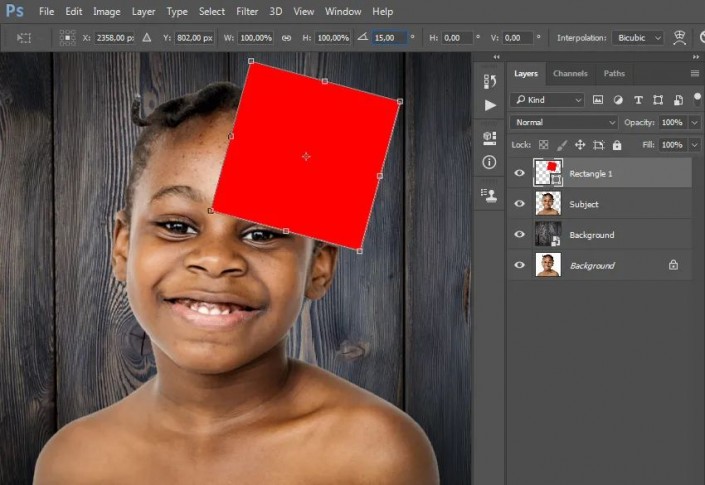
按键盘上的Ctrl-J复制该图层并将其拖动到“图层”面板中“矩形1 ”图层的正下方。然后,选择“移动工具(V)”,然后单击并拖动到画布内的任意位置以放置矩形。
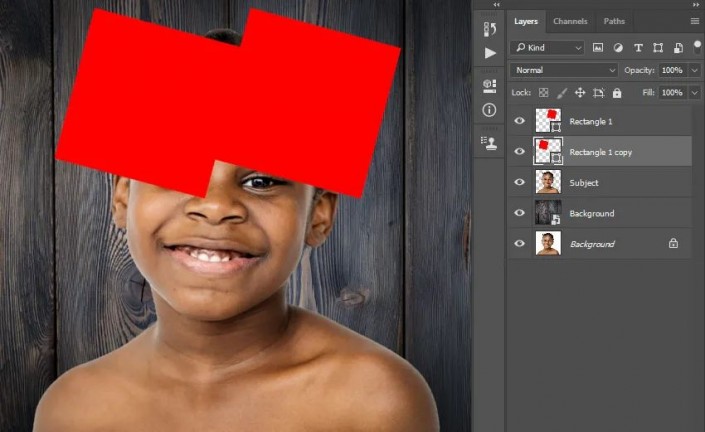
按键盘上的Ctrl-T变换此图层,并将该图层的角度设置为-30°。

将此层命名为Rectangle 2。
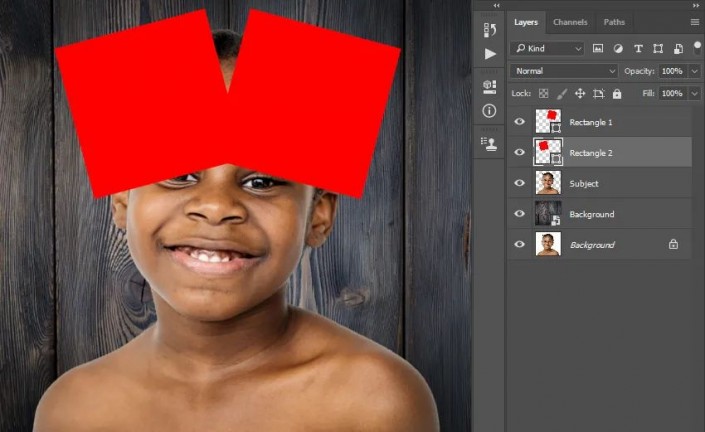
按键盘上的Ctrl-J复制该图层并将其拖动到“图层”面板中“矩形2 ”图层的正下方。然后,选择“移动工具(V)”,然后单击并拖动到画布内的任意位置以放置矩形。
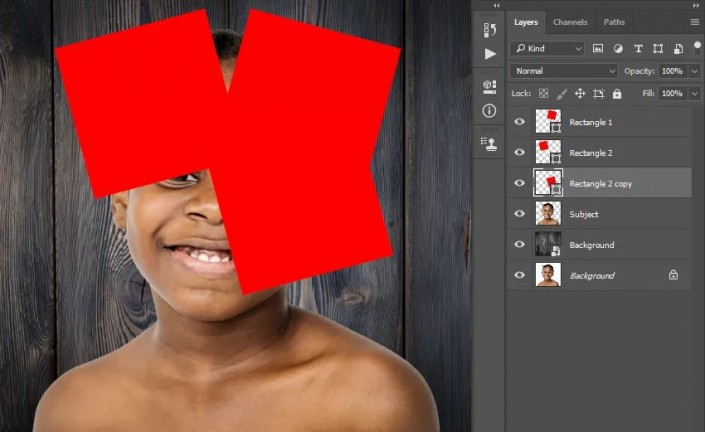
按下键盘上的Ctrl-T键以变换此图层,并将该图层的角度设置为-30°。
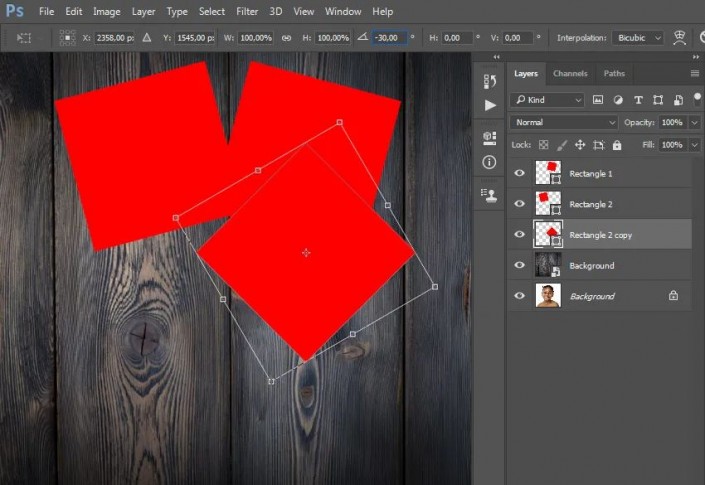
将此层命名为Rectangle 3。
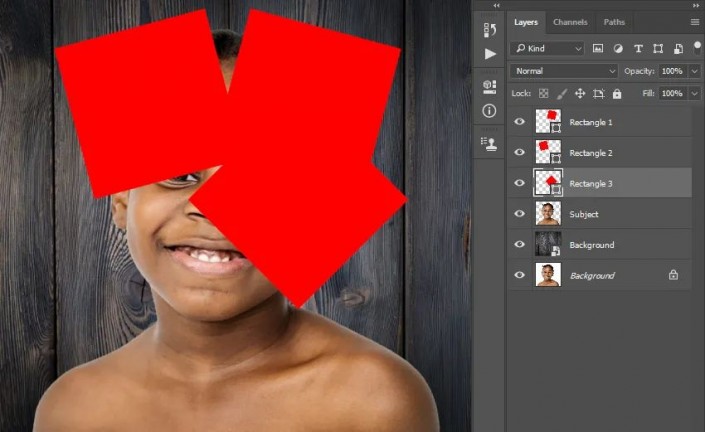
键盘上按Ctrl-J复制该图层,并将其拖动到“图层”面板中“矩形3 ”图层的正下方。然后,选择“移动工具(V)”,然后单击并拖动到画布内的任意位置以放置矩形。
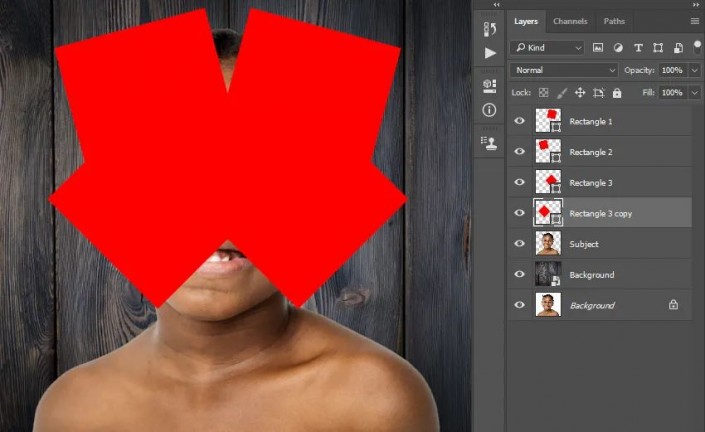
将此层命名为Rectangle 4。
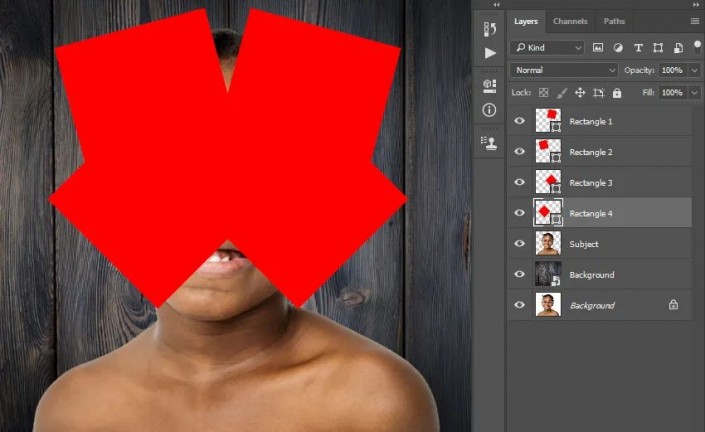
在键盘上按Ctrl-J复制该图层,并将其拖动到“图层”面板中“矩形4 ”图层的正下方。然后,选择“移动工具(V)”,然后单击并拖动到画布内的任意位置以放置矩形。
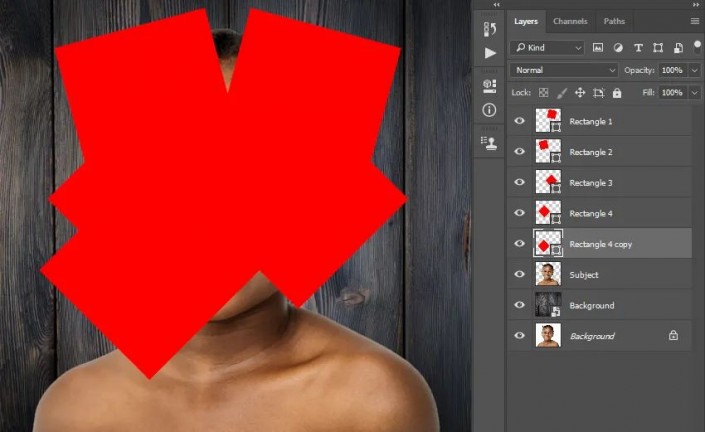
按下键盘上的Ctrl-T键以变换该图层,并将该图层的角度设置为-15°。
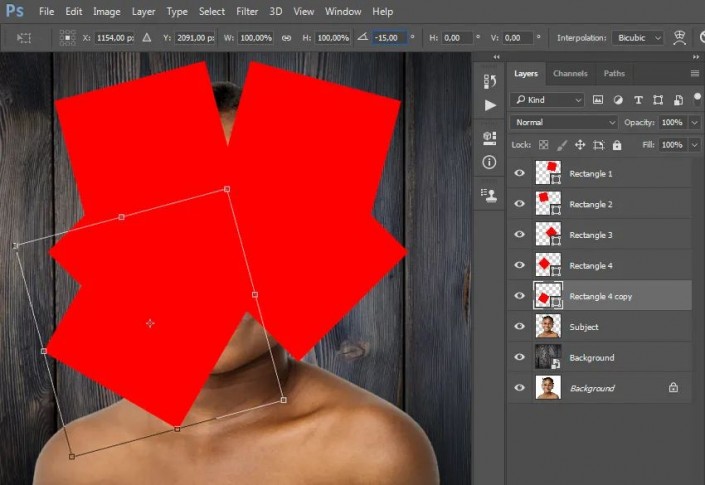
将此层命名为Rectangle 5。
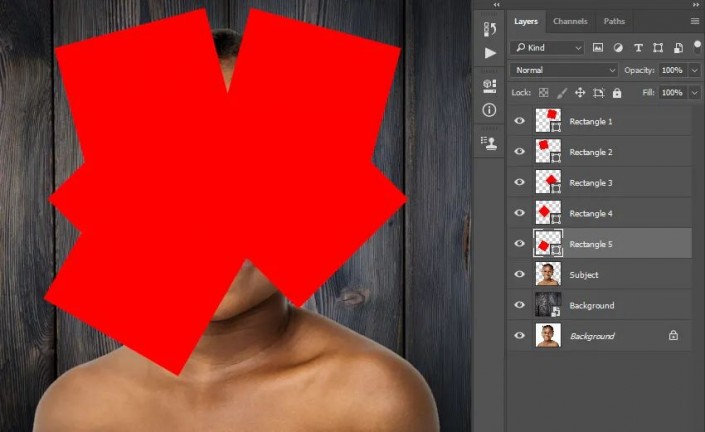
在键盘上按Ctrl-J复制该图层,并将其拖动到“图层”面板中“矩形5 ”图层的正下方。然后,选择“移动工具(V)”,然后单击并拖动到画布内的任意位置以放置矩形。
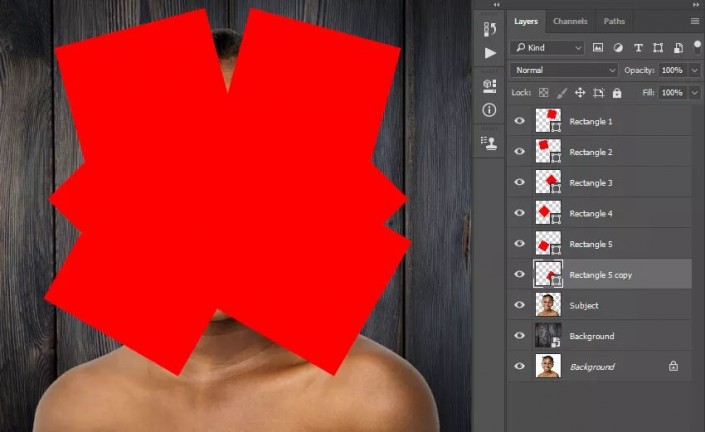
按键盘上的Ctrl-T变换此图层并将该图层的角度设置为-60°。
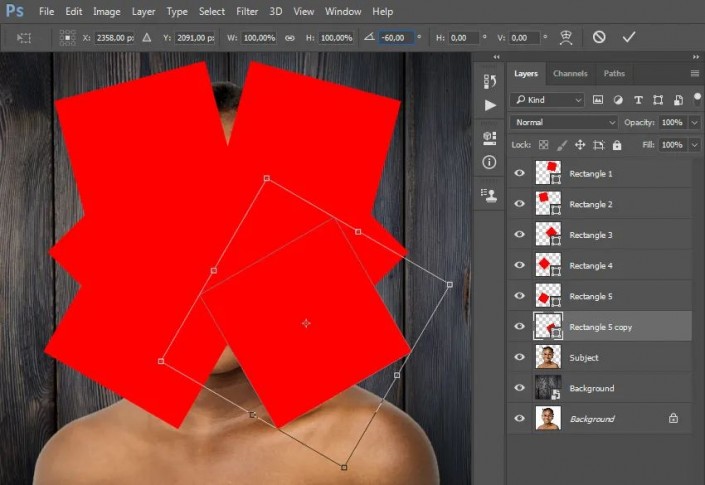
将此层命名为Rectangle 6。
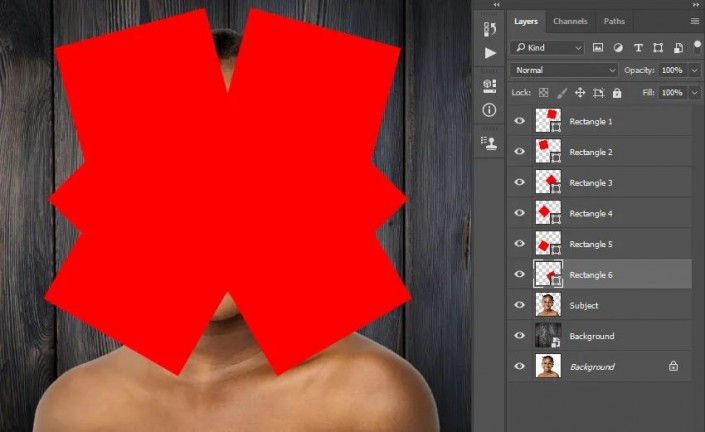
按键盘上的Ctrl-J复制该图层并将其拖动到“图层”面板中“矩形6 ”图层的正下方。然后,选择“移动工具(V)”,然后单击并拖动到画布内的任意位置以放置矩形。
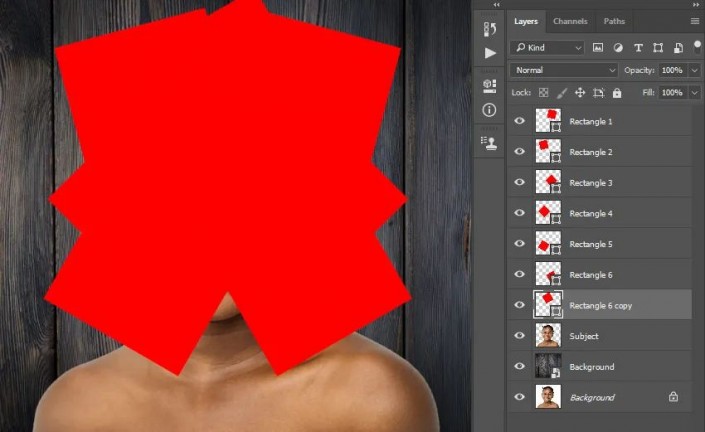
按键盘上的Ctrl-T变换此图层并将该图层的角度设置为30°。
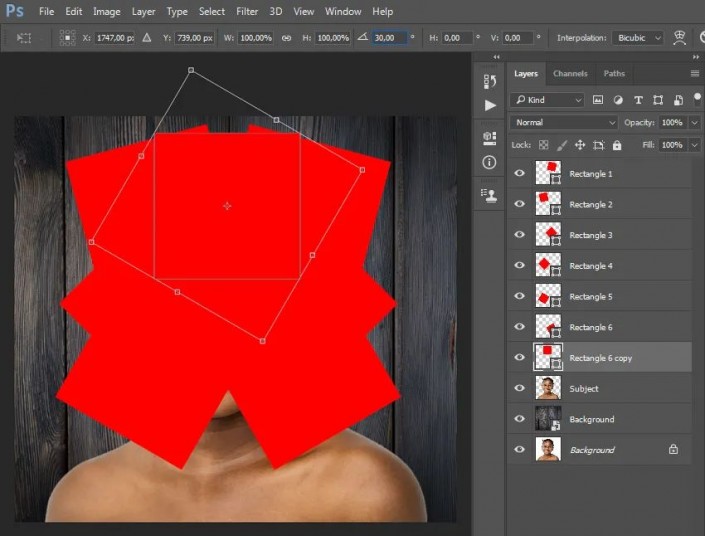
将此层命名为Rectangle 7。
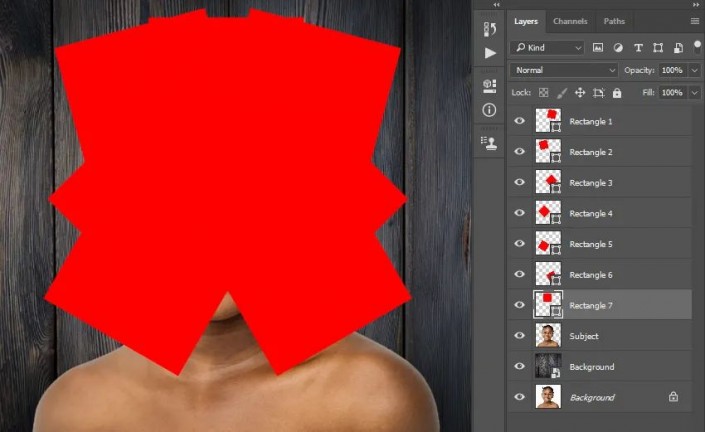
在键盘上按Ctrl-J复制该图层,并将其拖动到“图层”面板中的Rectangle 7图层下方。然后,选择“移动工具(V)”,然后单击并拖动到画布内的任意位置以放置矩形。
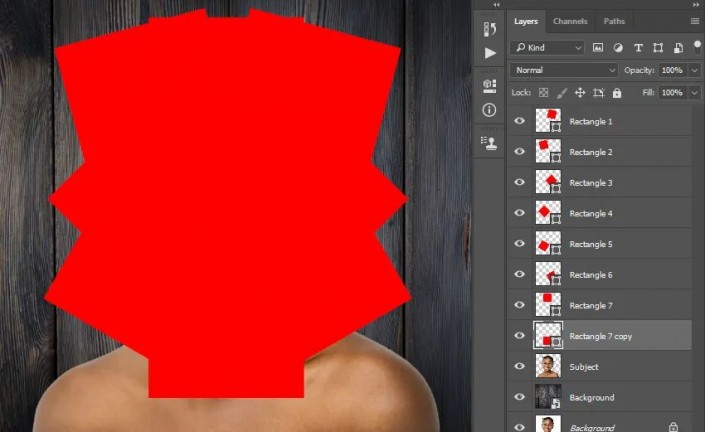
将此层命名为Rectangle 8。
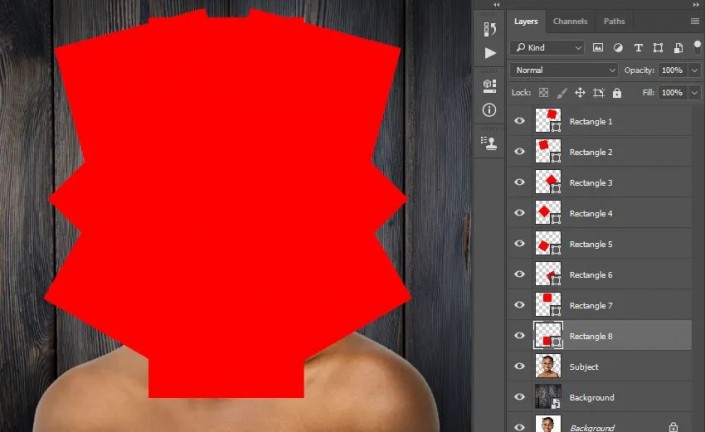
选择“主题”层并将其拖动到“层”面板中“矩形1”层的正上方。然后,按键盘上的Ctrl-Alt-G键创建剪贴蒙版。之后,将该层命名为R_1_Subject。
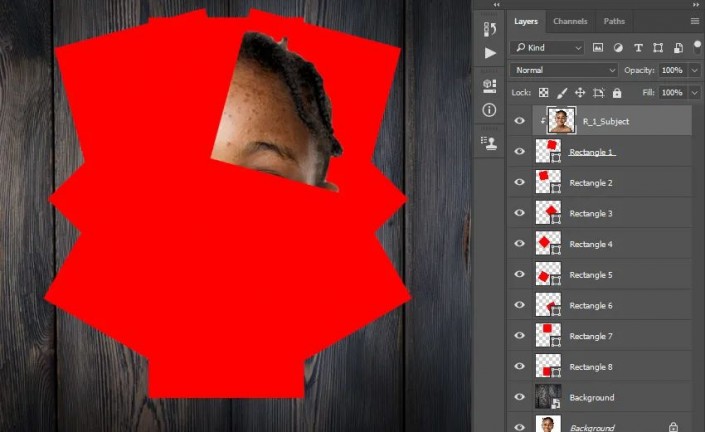
按键盘上的Ctrl-J复制该图层,并将其拖动到“图层”面板中“矩形2 ”图层的上方。然后,按Ctrl-Alt-G创建剪贴蒙版并将其命名为R_2_Subject。
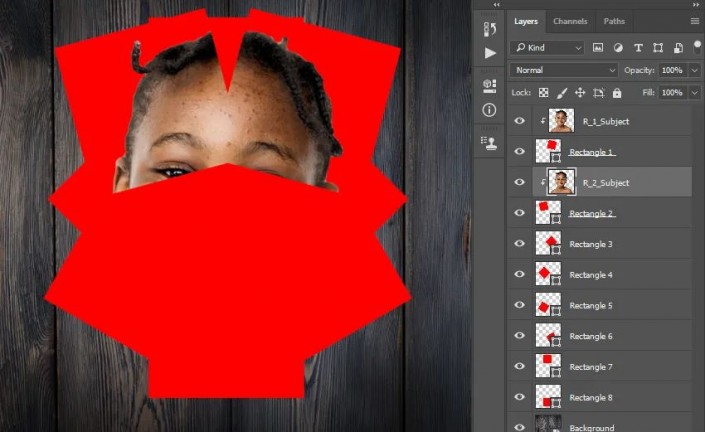
重复此过程为其余矩形图层创建剪贴蒙版。
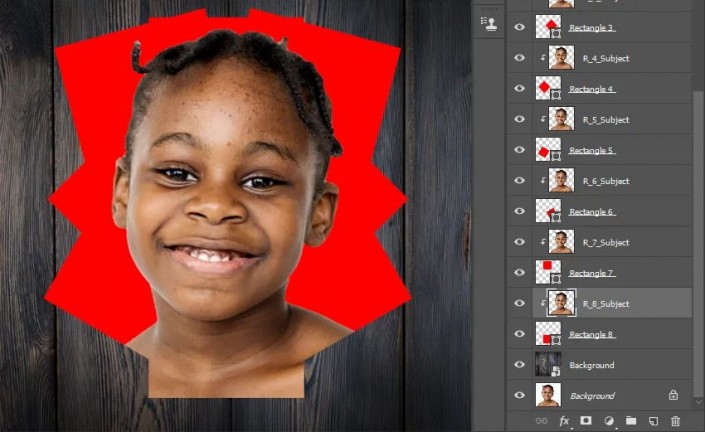
用鼠标右键单击该上的矩形1图层,选择混合选项,并使用下面的设置:
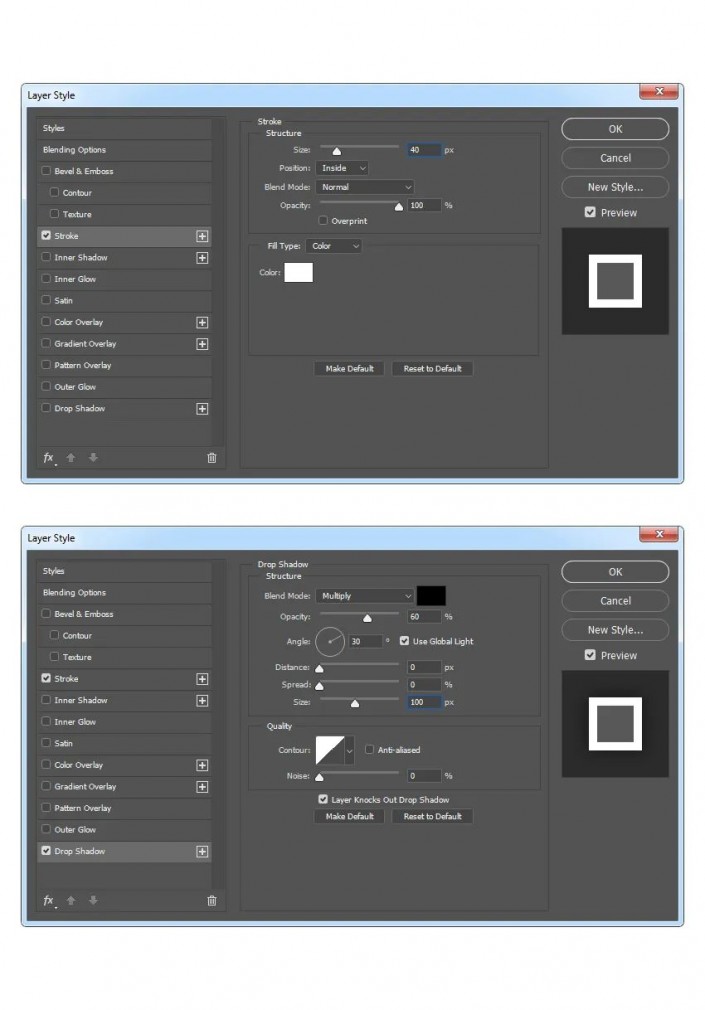
对所有剩余的矩形层重复上一步。
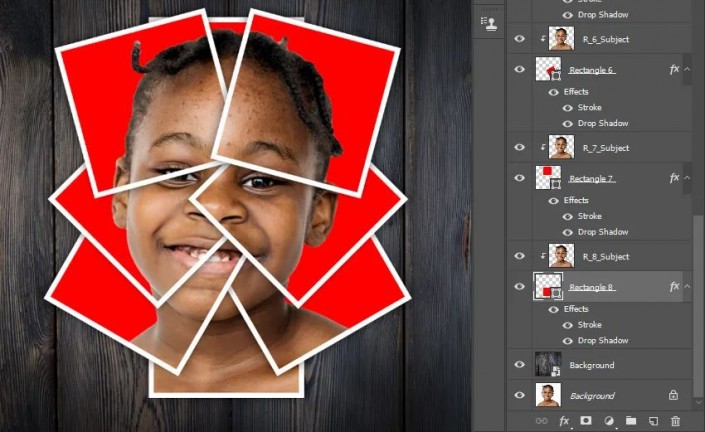
可以在“图层”面板中重新排列图层,或使用“移动工具(V)”将其重新放置,以避免切开主题的特定区域。然后,相应地重命名图层。
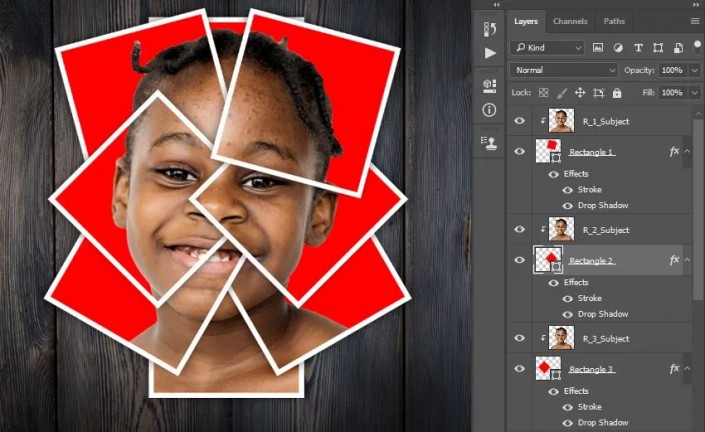
选择R_1_Subject层和Shift键并单击上矩形8层选择之间的所有图层。然后,转到“图层”>“新建”>“从图层分组”以从所选图层创建一个新的分组,并将其命名为“ Photo Collage”。
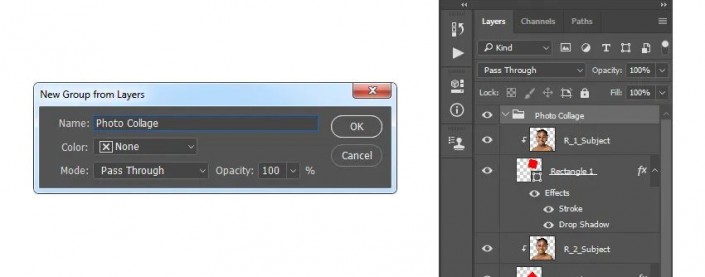
按键盘上的Ctrl-A键选择画布。选择移动工具(V),然后点击垂直对齐中心,然后在对齐水平中心到垂直和水平对准层组。
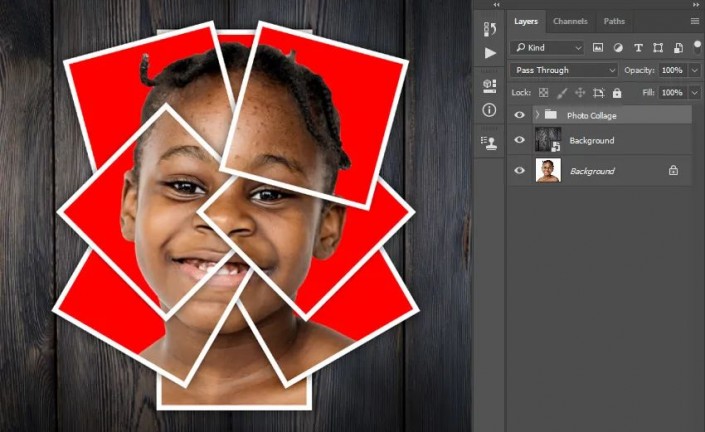
完成:
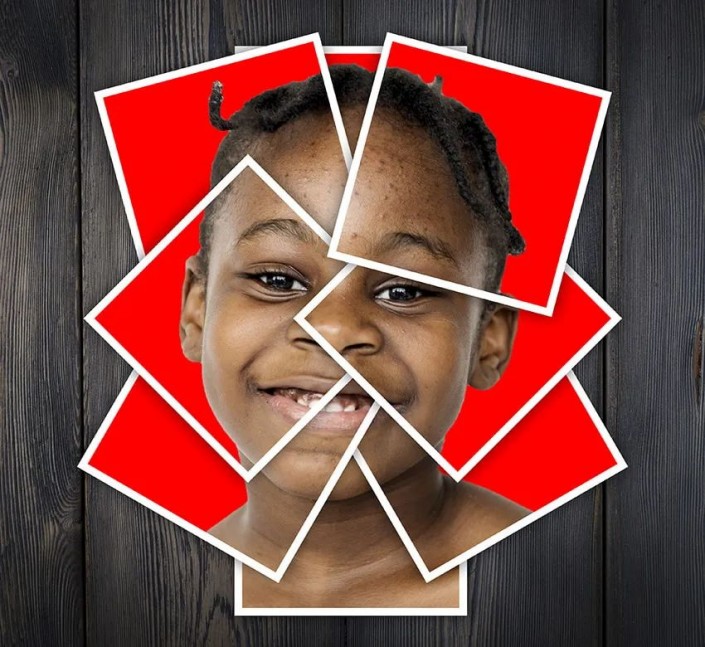
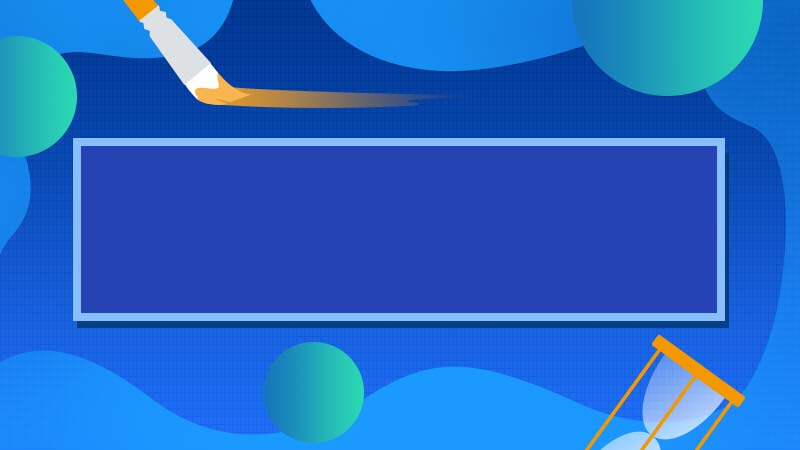


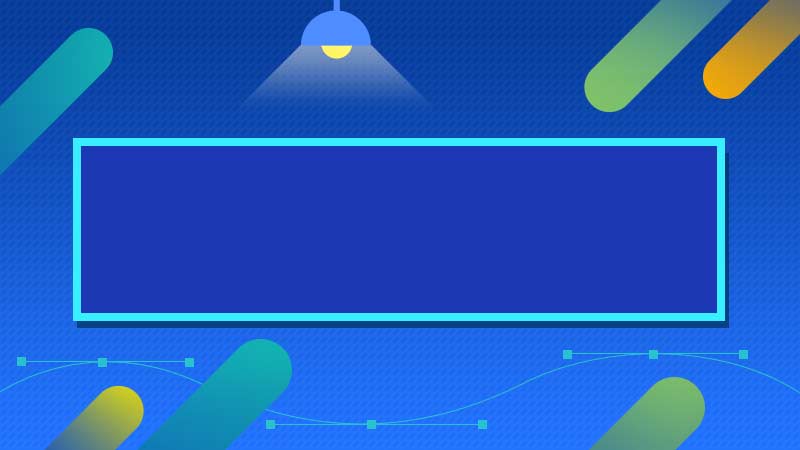




全部回复
