效果图

Step 1
打开Photoshop,新建宽高分别为1500像素和2500像素的画布,分辨率设置100dpi,背景设置白色。
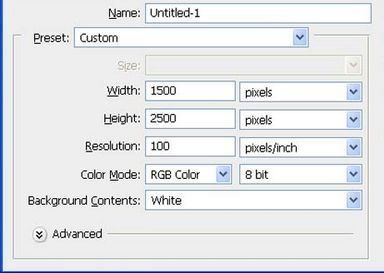
Step 2
将“Stormy Sky 3”素材导入到Photoshop中,然后将素材拖移到主画布中,并将素材图层命名为“天空”。
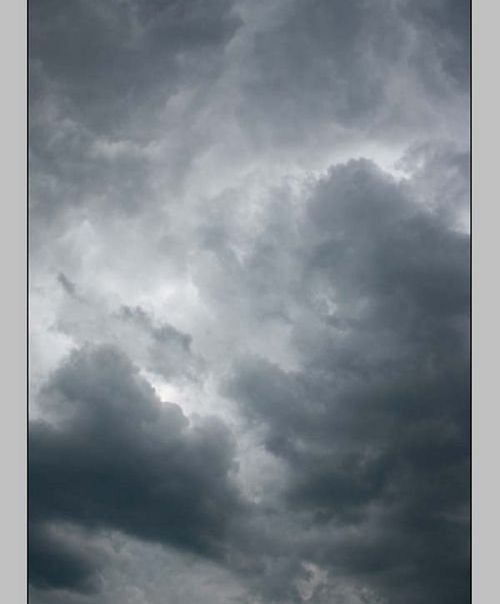
接着在主菜单中执行“图层>新调整图层>曲线”,或者在图层面板中按调整图层添加。在曲线调整图层和天空素材图层之间按Alt+鼠标左键,从创建出剪贴蒙版。

同样在主菜单中执行“图层>新调整图层>色彩平衡”,在色彩平衡调整图层和天空素材图层之间按Alt+鼠标左键,从创建出剪贴蒙版。
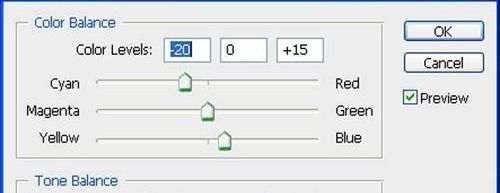
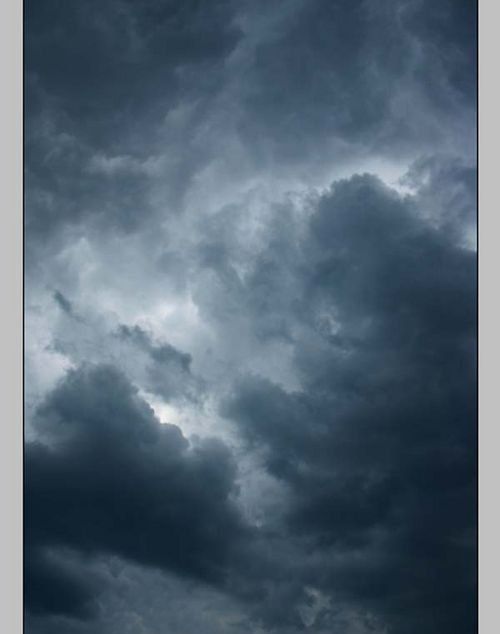
Step 3
在Photoshop中打开“NEW YORK”素材,这里需要素材作为整个作品的背景素材。将城市素材拖移到主画布中。
点击城市素材图层,然后按Ctrl+V激活移动工具,再左击素材,按着左键将素材拖移到主画布中,命名为“城市”。

在城市素材上添加图层蒙版,用黑色笔刷等工具将红色标记以上的部分遮蔽。
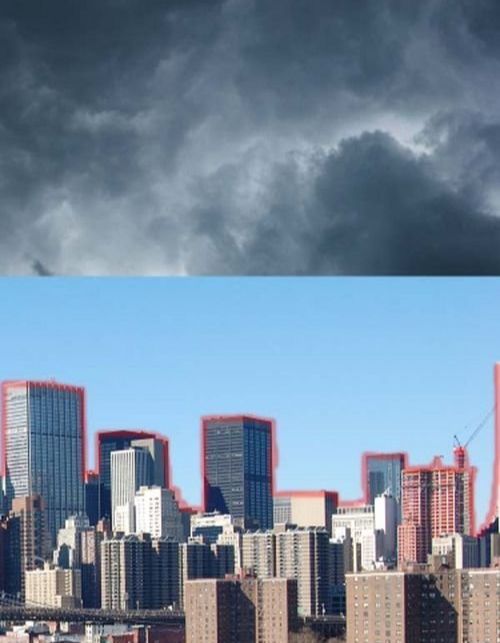
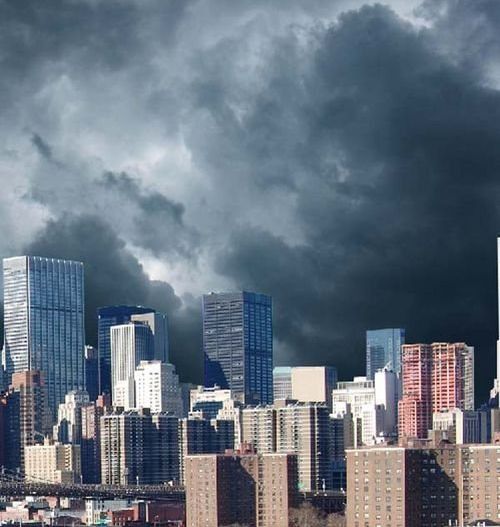
Step 4
在图层面板中按新增调整图层按钮,在弹出菜单中选择色相/饱和度调整图层。同样在城市素材和色相/饱和度调整图层中间按Alt+鼠标左键添加剪贴蒙版。
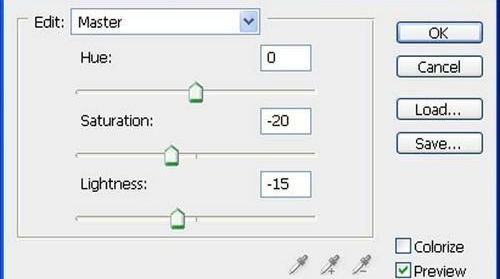
添加调整图层,这次添加的是曲线调整图层。添加完毕后按Alt+鼠标左键添加剪贴蒙版。
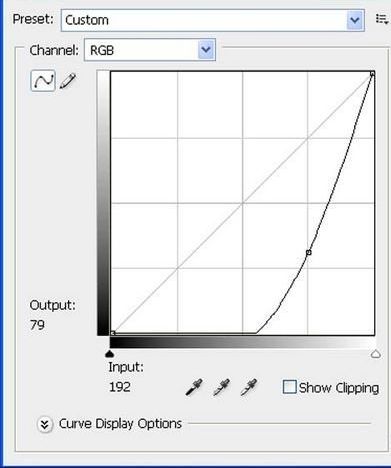
添加亮度/对比度调整图层,同样在城市素材与亮度/对比度调整图层之间,按Alt+鼠标左键添加剪贴蒙版。
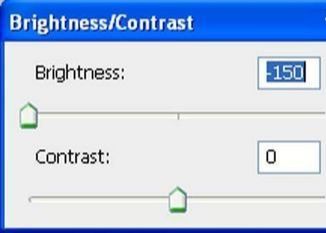

Step 5
回到城市素材的曲线调整图层,选择调整图层的图层蒙版,然后选择笔刷,设置笔刷大小400像素、硬度0%、不透明度40%、流量100%、颜色选择#000000.设置好笔刷后,令遮蔽部分显得光亮一些。


在主菜单中执行“滤镜>模糊>高斯模糊”,在高斯模糊面板中设置半径4像素。
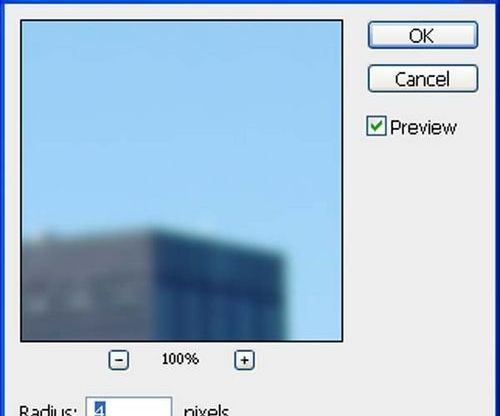

Step 6
继续添加其他素材。在Photoshop中打开“Texture – 7”素材。点击选取“Texture – 7”素材,然后在工具面板中选取钢笔工具,然后选取,按V激活移动工具,左击选取的图案,将图案拖移到主画布中,将这部分素材命名为“墙壁”。


为墙壁素材添加曲线调整图层,在曲线调整图层和墙壁素材图层之间按Alt再点击左键,从而创建剪贴蒙版。
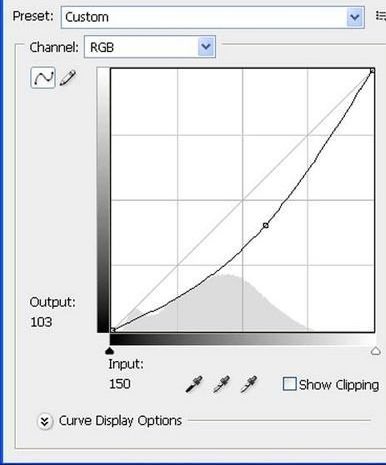

在工具面板中选取笔刷工具(快捷键B),设置笔刷大小为400像素、硬度0%、不透明度40%、流量100%、颜色#000000,在墙壁素材图层中涂刷。


Step 7
添加铁板素材,在Photoshop 中打开“Metal Floor”素材。点击“Metal Floor”素材,按V选择移动工具,再按着左键拖移到主画布中,命名为地板。

接着按Ctrl+T调出自由变换菜单,将地板调整。

添加色相/饱和度调整图层,在地板素材图层和色相/饱和度调整图层之间按Alt点击左键,添加剪贴蒙版。
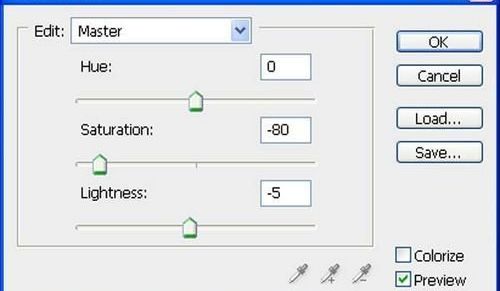
添加曲线调整图层,在地板素材图层和曲线调整图层之间按Alt点击左键,添加剪贴蒙版。
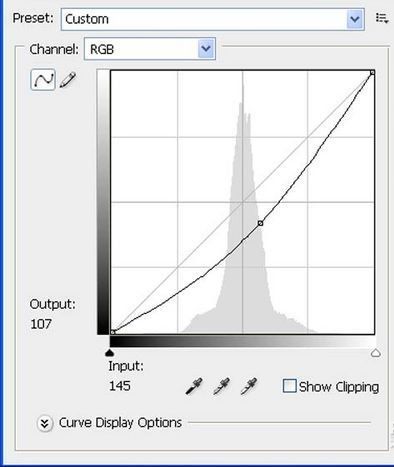

在工具面板中选取笔刷工具(快捷键B),设置笔刷大小为400像素、硬度0%、不透明度40%、流量100%、颜色#000000.在地板素材中涂刷。


Step 8
根据场景制作需要,对刚才添加的城市建筑素材进行“破坏”.在工具面板中选择钢笔工具,然后将建筑素材的红色部分遮蔽起来。


打开“buildings”素材,选择钢笔工具,按V选择移动工具,将选区内的素材拖移到主画布中,并命名为破碎建筑。

将素材添加到主画布后,按Ctrl+T调出自由变换菜单,然后将破碎建筑调节形状。

Step 9
对破碎建筑添加色彩平衡调整图层,在破碎建筑图层和色彩平衡调整图层之间按Alt,左击点击两图层空隙处,创建图层蒙版。
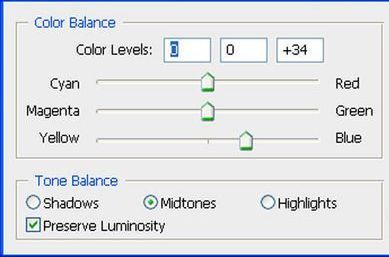
同理,对破碎建筑图层添加色相/饱和度调整图层,并添加剪贴蒙版。

在主菜单中执行“图层>新调整图层>曲线”,然后在图层面板中,在破碎建筑图层和曲线调整图层之间的空隙处按Alt点击左键,创建剪贴蒙版。
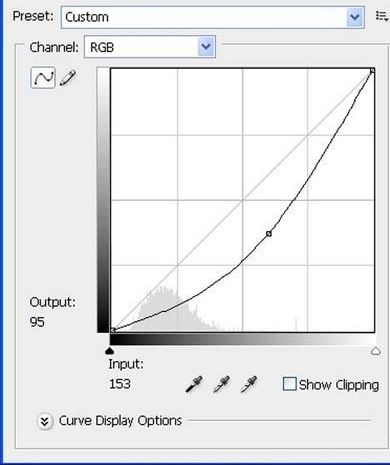

添加破碎建筑素材到其他的城市建筑中。

Step 10
在Photoshop中打开“Smoke0399”素材,按V激活移动工具,将图像移放到主画布中,并命名为烟雾。


复制烟雾素材,同时用自由变换工具调整,在城市建筑多出添加烟雾,营造城市出现混乱的情景。

Step 11
对整个画面进行色彩调整。在图层面板中点击添加新调整图层按钮,在弹出菜单中选择曲线,在曲线设置面板中设置。
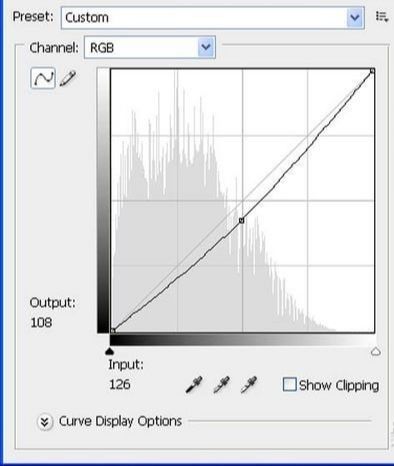
继续添加照片滤镜调整图层,执行“图层>新调整图层>照片滤镜”,在照片滤镜设置面板设置。

继续添加色相/饱和度调整图层,执行“图层>新调整图层>色相/饱和度”,在色相/饱和度设置面板中设置。
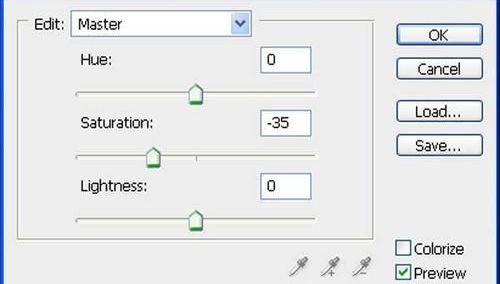
添加纯色调整图层,执行“图层>新调整图层>纯色”,在纯色设置面板中设置。

改变纯色调整图层的混合模式为排除,不透明设置为50%。
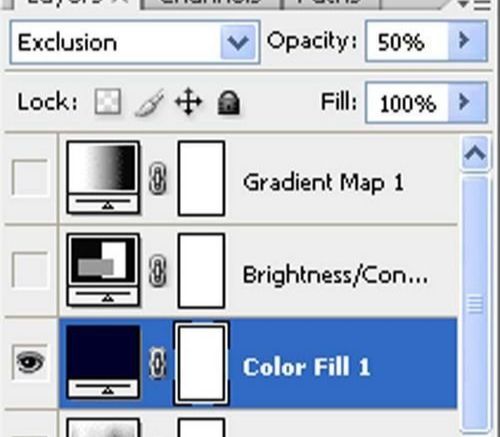
在图层面板中点击新增调整图层按钮,在弹出菜单中选择亮度/对比度,在亮度/对比度调整图层中设置亮度+5、对比度+40。
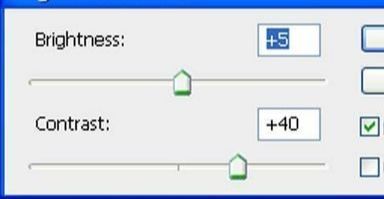
在图层面板中点击新增调整图层按钮,在弹出菜单中选择渐变映射。
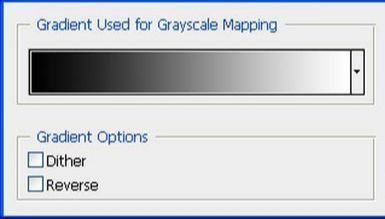
然后改变渐变映射图层的混合模式为亮度,不透明设置为50%。
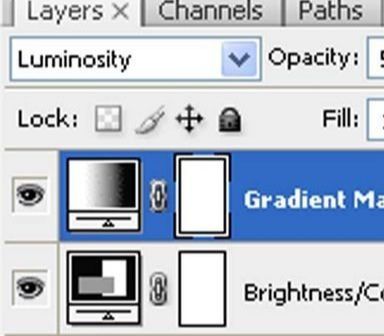

Step 12
打开“Rain”素材,按V选择移动工具,将素材移放到主画布中,并且命名为雨水。
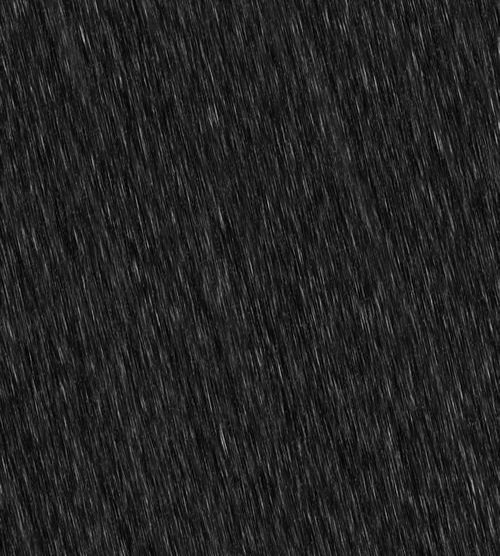
设置雨水素材图层混合模式为屏幕,调节不透明到65%,将图层移放到地板和墙壁图层下面,但设置在背景色上面。


Step 13
在Photoshop中打开“Gratuitous Swording 20”素材,然后用钢笔工具将战士抠出,再用移动工具将其移放到主画布中,然后设置命名为战士。


在图层面板中点击新增调整图层按钮,在弹出菜单中选择色相/饱和度,同时在色相/饱和度调整图层和战士图层之间按Alt左击鼠标,创建剪贴蒙版。
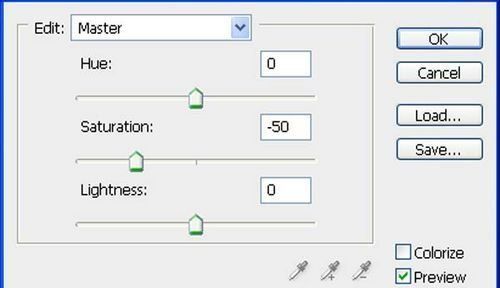

Step 14
为人物添加一些阴影,以配合整个画面的光线。选择钢笔工具,然后在战士的背后绘制范围并填充黑色,将这个新图层命名为“战士阴影”。
在主菜单中执行“滤镜>模糊>高斯模糊”,设置半径为15像素。
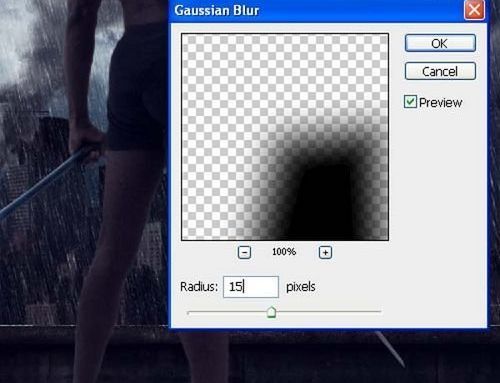

Step 15
打开“Electronics0019”素材,用到素材里面的保险丝盒子。选择钢笔工具,然后沿着保险丝盒子的周围添加选区,再按V选择移动工具,按着左键拖移到主画布中,并且命名为保险丝盒。

放置好保险丝盒后,按Ctrl+T调出自由变换工具,再对着保险丝盒右击,在弹出菜单中选择透视。
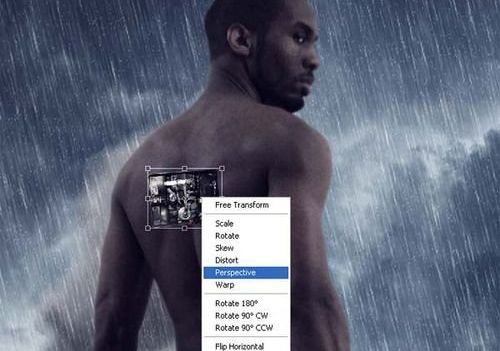
将保险丝盒调整。


Step 16
在图层面中点击新调整图层按钮,选择色相/饱和度。在色相/饱和度调整图层和保险丝盒图层之间按Alt左击鼠标,添加剪贴蒙版。
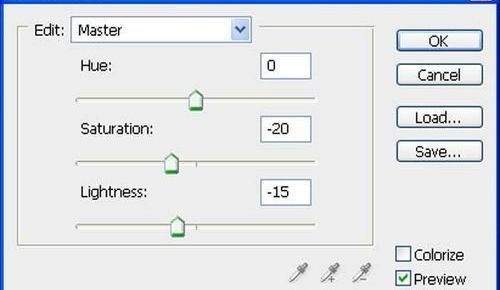
在图层面中点击新调整图层按钮,选择曲线。在曲线调整图层和保险丝盒图层之间按Alt左击鼠标,添加剪贴蒙版。在曲线调整图层的设置面板中设置。
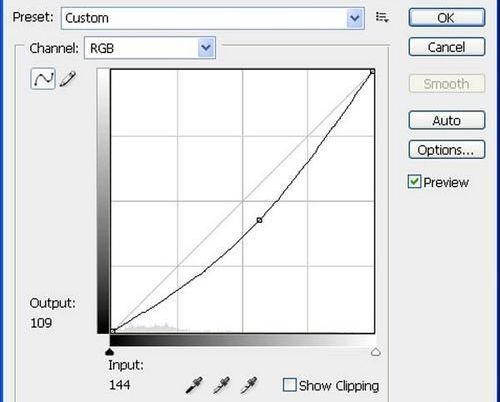

Step 17
接着在Photoshop打开“jetpack”素材,选择钢笔工具,将气缸的范围选定,然后按V选择移动工具,将气缸拖移到主画布中,命名为气缸。


在图层面中点击新调整图层按钮,选择色相/饱和度。在色相/饱和度调整图层和气缸素材图层之间按Alt左击鼠标,添加剪贴蒙版。在色相/饱和度调整图层的设置面板中设置。
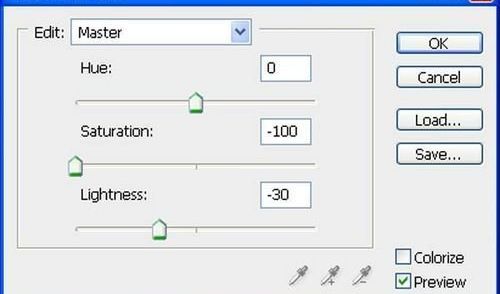
在图层面中点击新调整图层按钮,选择曲线。在曲线调整图层和气缸图层之间按Alt左击鼠标,添加剪贴蒙版。在曲线调整图层的设置面板中设置。
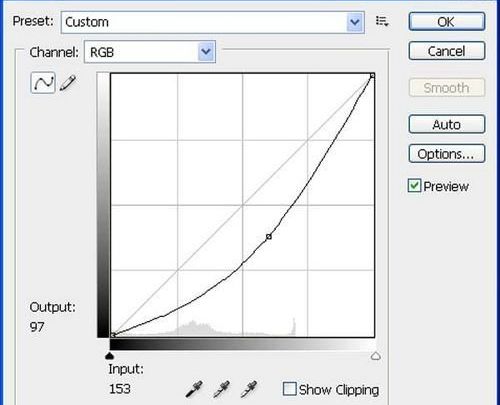

Step 18
为保险丝盒和气缸之间添加链接管线。然后选择笔刷,设置笔刷大小3像素、硬度100%、不透明度100%、流量100%、颜色选择红色。设置好笔刷后,选择钢笔工具,绘制轨迹,然后右击选择描绘路径。
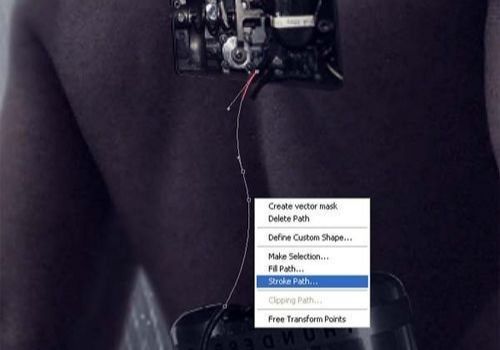
接着在工具选择笔刷。
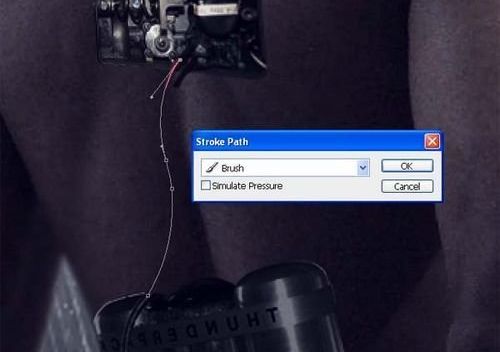
再一次右击,这次选择删除路径。

在图层面板中右击管线图层,选择混合选项,勾选内阴影。
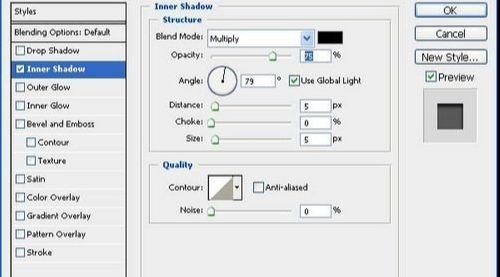

利用同样的方法增加其他管线。

Step 19
在Photoshop中打开“Jet Engine”素材,选择钢笔工具,选择喷射器,将截取的素材移放到主画布后,命名为喷射器。


在图层面中点击新调整图层按钮,选择色相/饱和度。在色相/饱和度调整图层和保险丝盒图层之间按Alt左击鼠标,添加剪贴蒙版。在色相/饱和度调整图层的设置面板中设置。
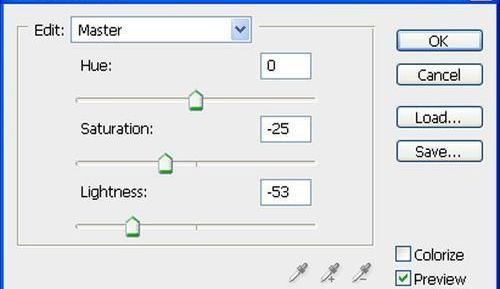

利用同样的方法增加另外一边的喷射器。

Step 20
选择钢笔工具,然后绘制,并填充蓝色。

在主菜单中执行“滤镜>模糊>高斯模糊”。
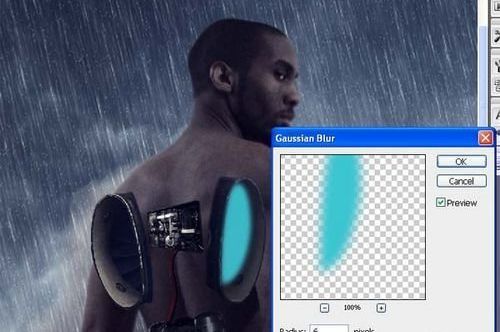
选择渐变工具,然后设置。
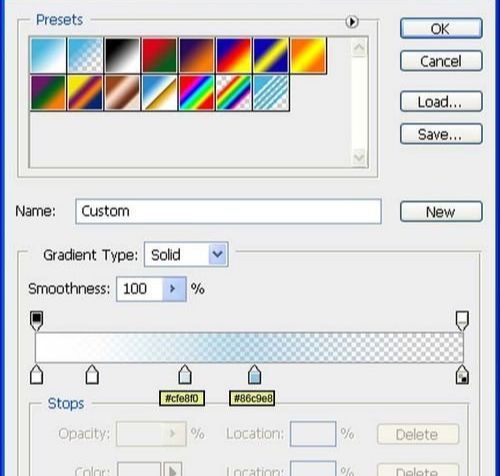

选择涂抹工具,改变光点的形状。

将光斑移放到喷射器。

同样方法处理另外一个喷射器。

选择笔刷,设置笔刷大小400像素、硬度0%、不透明度40%、流量100%、颜色选择#3a98bc.绘制红光部分。


Step 21
选择钢笔工具,将眼睛部分选择上,然后填充黑色。

打开“Electronics0019”素材,利用钢笔工具将素材选择,然后用移动工具移放到主画布中,命名为眼睛。


Step 22
打开“Head phone”素材,利用移动工具移放到主画布中,命名为耳机。


在Photoshop中打开“Gauges0058”素材,用钢笔工具将部分选取,然后利用移动工具将计量素材拖移到主画布中,并且命名为玻璃管。


在图层面中点击新调整图层按钮,选择色相/饱和度。在色相/饱和度调整图层和玻璃管图层之间按Alt左击鼠标,添加剪贴蒙版。在色相/饱和度调整图层的设置面板中设置。

在图层面中点击新调整图层按钮,选择曲线。在曲线调整图层和玻璃管图层之间按Alt左击鼠标,添加剪贴蒙版。在曲线调整图层的设置面板中设置。


选择渐变工具,然后设置渐变颜色和渐变位置。
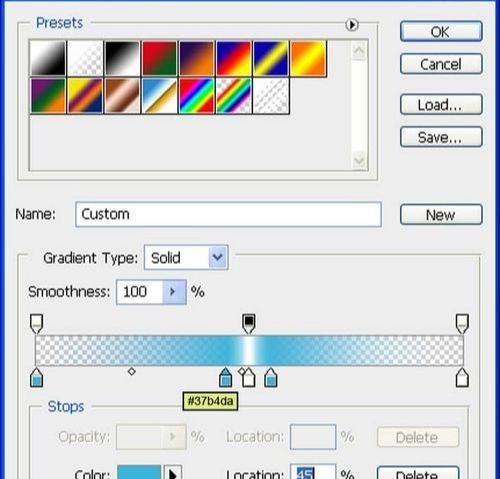
绘制渐变。

选择笔刷,设置笔刷大小400像素、硬度0%、不透明度40%、流量100%、颜色选择#000000.设置好笔刷后绘制。


Step 23
在图层面板中新建图层,命名为镜头光晕,然后按Shift+F5填充为黑色。
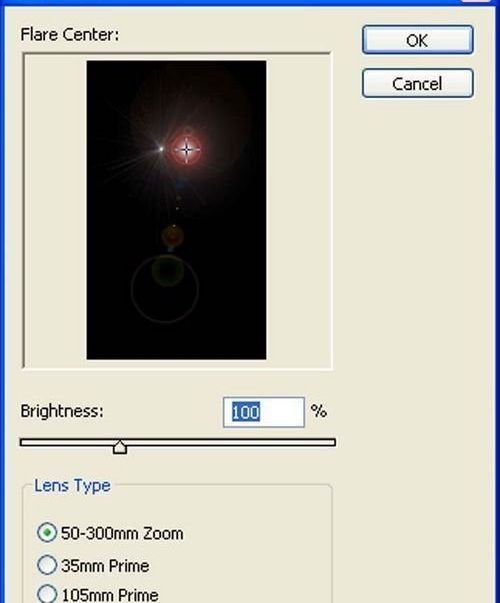
图106
按Ctrl+T调出自由变换工具,然后调整镜头光晕的大小。
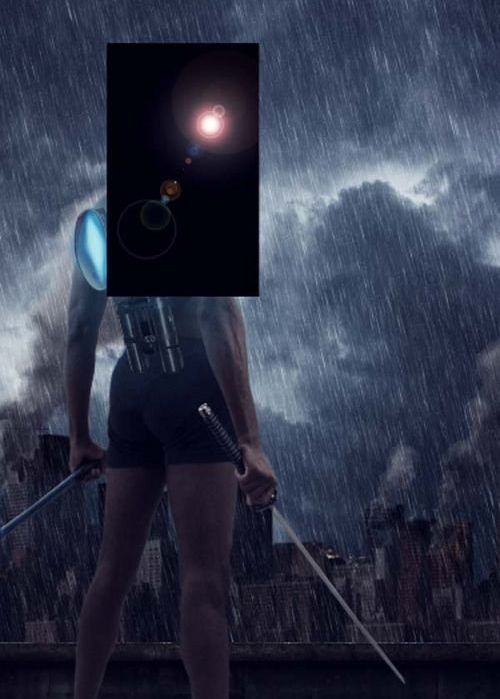
图107
改变镜头光晕图层的混合模式为屏幕,设置不透明度为65%。

Step 24
新建图层,命名为线条,然后选择钢笔工具,在战士关节弯曲等部分添加线条,线条颜色设置为红色。

在图层面板中,打开线条图层的混合属性选项,勾选阴影和内阴影。
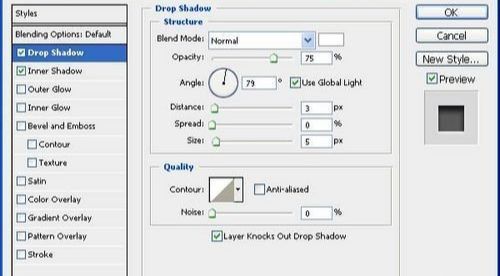

Step 25
接下来打开“Diesel engine”素材,将素材直接移放到主画布上,放在战士手肘的位置,命名为引擎。


图113
将引擎图层移放到线条图层上方,然后在图层面板中,按Alt点击两者之间的空隙,添加剪贴蒙版。
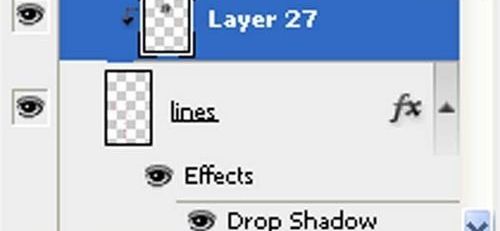

其他的位置同样方法处理。

Step 26
添加两个新图层分别命名为光、暗。然后选择笔刷,设置笔刷大小400像素、硬度0%、不透明度40%、流量100%、颜色选择#000000.设置好笔刷后绘涂。

选择暗图层,然后选择笔刷,设置笔刷大小400像素、硬度0%、不透明度40%、流量100%、颜色选择#ffffff.设置好笔刷后绘涂。


设置光暗图层的混合模式为叠加,然后设置不透明度为65%.这样就能符合整个画面的光照情况,塑造出较为真实的光影效果。

Step 27
添加最后一样素材“Snowing”,这样是为了迎合镜头光晕的效果,制作出画面占满雨点的效果。同样利用移动工具将素材移到主画布,命名为雨点。
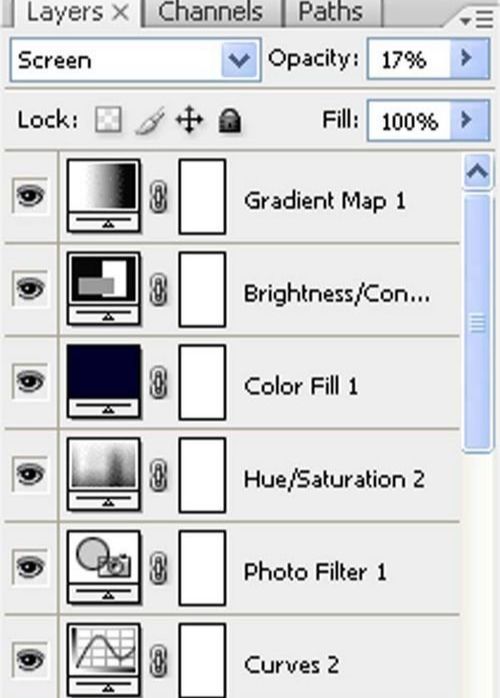
添加素材后,设置素材的混合模式为屏幕,调整不透明为17%。











全部回复
