效果图

素材:
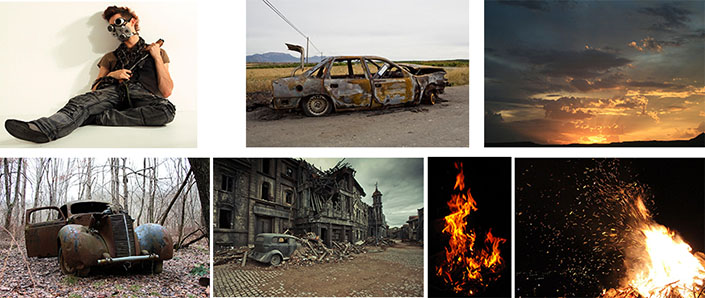
第1步
新建一个1500*870大小的画布,置入车辆1素材和乌云素材。


使用蒙板擦除乌云素材,使得边缘柔和点。

第2步
调整地面素材,把地面素材调的陈旧黑暗些,为地面素材创建曲线调整图层,RGB曲线下拉,压暗整体,蓝色曲线,暗部加蓝,亮部减蓝。
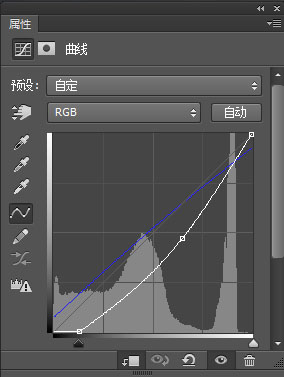
整体饱和度降低,如果页面想表现孤寂感,整体饱和度都会偏低。
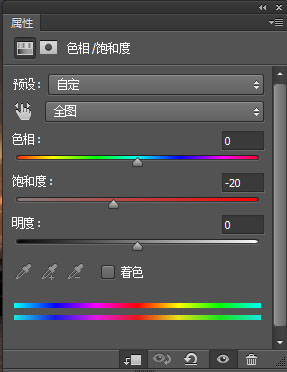
调色神器颜色查找,直接新建一个颜色查找图层,在3DLUT文件中尝试各种效果,然后选择到合适的颜色效果。
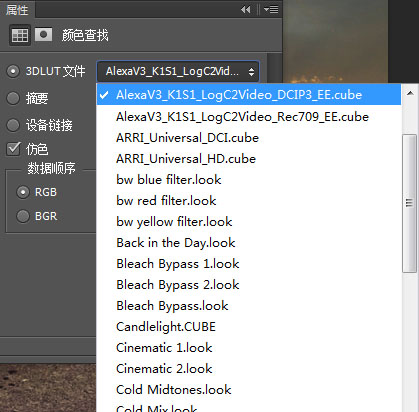
新建一个叠加图层,直接用画笔轻轻刷出需要的颜色效果。

第3步
调整乌云素材,乌云素材效果还是蛮好的,火烧云的感觉,简单加强下明暗对比即可。
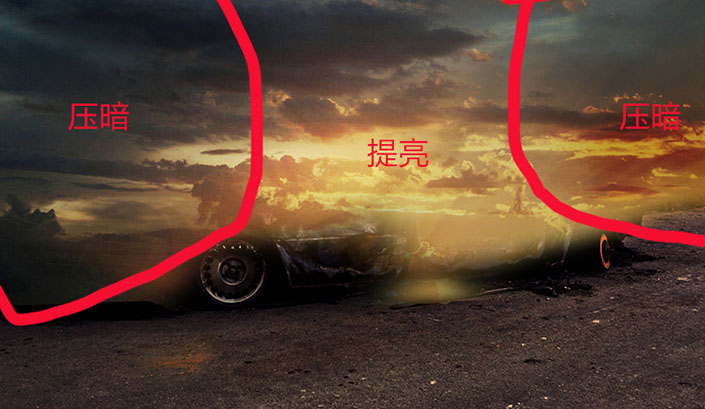
第4步
调整建筑素材,置入城市建筑素材,建立图层蒙板,使用画笔擦除边缘,使得城市与背景重合。


把图融入之后发现建筑颜色跟我们场景颜色不是很融洽,整体环境是偏红,而建筑颜色整体偏蓝,把建筑调成偏红。
新建一个照片滤镜图层,对建筑图层进行创建剪贴蒙版,选择橙色滤镜,浓度调为32%。
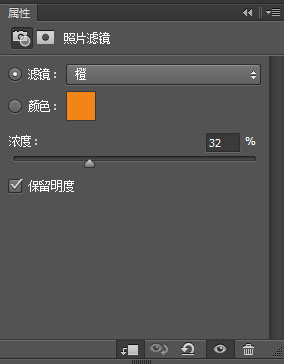

整体颜色加红之后,发现建筑颜色还是不是很融洽,然后得知建筑整体还是偏亮,用曲线把整体压暗点,方法跟调节地面一样。
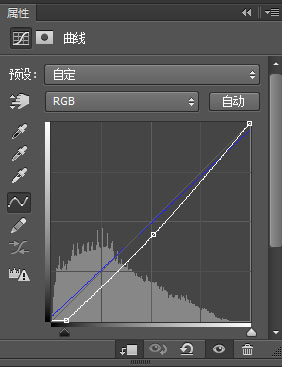

套索工具选取车子,然后羽化边沿,单独对车子颜色进行调整。

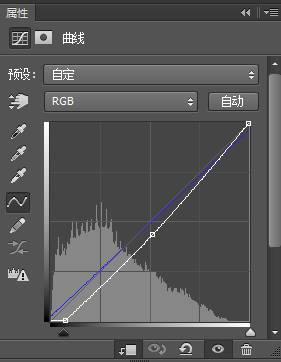
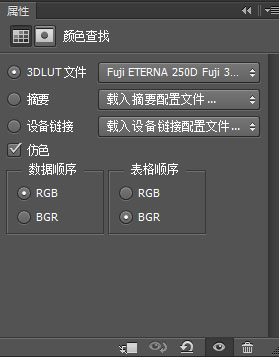
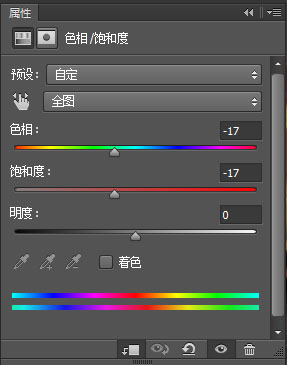
第5步
调整破车素材,抠取车身置入画布,调整好大小以及位置。

新建一个曲线调整图层,对车身素材创建剪贴蒙版,对其进行调色。
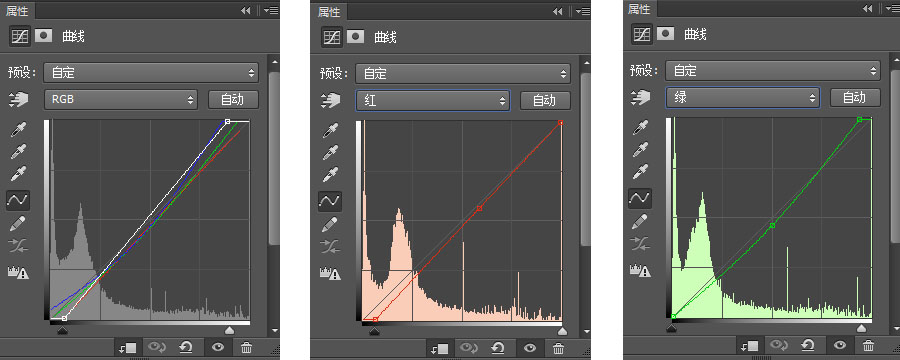
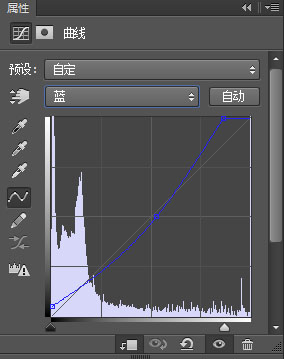

使用色相饱和度工具降低车身饱和度。
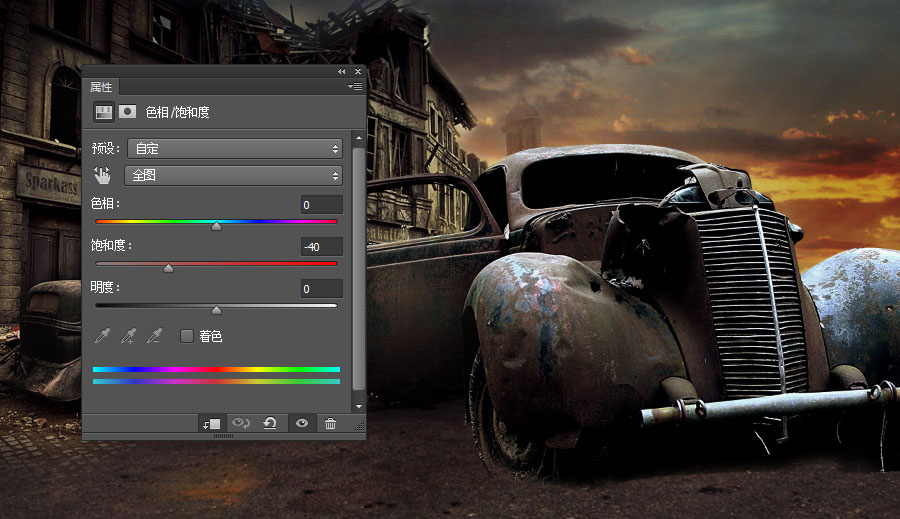
新建叠加图层,对车身素材创建剪贴蒙版,使用画笔工具对车身进行绘制。图层样式正常模式。

叠加模式效果。

给车辆绘制阴影,使其跟地面融合。

第6步
调整人物素材,抠出人物素材,置入画布,调整好大小以及位置。

新建曲线调整层,对人物进行整体调色。
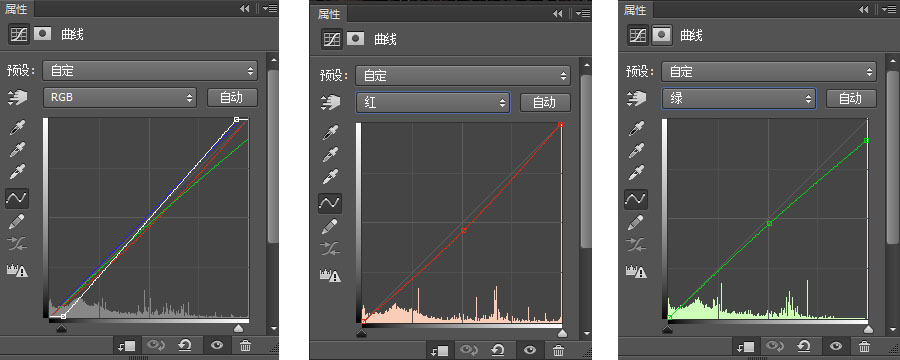
新建颜色查找图层,选择一个合适的颜色滤镜,对人物进行润色。
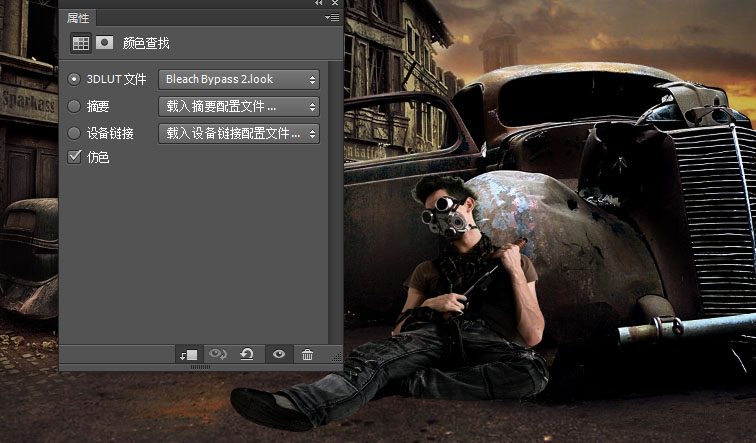
新建图层,使用画笔对人物进行绘制,让人物有种手绘的质感。


新建图层,使用画笔工具或者钢笔工具,把没抠好的头发补全。

新建图层,用画笔工具给护目镜绘制绿光。

复制一个人物图层,放在人物图层下面,稍微移动位置,然后添加颜色黑色,再降低透明度,为人物创建简单阴影。


用画笔工具为腿部绘制地面阴影。

新建一个颜色减淡图层,使用画笔工具,给人物叠一层光效。
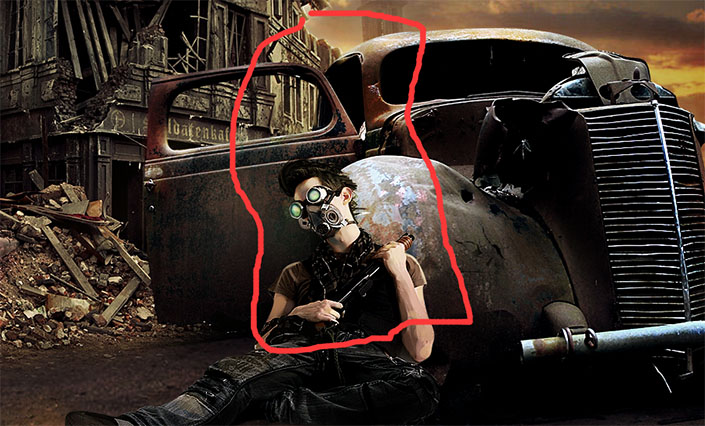
第7步
整体氛围营造,置入火焰素材,放置在建筑图层下层,调整位置以及角度,然后把图层样式滤色(颜色减淡)。


最后再整体调整下颜色。











全部回复
