品牌型号:联想异能者 Co50-b
系统:win10 1909 64位企业版
软件版本:Adobe Photoshop 2020
部分用户可能电脑型号不一样,但系统版本一致都适合该方法。
ps怎么在图层中加图片?下面一起来了解怎么在ps图层中加图片的教程。
1、打开ps,ctrl+n创建一个800*800的画布

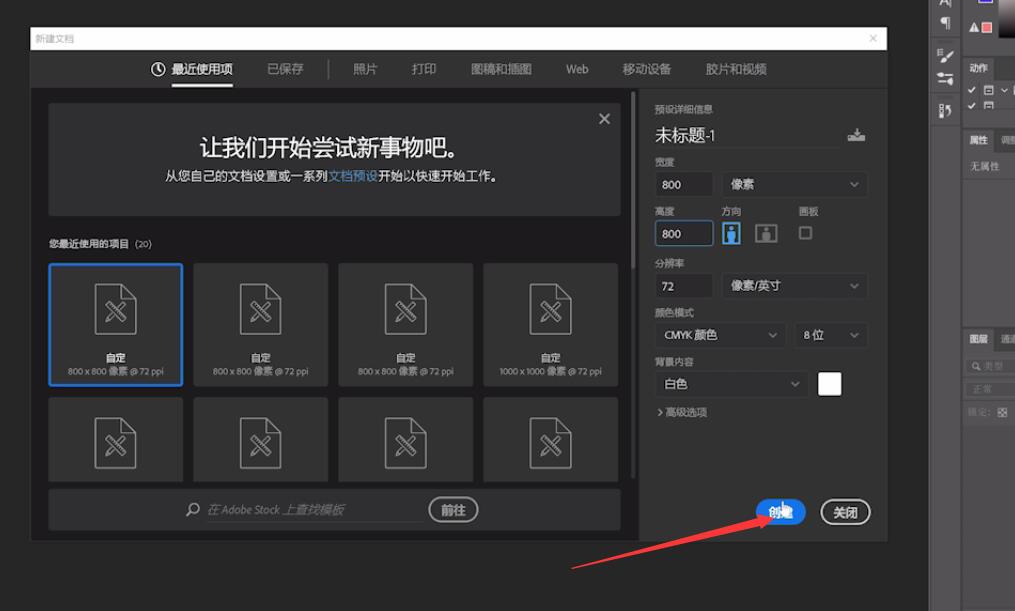
2、再导入想要添加的图片,ctrl+j复制图层
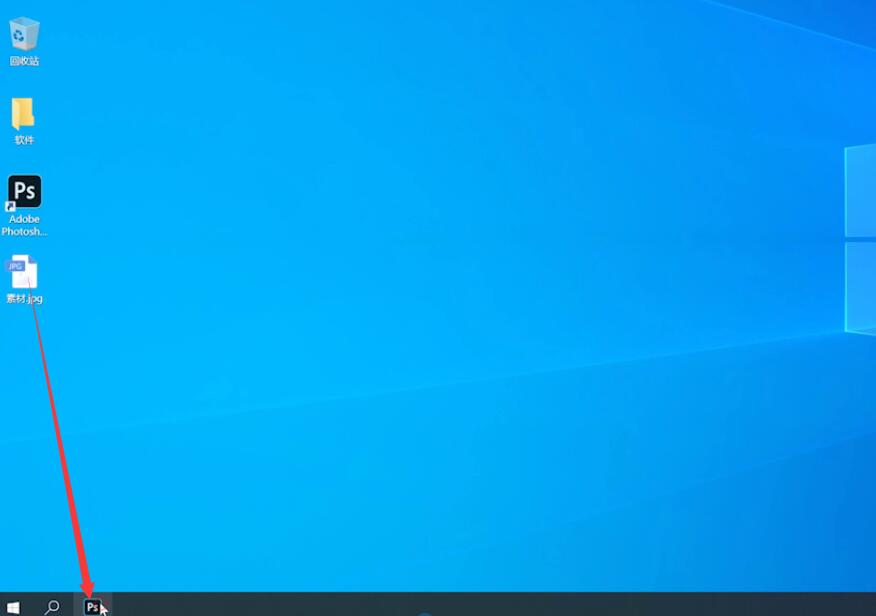

3、使用移动工具将图片移动到图层中
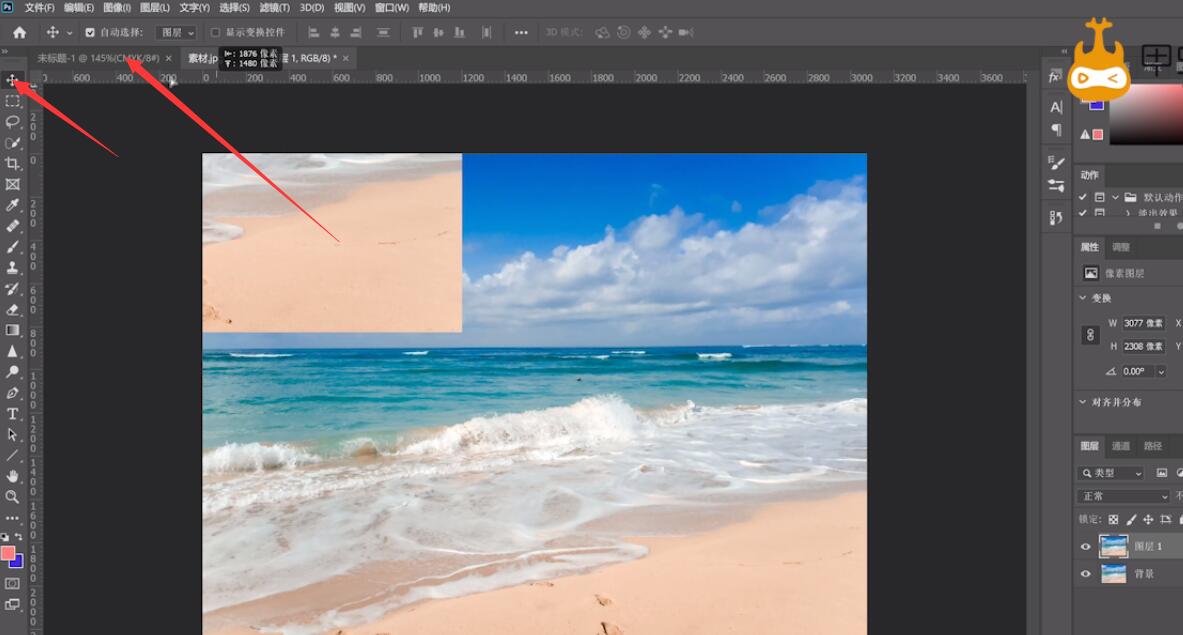
4、ctrl+t调出自由变换工具,按住alt拖动边框一角,调整图片,最后打勾确定,这样就将图片添加到图层上了

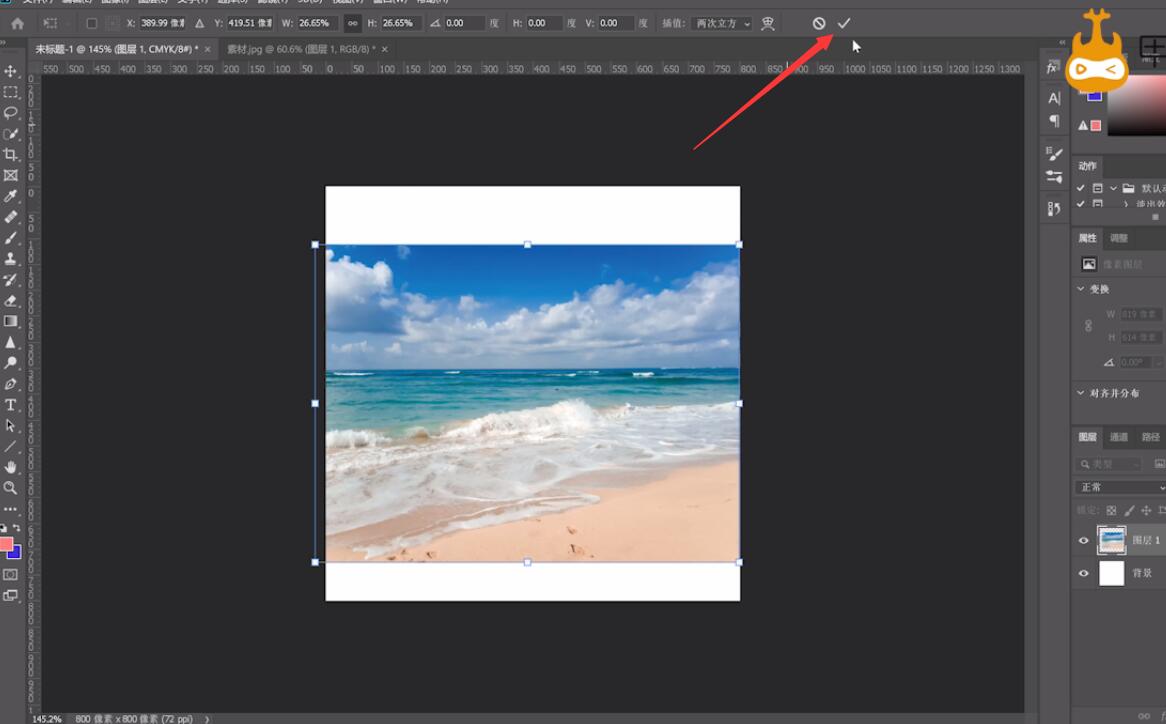
总结:
打开ps创建一画布
添加图片复制图层
将图片移动到图层中
自由变换工具调整图片








全部回复
