在PhotoShop里打开要处理的图片文件,然后点击“窗口”菜单,打开“动作”面板。
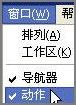
点击“动作”面板右边的三角形按钮,在弹出菜单中选择“新动作”命令。

在“新动作”面板里为动作设置名称和快捷键。动作名称为“博客图片(横向)”,快捷键为“F2”。然后点击“记录”按钮,“动作”面板下边的 “开始记录” 圆形按钮将变成红色按下状态,PS将记录每个动作设置。
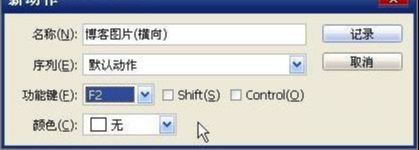
调整图片大小,鼠标右键点击图片图片标题栏,选择“图像大小”命令,弹出“图像大小”设置面板,将图片宽度设为700像素,图片高度电脑会按比例自动缩小。
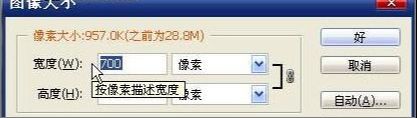
通过增加画布宽度为画面添加边框。将“工具”面板中的背景色设为白色,鼠标右键点击图片图片标题栏,选择“画布大小”命令,弹出“画布大小”设置面板,将图片宽度和高度各增加1厘米。

点击“好”按钮后图片四周将增加一个宽度为1厘米的白边。
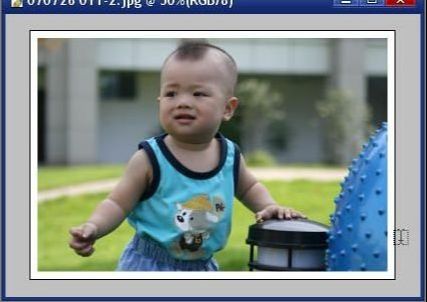
利用“文字工具”为图片添加个性签名。

保存图片:打开“文件”菜单,点击“储存为”,在“储存为”面板中将图片格式设为jpg格式,图片保存路径为你的“处理照片文件夹”。
停止记录:点击“动作”面板下面的方形“停止播放/记录”按钮,结束动作记录。

打开其他照片,只需点击一下“F2”,剩下的工作就由电脑来完成。
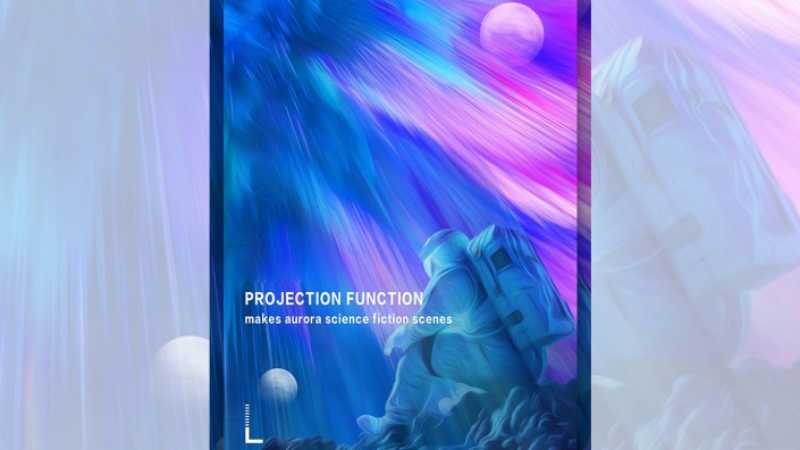

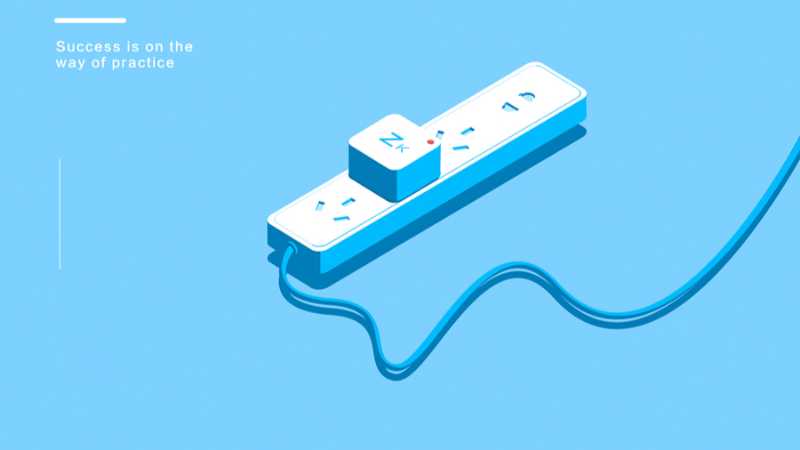







全部回复
