效果图

原图

导入LR。

在镜头矫正中,选择“删除色差”、“启用配置文件矫正”。

在基本界面中,因原图色温偏暖,将色温向冷方向调整。增加一点曝光度,提高一点亮度。增加一点对比度,使画面显得更有层次,增加曝光度后高光有些溢出,因此降低一点高光。增加一点阴影,拉回一点暗部细节。增加白色色阶,降低黑色色阶,让画面明暗对比更加鲜明。


在HSL的色相中,为减少“画面混乱”的情况,使画面中的颜色尽量减少,因此将红色色相向橙色移动,黄色色相也向橙色移动。将橙色色相稍微向红色方向移动,使其与蓝色对比更加明显。将浅绿色向蓝色移动一点点,蓝色色相向浅绿色移动一点点。
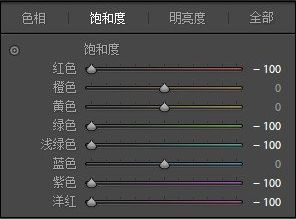
在HSL的饱和度中,将除橙色、黄色以及蓝色以外所有的颜色的饱和度降低,目的也是减少颜色的混乱。

在HSL的明亮度中,因为画面中蓝色占绝大部分的份额,为提高橙色的“竞争力”,使画面更加平衡,增加了一点橙色的明亮度。


在相机校准中,同样也是为了让画面颜色更加和谐,将绿原色向右移动一点,将蓝原色向左移动一点,将红原色向左移动一点,增加红原色的饱和度,因为画面更多的是蓝色,因此增加红原色色相可以适当提高通透度,减少蓝原色的色相,因为画面更多的是蓝色,减少蓝原色的饱和度可以降低整体的饱和度。


画面中的蓝色的饱和度有点过高了,降低了一点蓝色的饱和度。

导入到PS中。
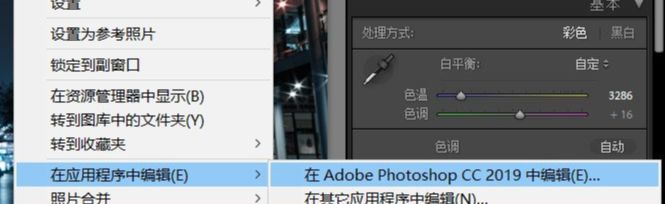
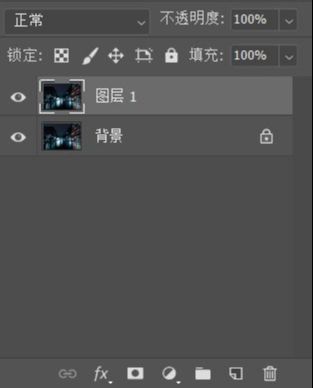
导入PS中,CTRL+J 复制一层。

对湖面进行调整,选择滤镜—模糊—高斯模糊。

适当做一点高斯模糊,使得后续的动感模糊可以稍微柔和。
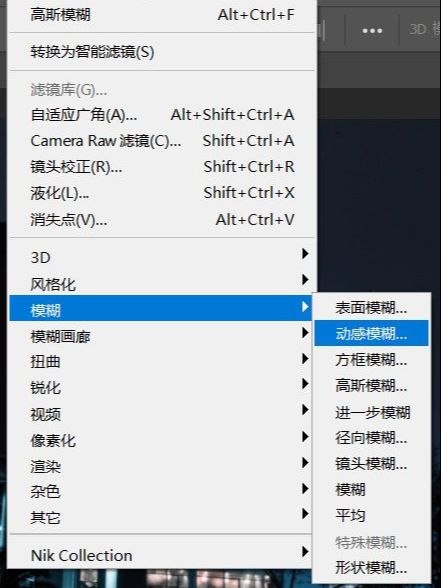
选择滤镜—模糊—动感模糊。
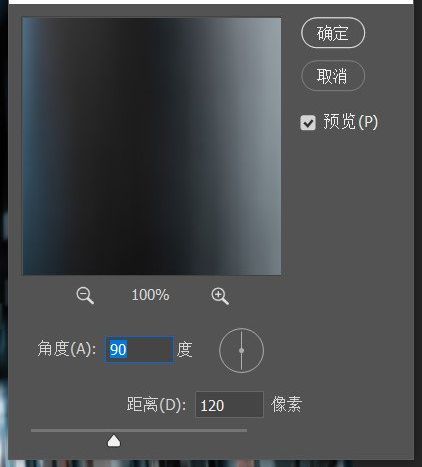
角度选择90°,距离可以稍微多一点。
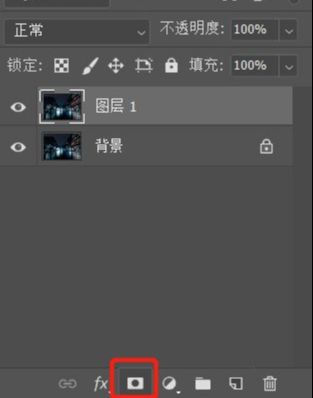
对湖面影响,按住ALT选择“添加图层蒙版”。

选择画笔工具,前景色为白色,对画面中湖面进行涂抹,注意不要涂抹到建筑。


SHIFT+ALT+CTRL+E盖印一层。
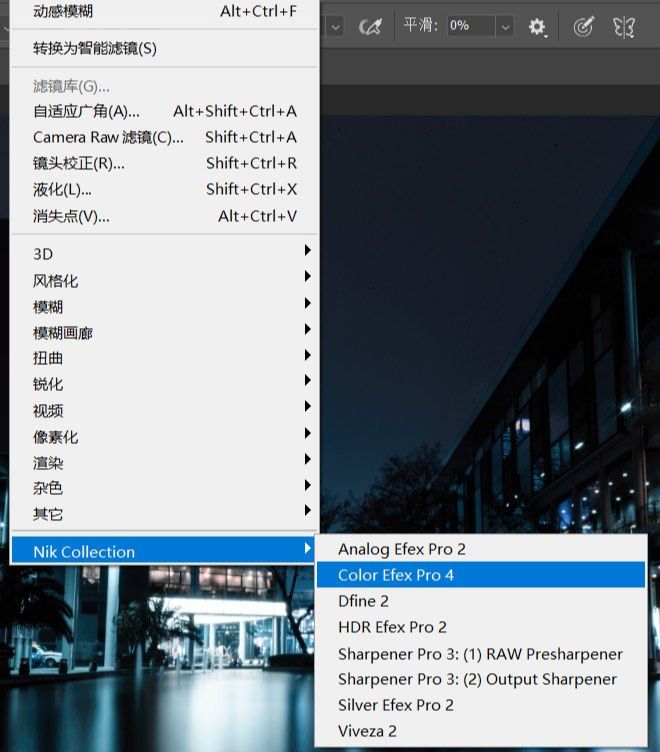
选择Color Efex Pro 4。

在Color Efex Pro 4中选择魅力光影,目的是使画面中的灯光相对柔和,数值自定。
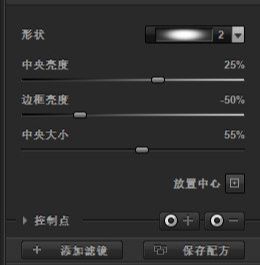
选择变暗/变亮中心点,选择横向形状,更自然的增加暗角。

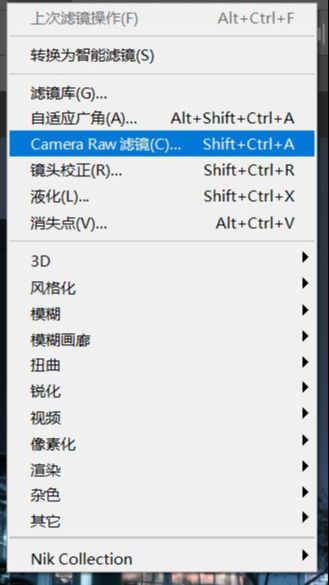
选择Camera Raw滤镜。

选择上方的渐变滤镜。

对天空进行压暗,数值不要太多,若效果没达到,可以多来几次。

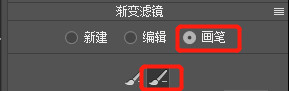
在界面右侧选择画笔,再选择有减号的那个画笔将渐变滤镜所影响到的建筑边缘涂抹,使建筑不受影响。
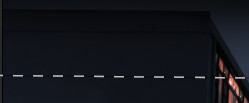

最后降噪锐化输出即可。










全部回复
