原图

效果图

1 打开原图片并复制一份(ctrl+j)。
2 原图存在曝光度不够。执行 图像——调整——曝光度。

3 经过曝光度的调整之后发现图片亮度上去了,可还是灰蒙蒙的,感觉很不真实。
下一步进行执行 图像——调整——自动色阶。

4 选择 图像——调整——替换颜色, 选择填空蓝色的范围。

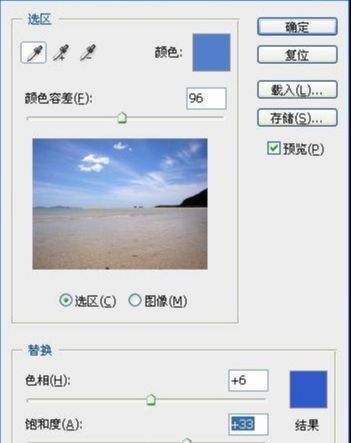
5 天空的蓝色和白云的过度色也有点灰,不够细腻。选择 图像——调整——曲线。
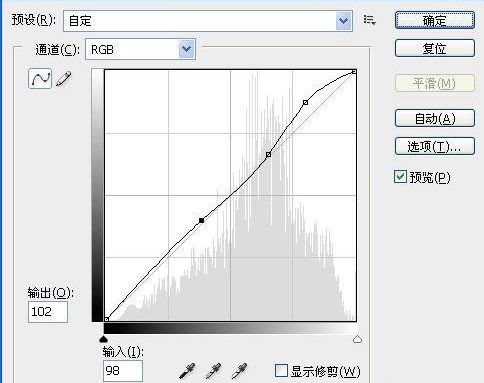

6 盖印图层ctrl+alt+shift+E ,经过曲线调整并不能把小山完全的面貌显露出来。
选择 图像——调整——阴影/高光 。

7 海滩的颜色稍微的偏红了。
选择 图像——调整——色阶 ,对红色通道的色阶进行微调 ,使沙滩的颜色减淡。
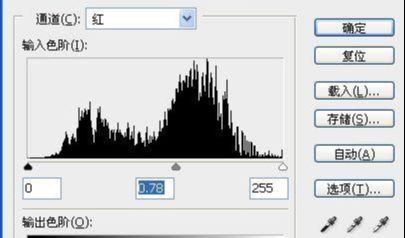

8 ctrl+alt+shift+E盖印图层 并ctrl+j复制一份,在复制的图层执行 滤镜——模糊——表面模糊。
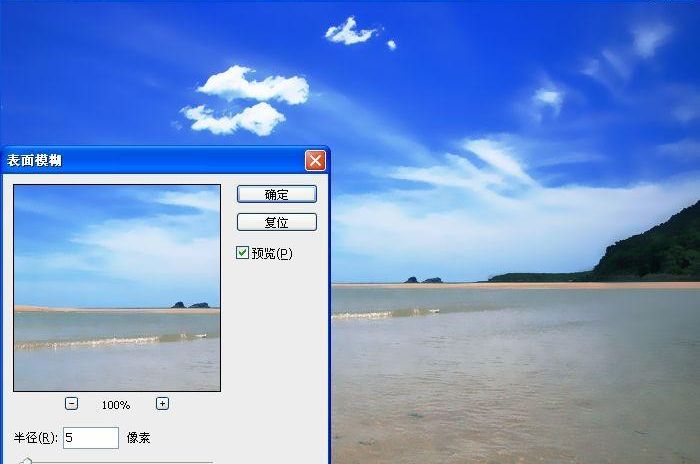
9 表面模糊的目的,是对图片中多个颜色在融合过渡时产生的中间色调进行模糊,以修复在多次修图过程中产生的不协调的色调,两个颜色在过渡时产生的像素就非常的生硬,添加的杂色。
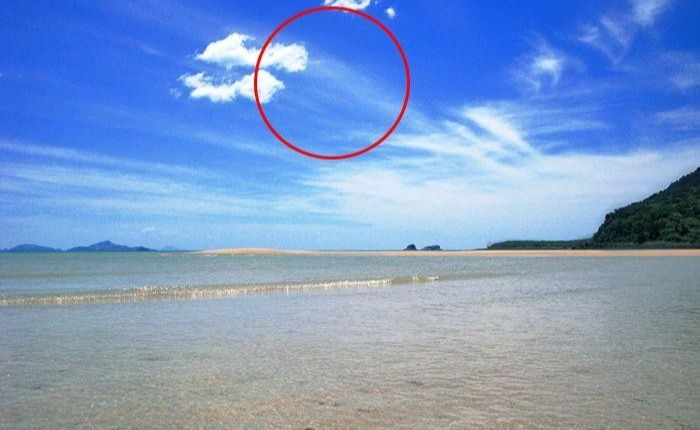
10 模糊之后更改图层混合模式为 正片叠底 ,不透明度35%。

11 执行一次 图像——调整——阴影/高光 ,稍微的调整下。










全部回复
