效果图:

原图:

一、ACR简单调整。
对原片进行了16:9的二次构图,稍微降低了一些色温和色调,适当增加了曝光,加大了对比度、清晰度和饱和度,并将蓝原色的饱和度拉至最大。
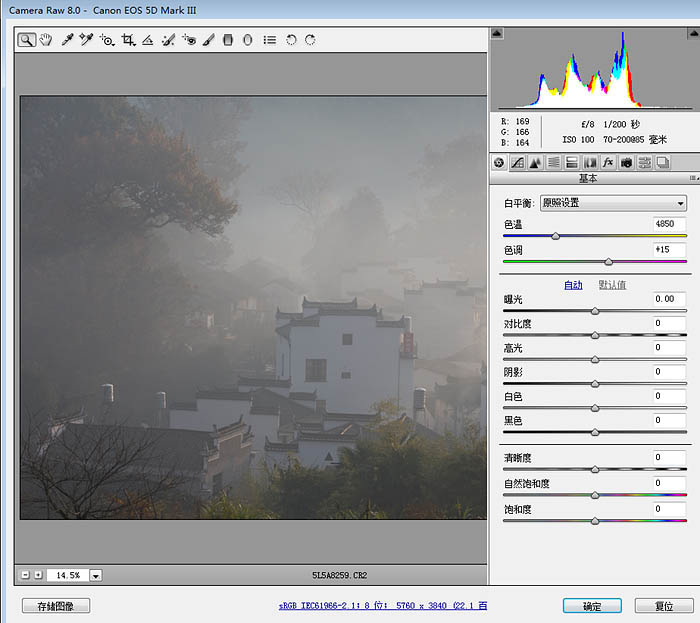
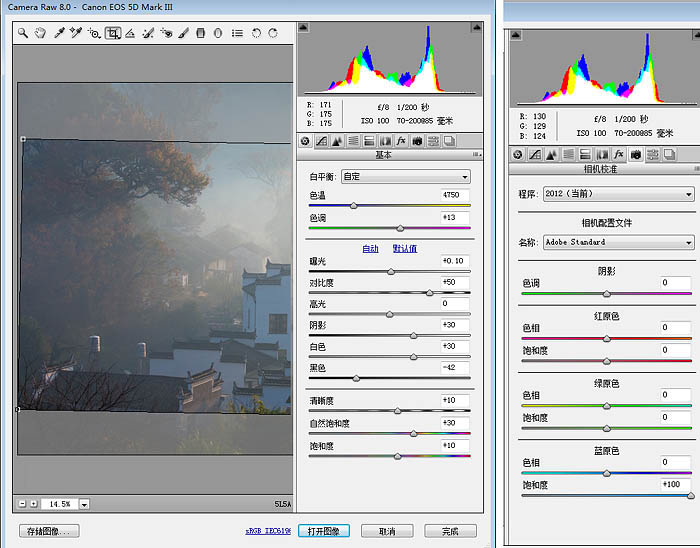
二、ps中调整:
1、在ps中,首先复制背景层,在新图层中,通过仿制图章工具,对画面中干扰的杂物进行去除。

2、杂物处理完毕后,调用ps中的滤镜插件Google NIK中的Color Efex Pro 4。
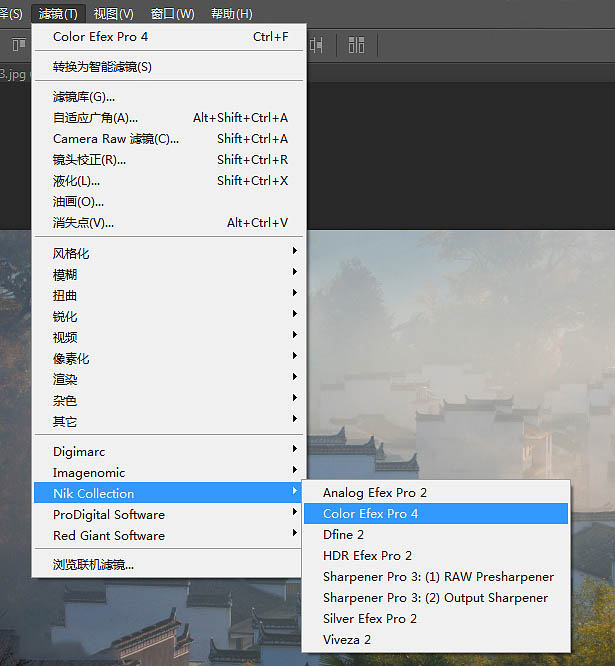
3、打开Color Efex Pro 4的界面,选择"胶片效果:复古"滤镜工具,通过调整饱和度和温和度,提取照片中的暖色调。同样参数设置,重复两次。
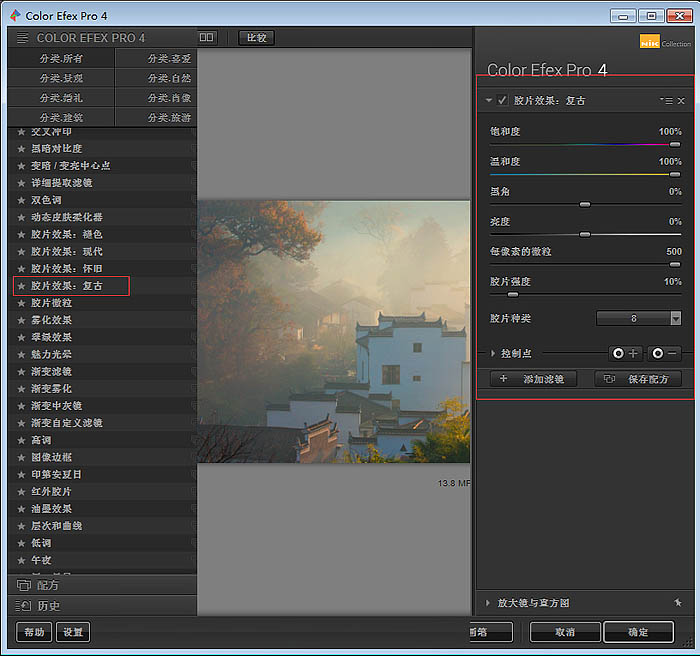
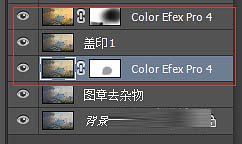
4、盖印图层,添加一个亮度对比度调整层(亮度不变,对比度调整为40),然后再添加一个黑白调整层,并把图层模式改为柔光并适当调整图层透明度,进一步提升画面对比层次。
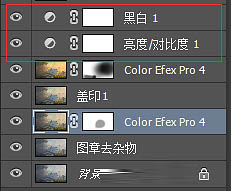
5、调用"胶片效果:复古"滤镜,使用同样参数配合蒙版继续强化画面色彩层次。

6、调用胶片效果:复古"滤镜,和前三次不同的是,这次的温和度降低为-100%,也就是往冷调上走。
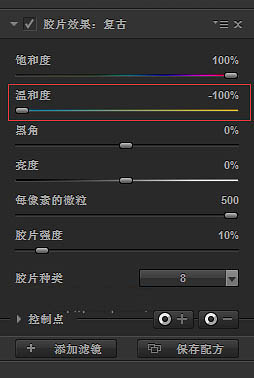
7、然后,反相蒙版,擦出画面中没有受光的局部,让冷调稍微在画面中突出一点。重复调用滤镜并配合蒙版1-2次。
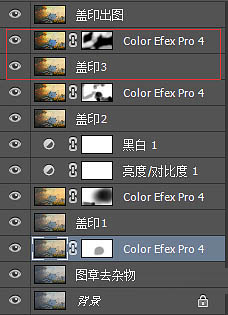
最后可选择直接盖印出图。









全部回复
