效果图

1、打开Photoshop软件,新建一个文件,800*800像素,分辨率72像素/英寸,点击“创建”。
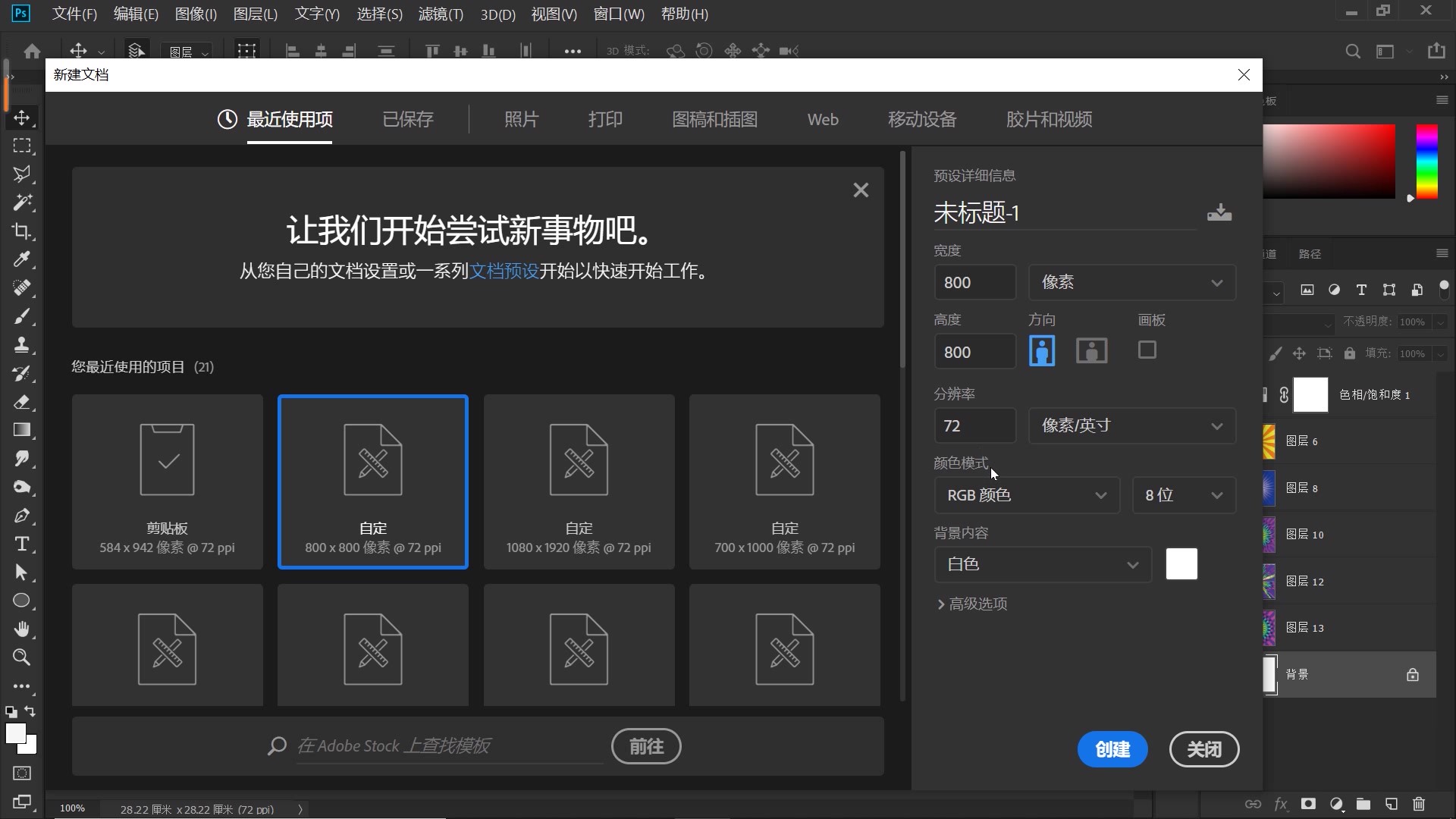
2、新建一个图层,点击“渐变工具”,打开“渐变编辑器”,根据需要设置不同的渐变色,设置一个从浅黄到橙色的渐变,点击“确定”。
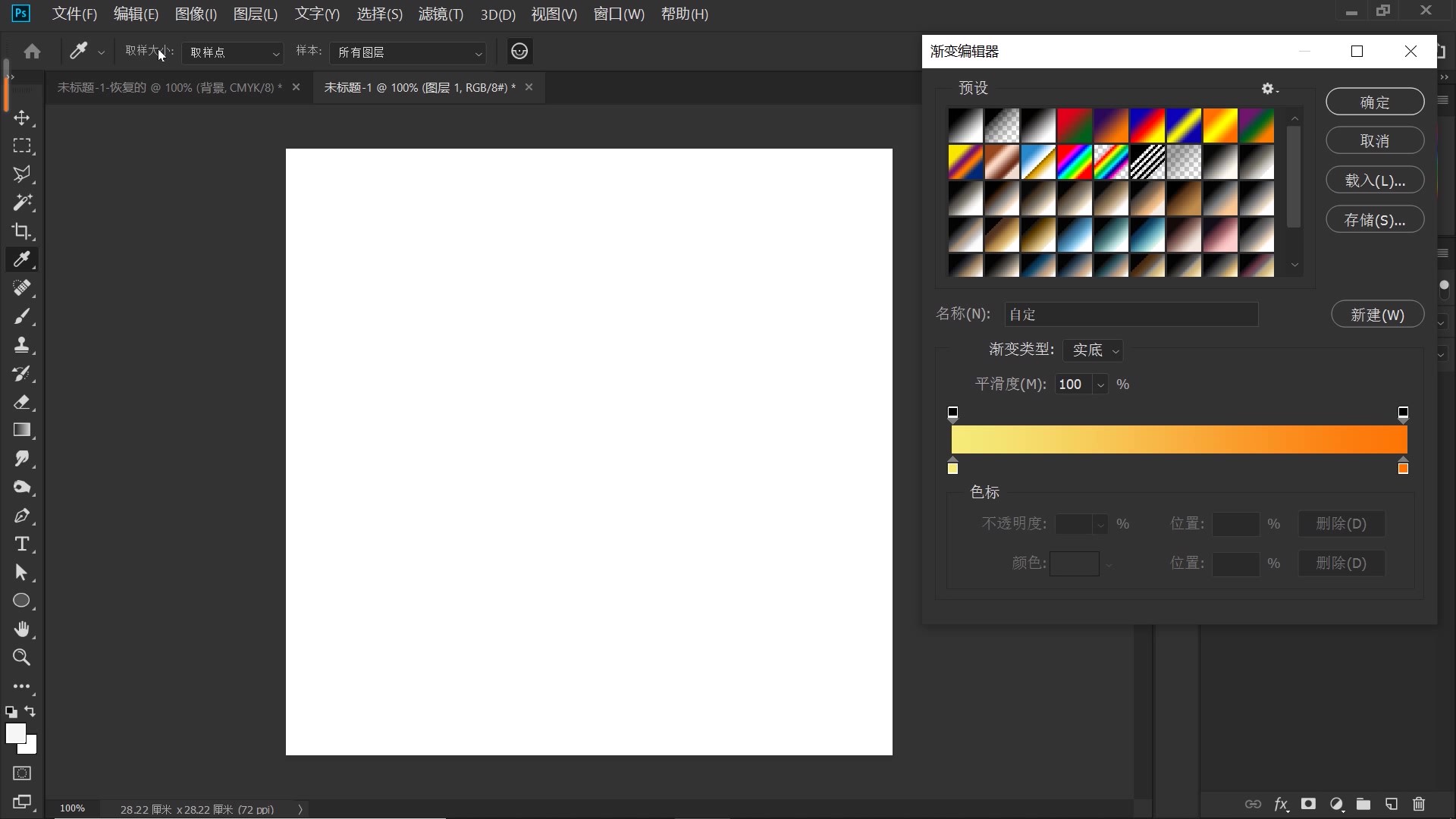
3、按住shift键,在画布中拉出渐变效果。
选中图层1,单击鼠标右键,在打开的菜单中,选择“转换为智能对象”,方便后期可以轻松快捷地调整滤镜参数。
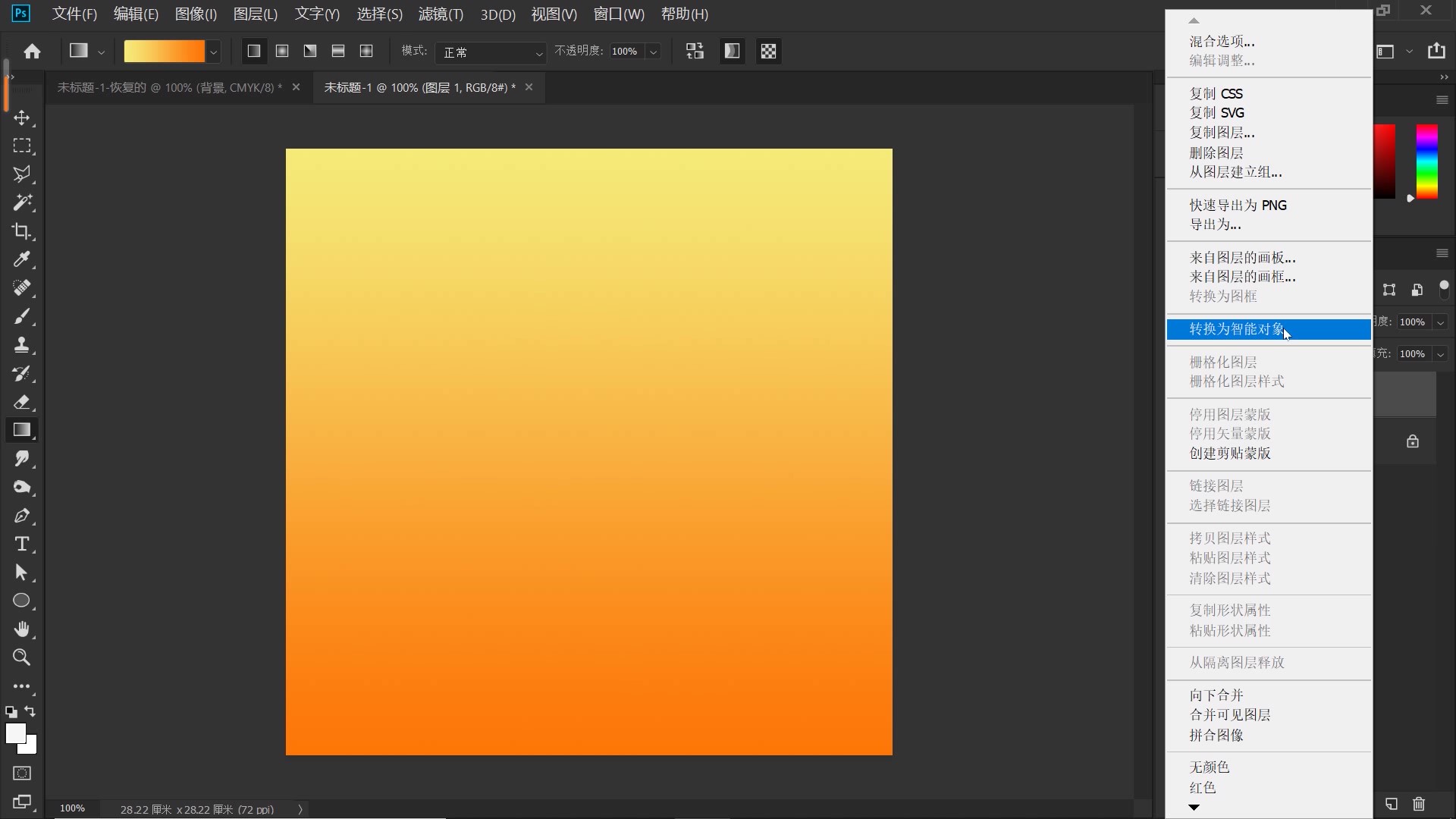
4、依次点击“滤镜-扭曲-波浪”,将'生成器数"设置为最小:1;“波长”,最小值设置为“1”,最大值“136”;“波幅”,最小值给到最小“1”,最大值给到最大“999”;“比例”,比例的水平值,设置为最大“100%”,垂直的比例,同样设置为最大“100%”;“类型”,选择“方形”;“未定义区域”,选择“重复边缘像素”。
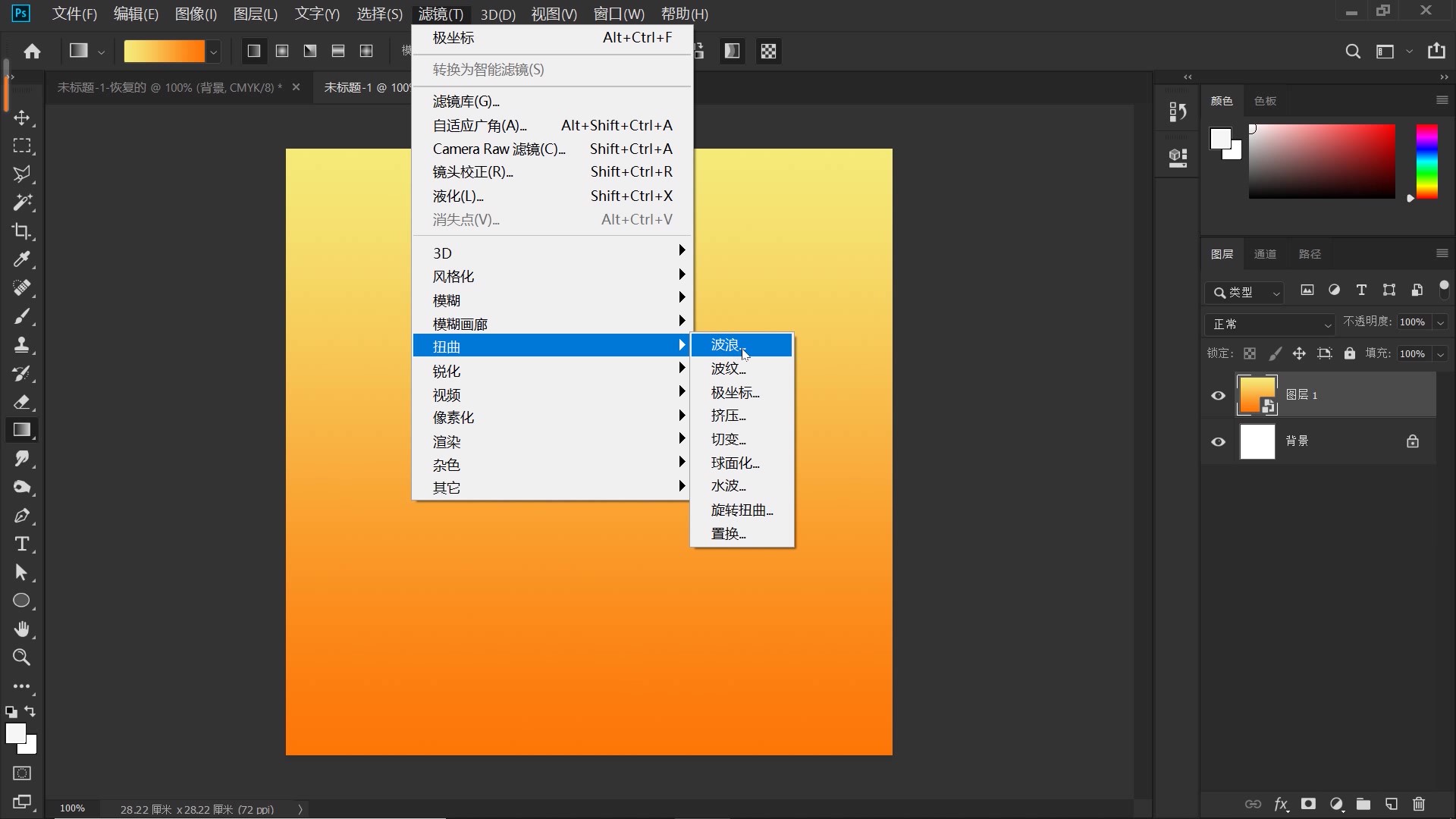
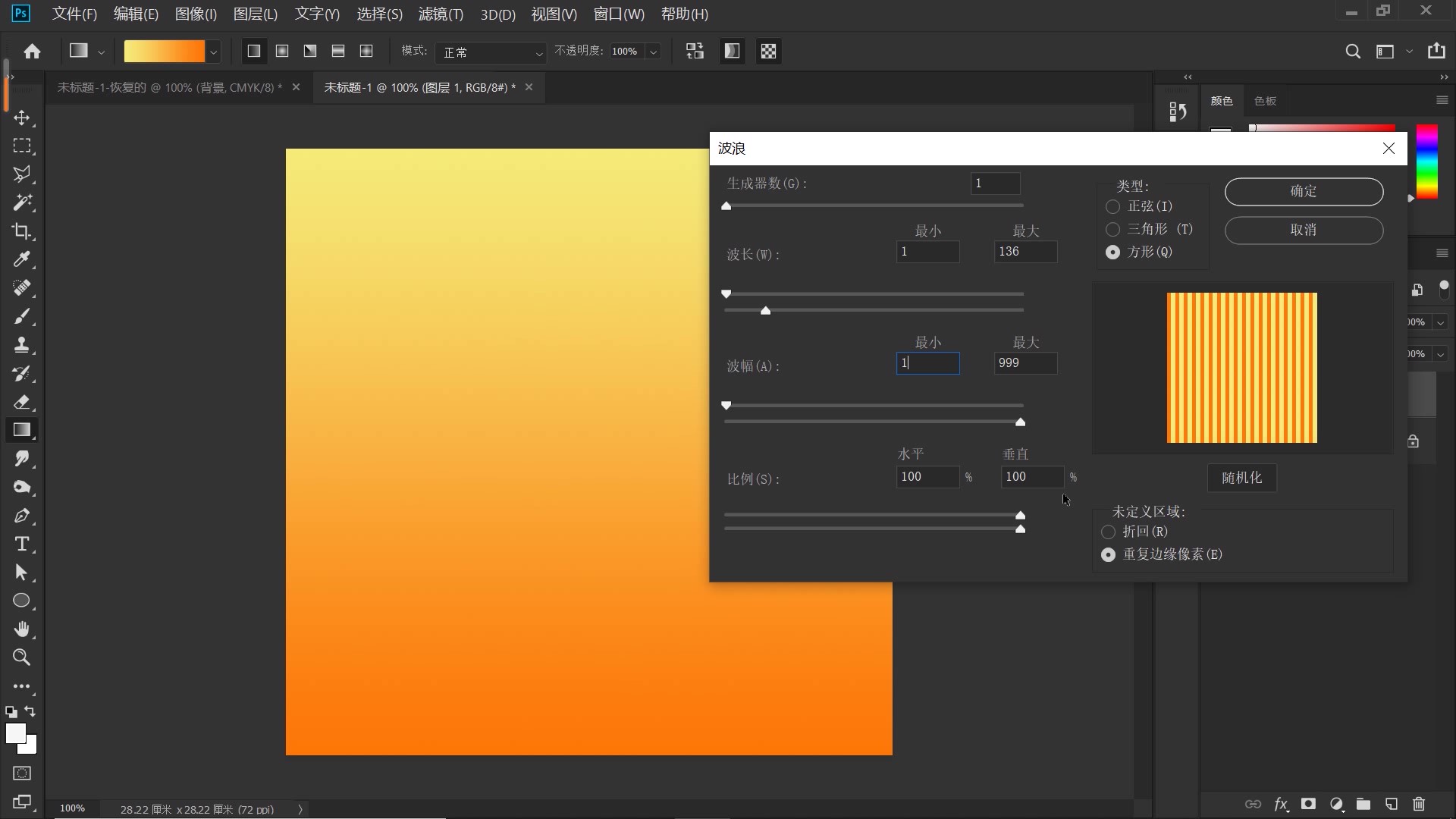
原先的渐变效果变成了竖条纹图案,由最初从黄到橙的渐变,转变成黄底橙条色纹的图案。
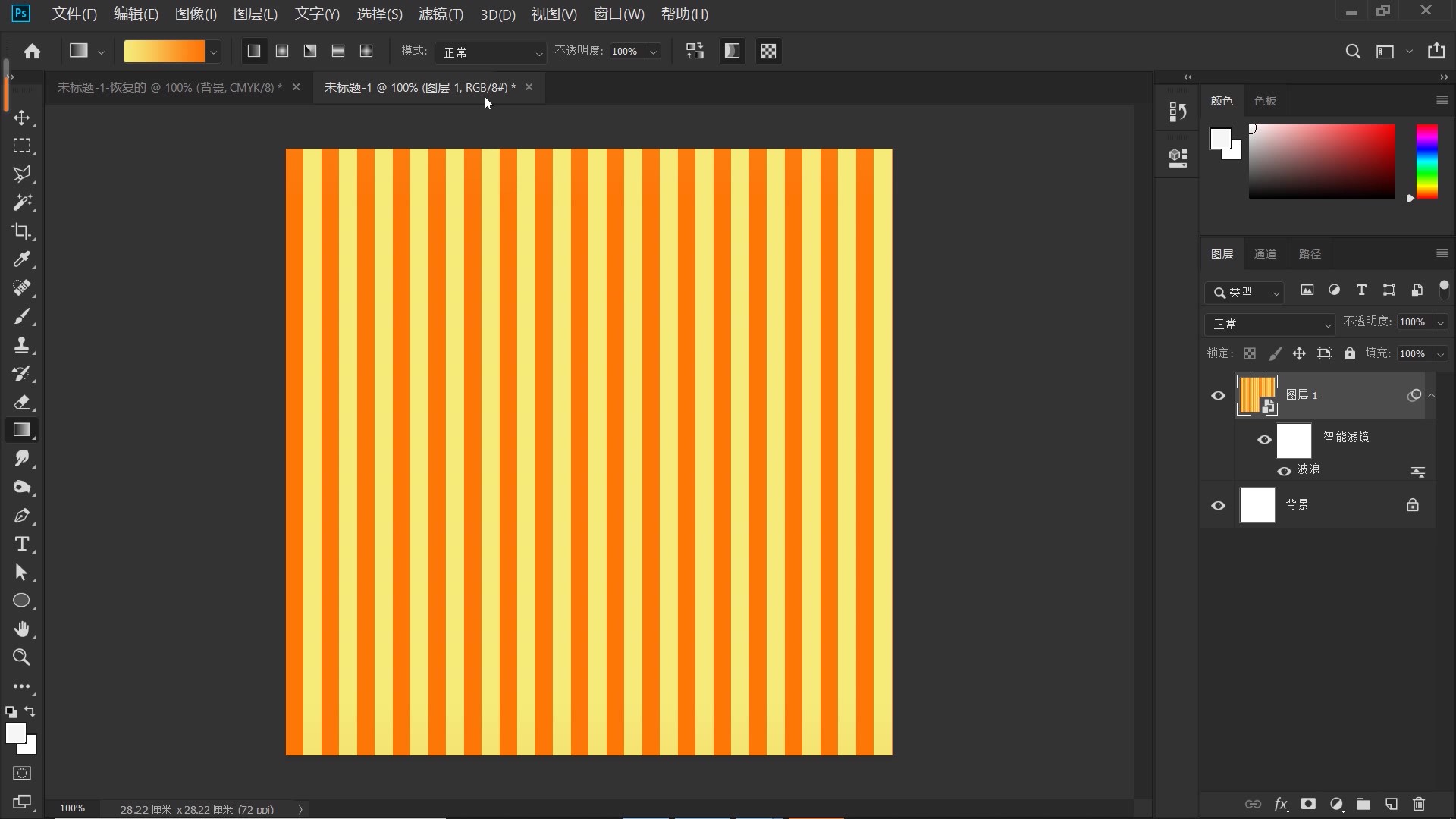
5、点击“滤镜-扭曲-极坐标”,打开“极坐标”对话框,选择“从平面坐标到极坐标”,点击确定。
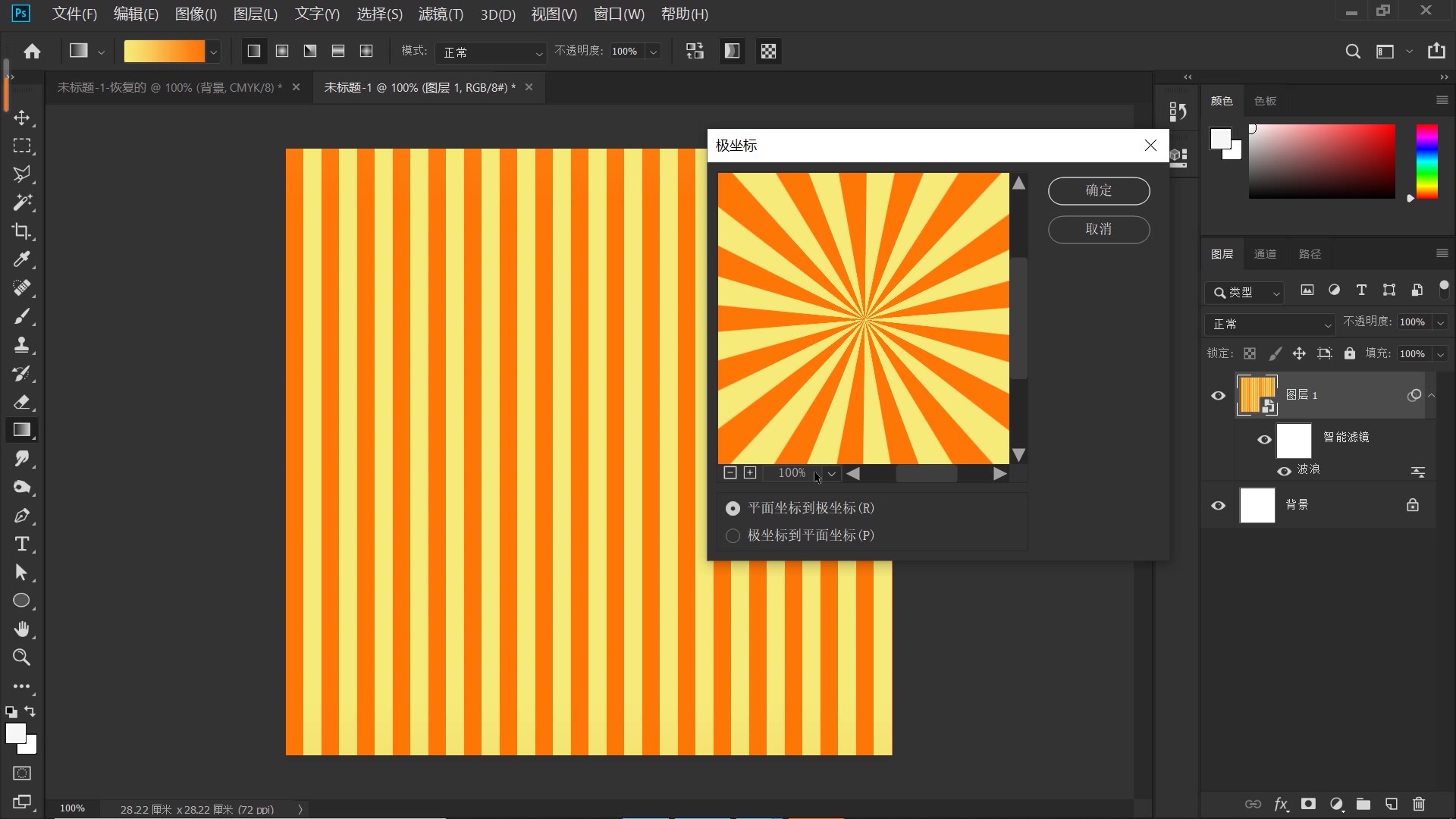
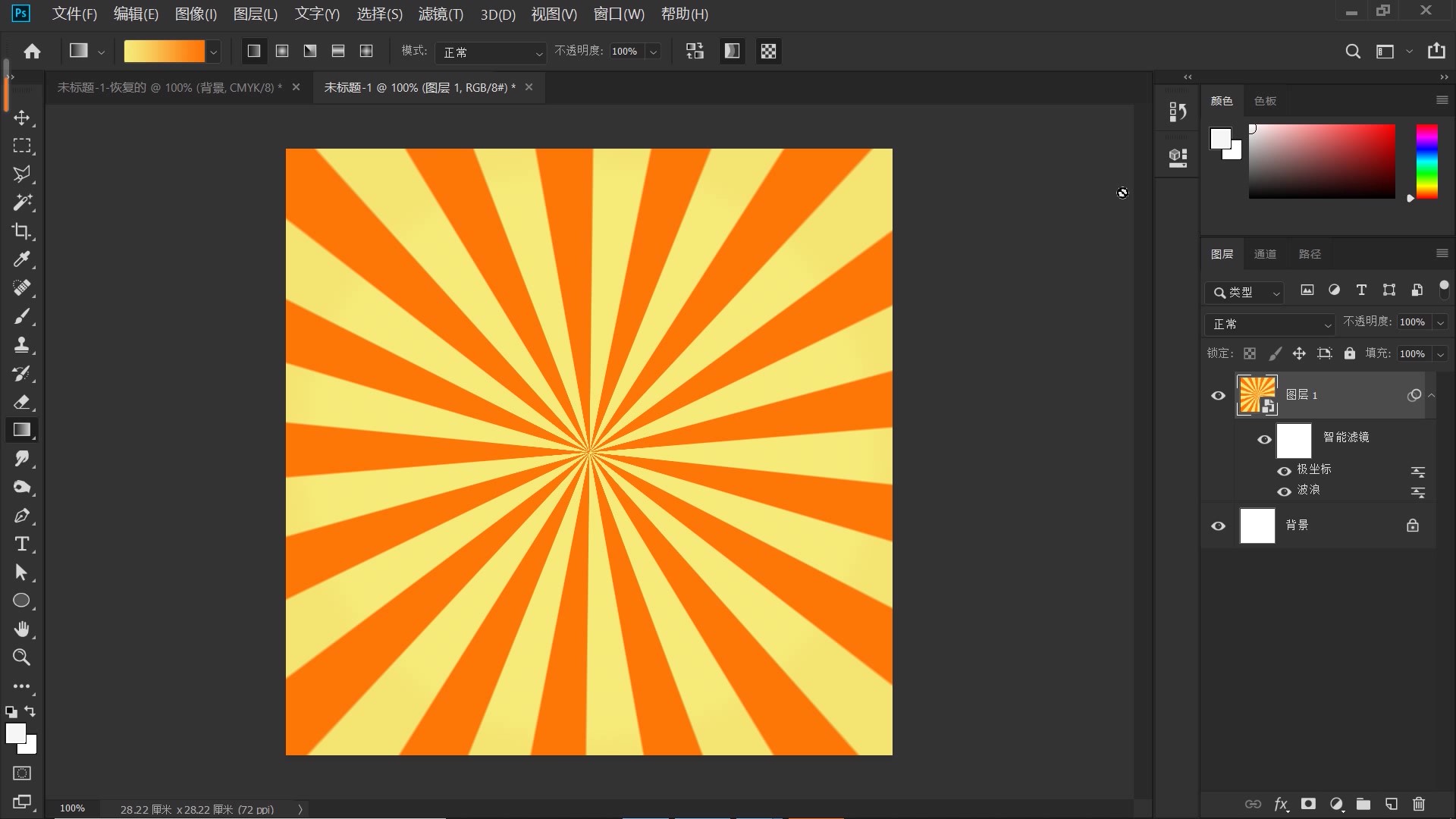
6、Ctrl+Shift+Alt+E,盖印图层。如果对这个光芒效果不满意,双击智能滤镜下面的“波浪”,点击“确定”即可。
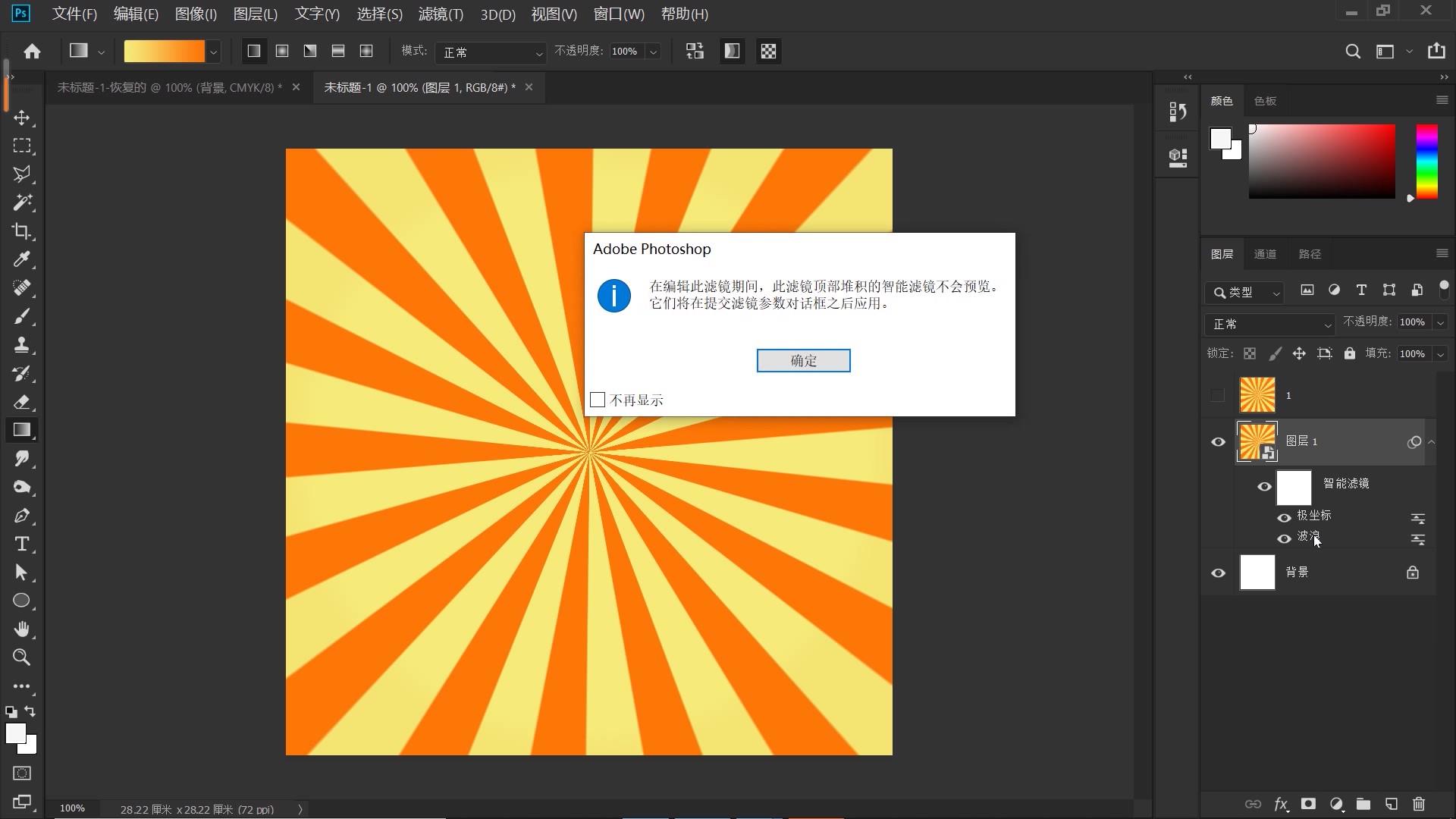
7、可以重新调整参数,就可以得到新的光芒效果。适当地增大“生成器数”设置为“40”,原先规则的竖条纹,现在变得宽窄不一,不再规则,增大“生成器数”后,得到了一个不规则的光芒效果。
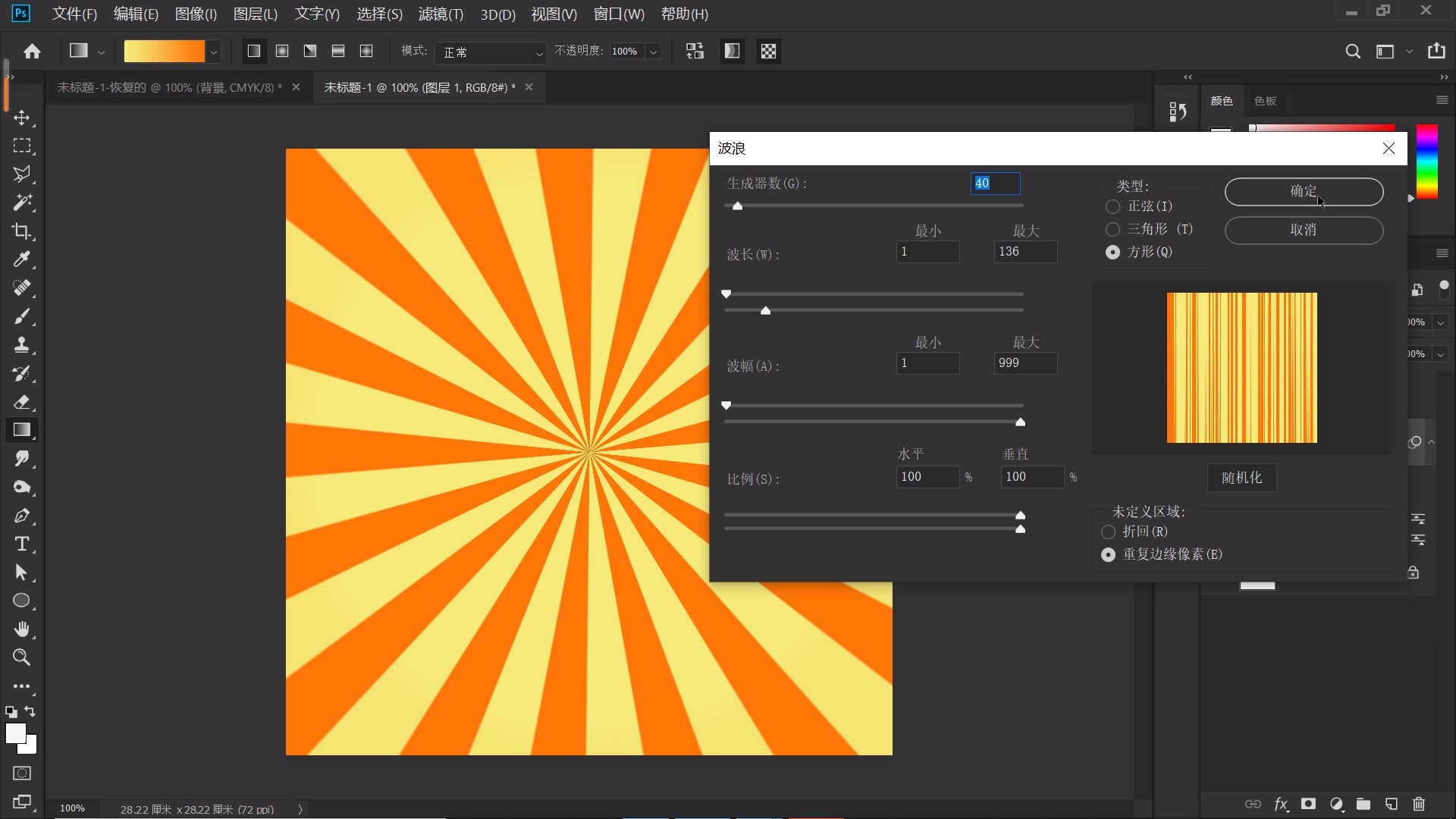
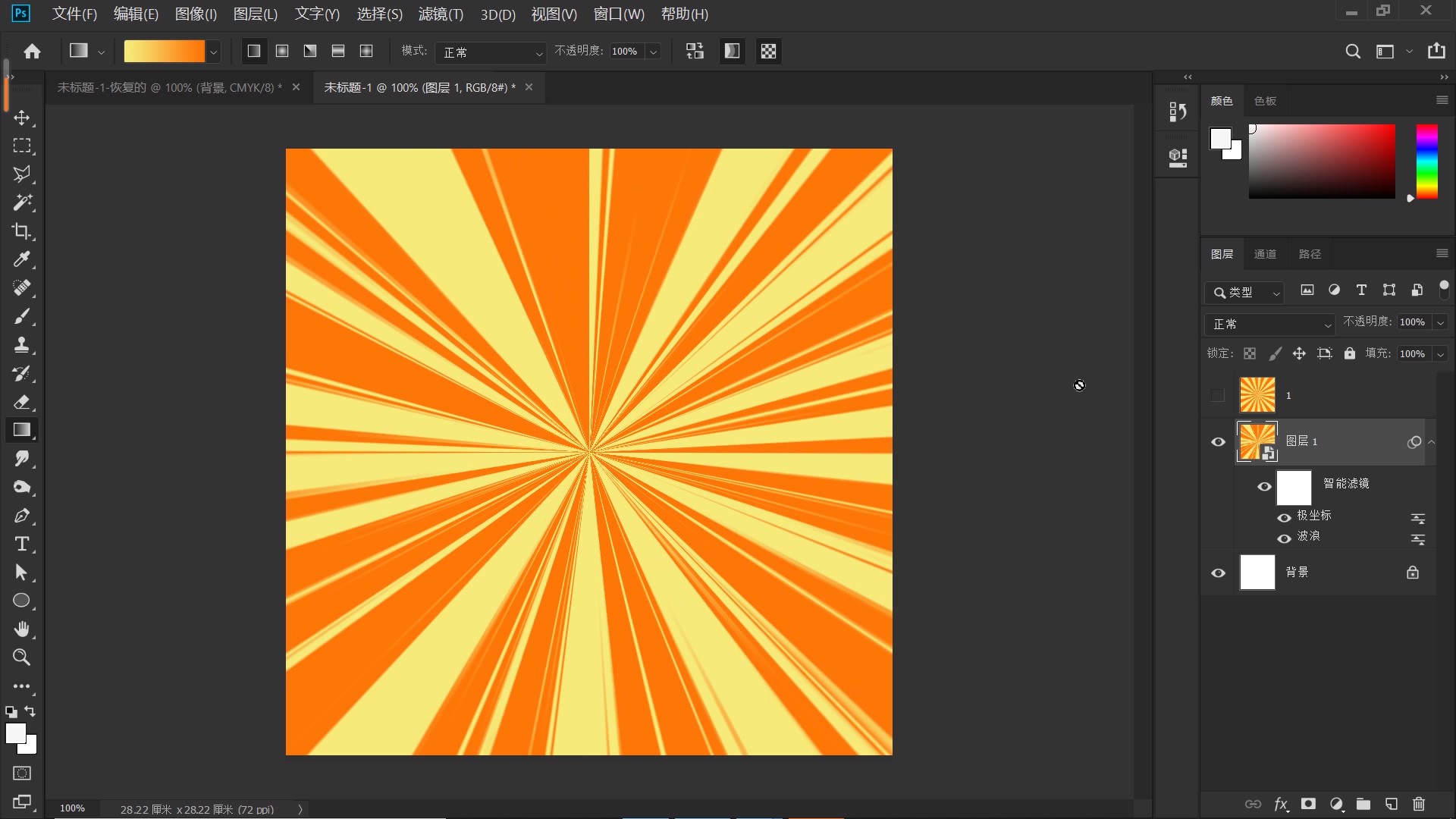
8、双击智能滤镜下的“波浪”,跳出对话框,点击“确定”,再次打开“波浪”对话框,将“波幅最大值"滑块向左移动,随着滑块向左移动,点击确定。
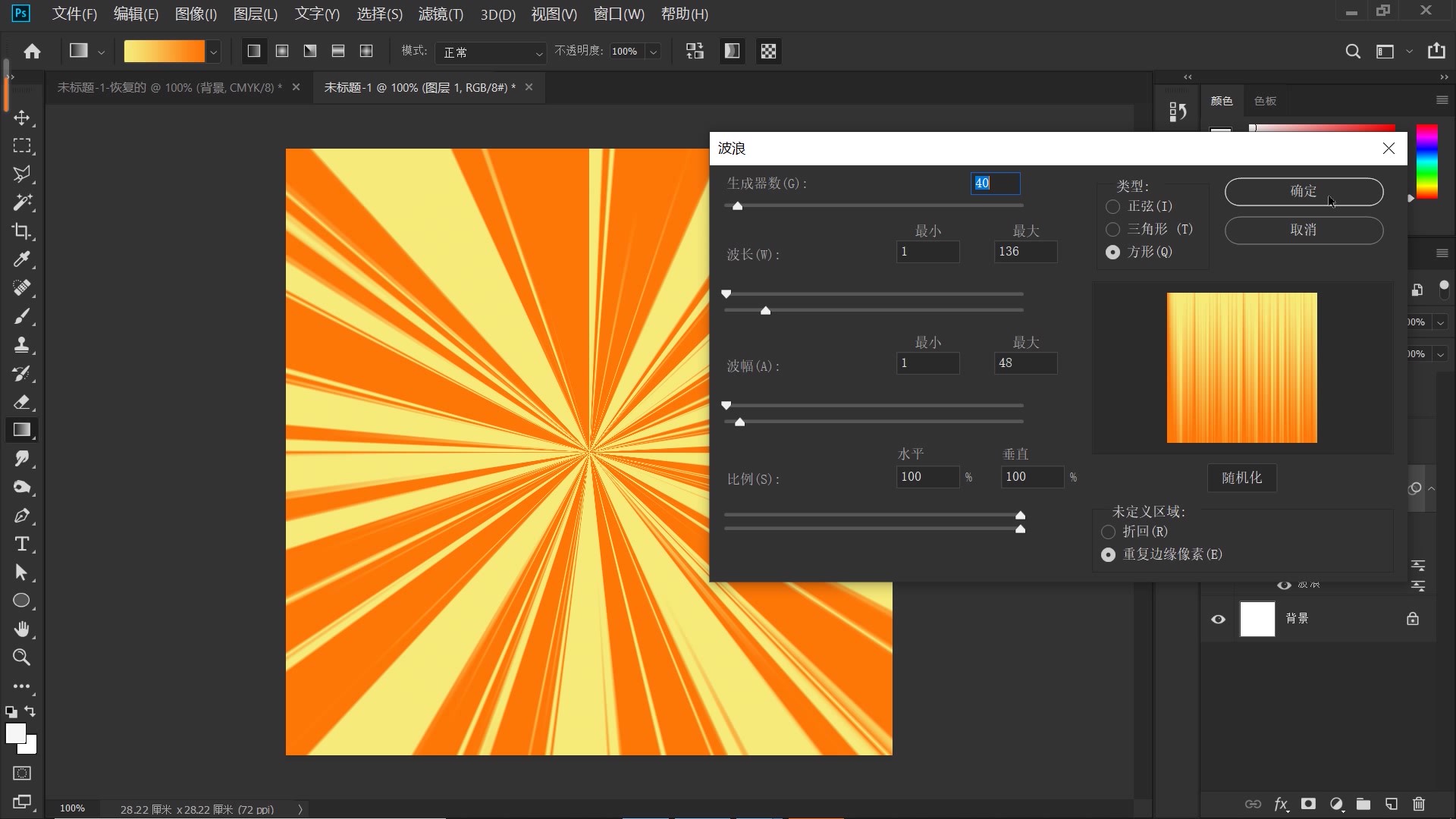
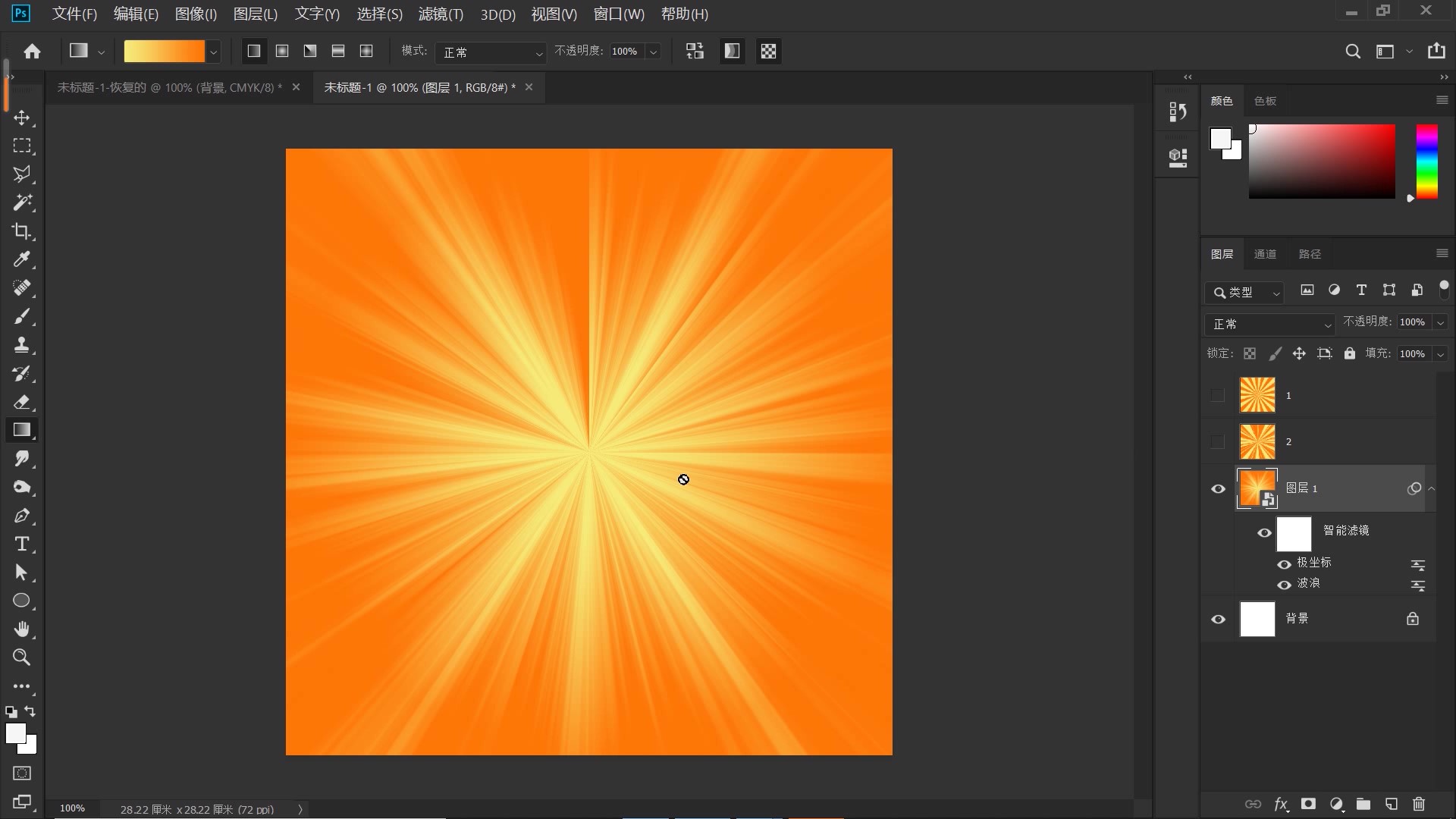










全部回复
