效果图:

1、创建一个新文件,尺寸设置1280*960。将前背景色设置为默认(按D键),使用油漆桶工具(G)将其填充为黑色。复制背景图层一次(Ctrl+J)。

2、使用矩形选框工具(M)创建一个选区,宽度与画布一样,高度约为80%。
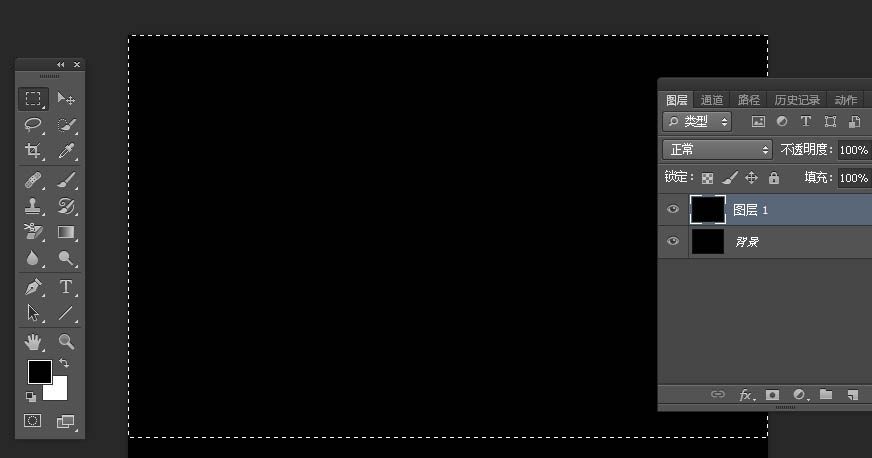
3、选择:滤镜 > 渲染 > 纤维,设置差异为23,强度为5,确定后按Ctrl+D取消选区。
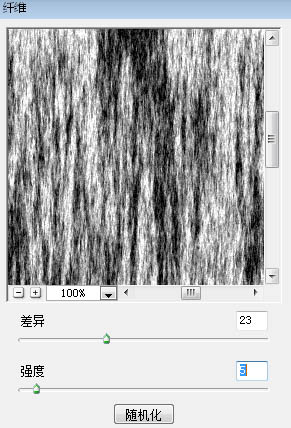
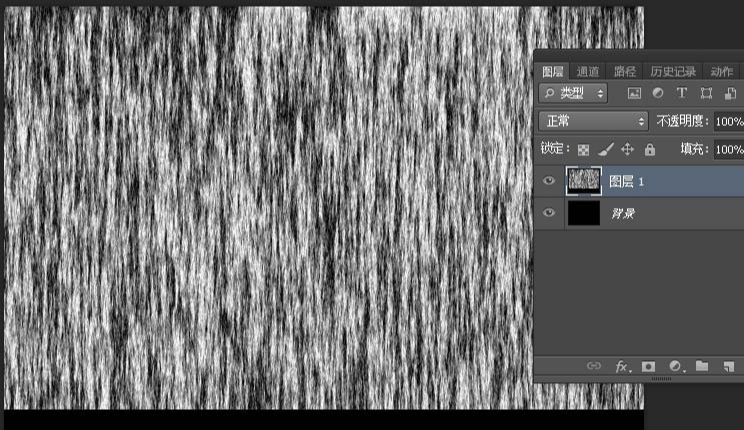
4、选择:滤镜 > 模糊 > 动感模糊,设置角度为90,距离为500。
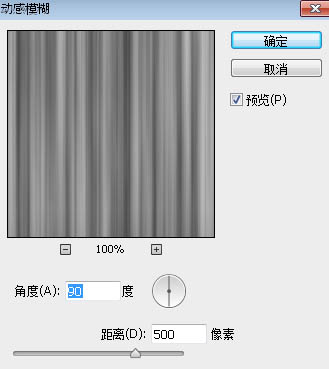
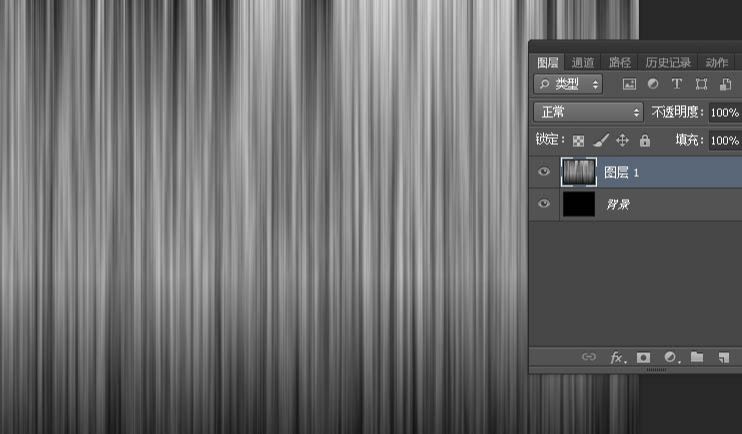
5、打开:图像 > 调整 > 色阶命令(Ctrl+L),调整色标加强反差。
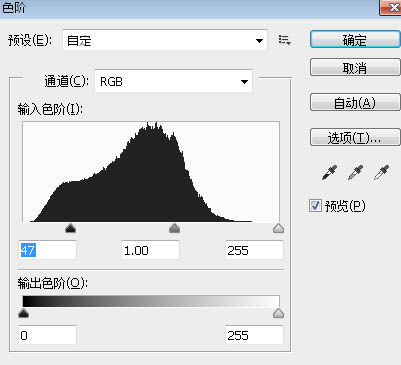

6、在图层面板上双击图层,弹出图层样式对话框,选择颜色叠加,设置混合模式为正片叠底,颜色为默认的红色。


7、按Ctrl+T对图层进行变换,压缩至左侧适当位置,并适当向上压缩。复制一层,放到右侧。再次复制,得到三个红色图层。

8、编辑 > 变换 > 变形,对最上面图层进行变换。拖动角点。
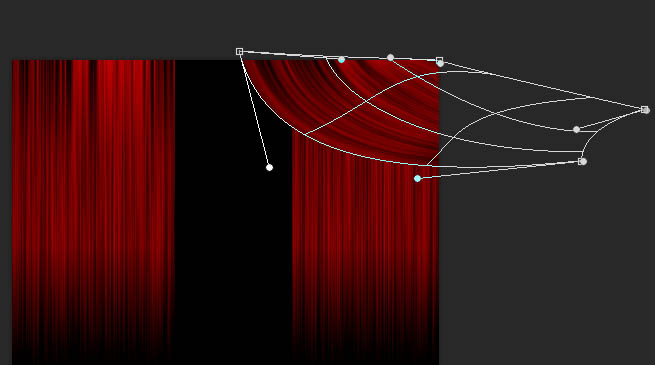
9、为其添加"投影"图层样式,角度为90,距离为16,扩展为24,大小为68。
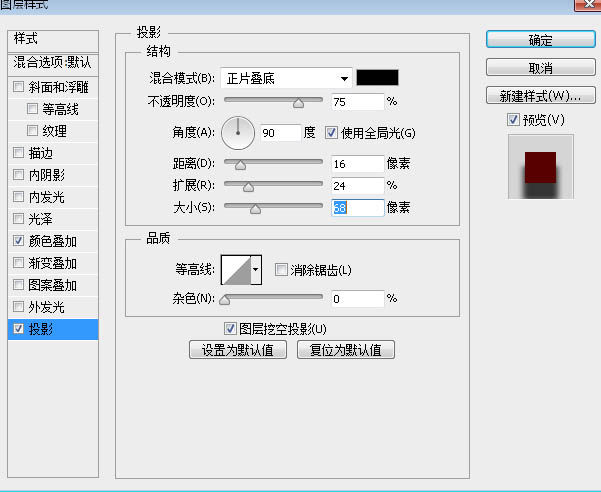
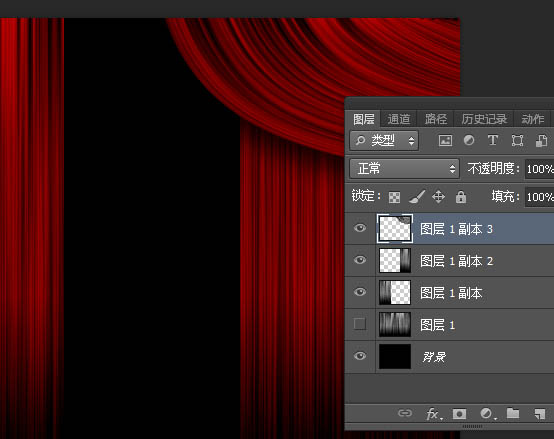
10、复制图层,编辑 > 变换 > 水平翻转。将其放到左边,进行适当调整。

11、按Shift键同时选中除背景层以外的所有图层,Ctrl+G将其放置在一个图层组中。拖动图层组至图层面板的新建按钮上,复制一次。按Ctrl+E将复制的图层组合并。点击图层组1前面的眼睛,取消它的显示。
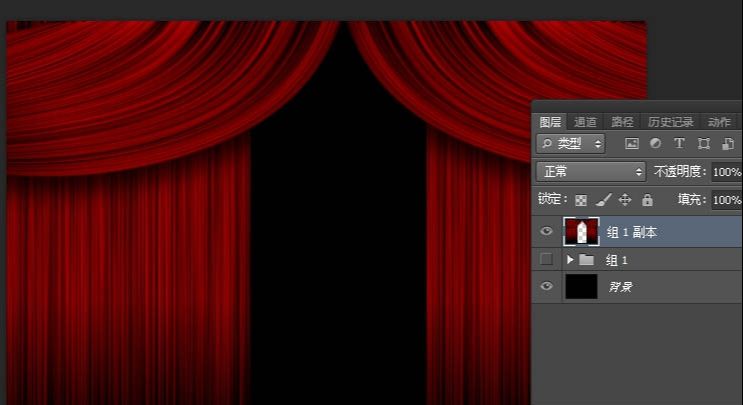
使用"图案叠加"图层样式给它加上一些纹理,混合模式设置为叠加,注意对图案进行适当的缩放。



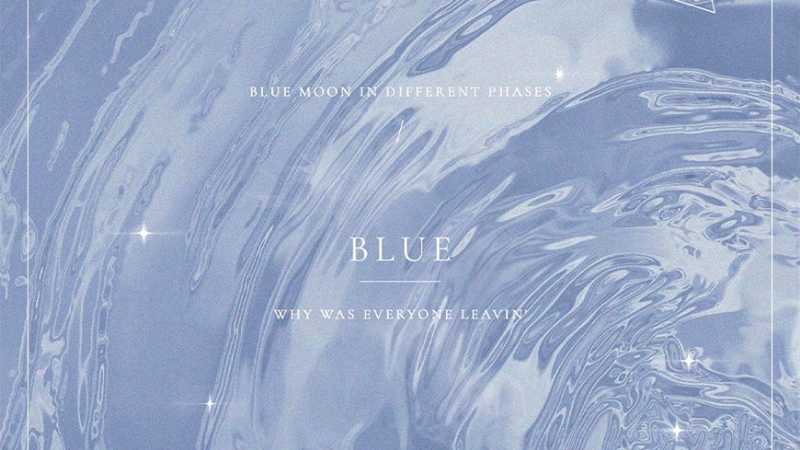







全部回复
