品牌型号:联想天逸510S 2020
系统:win10 1909 64位企业版
软件版本:Adobe Photoshop cs6
部分用户可能电脑型号不一样,但系统版本一致都适合该方法。
ps如何换脸无痕迹呢?下面一起来了解一下。
1、准备好需要换头的素材,然后打开ps,导入素材
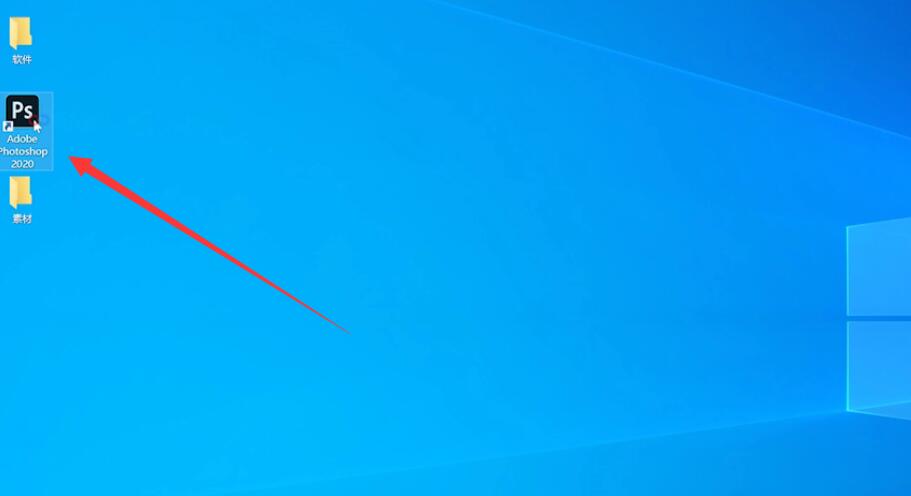
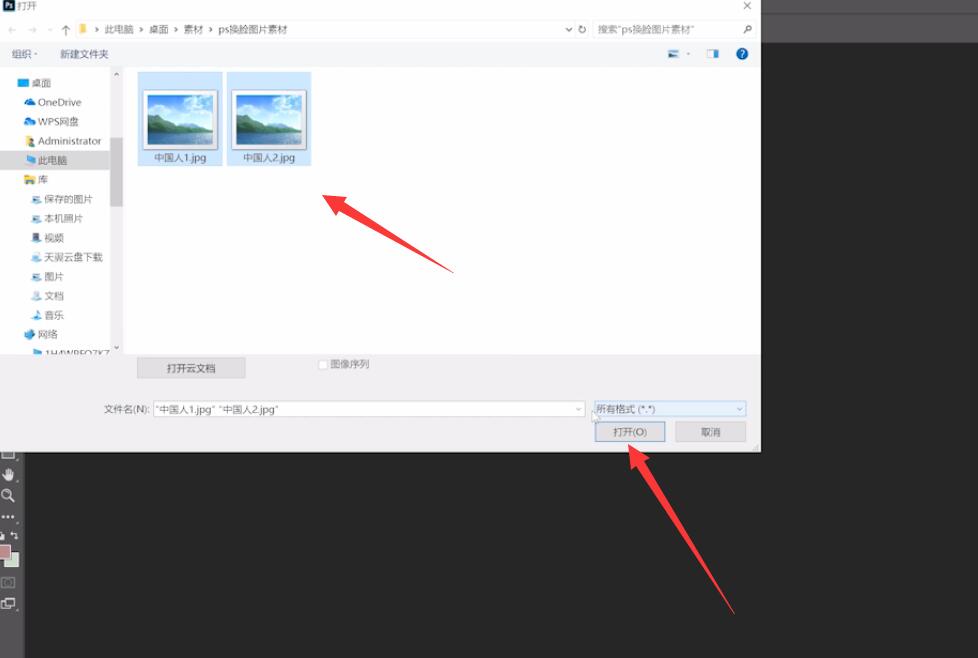
2、选择套索工具,沿着脸部轮廓将脸部框选出来,ctrl+J复制
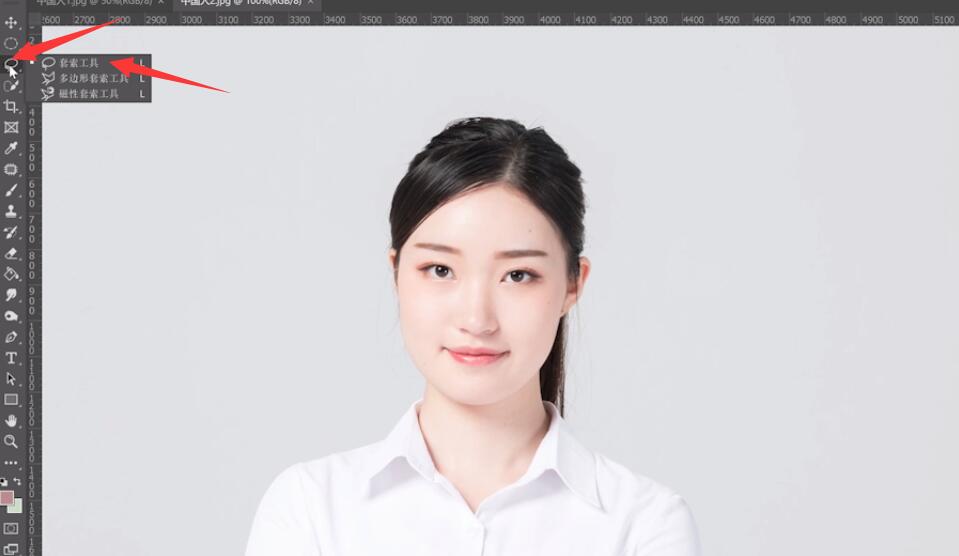
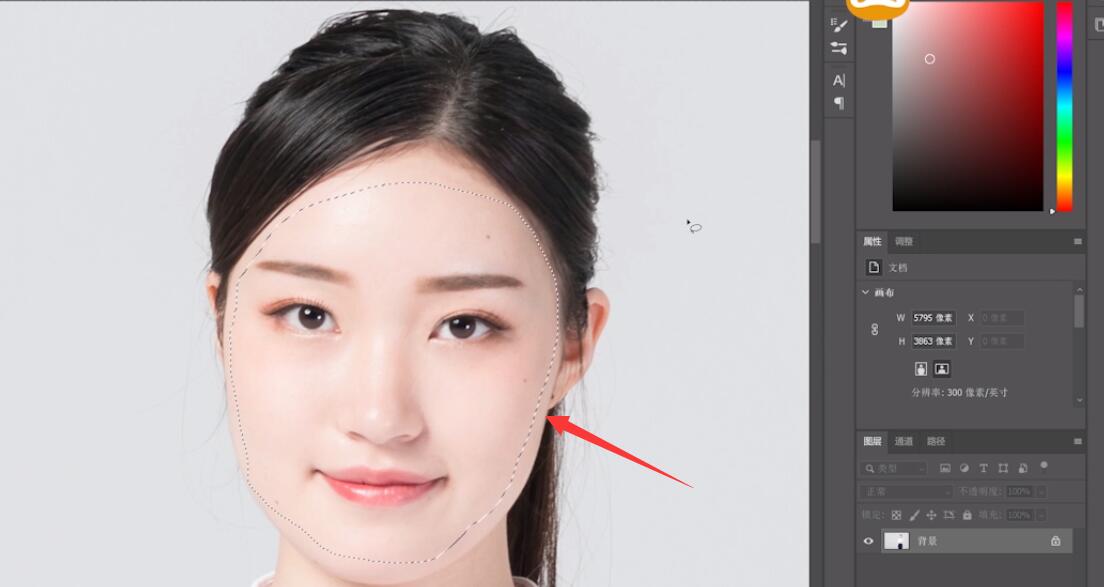

3、选择移动工具,将扣取出来的脸部移动到另一张素材上
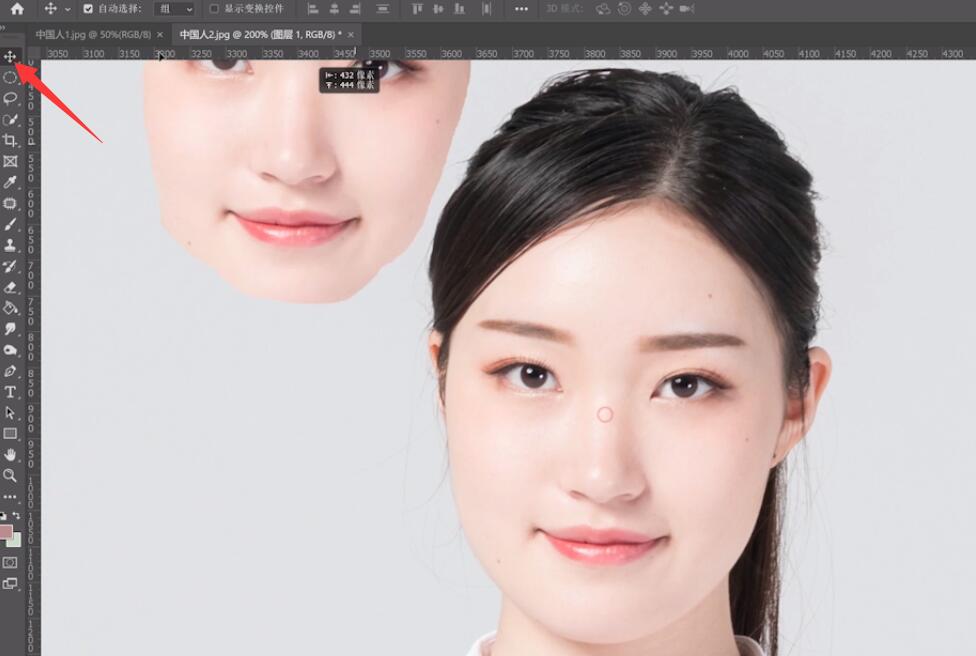
4、ctrl+T调整脸的大小
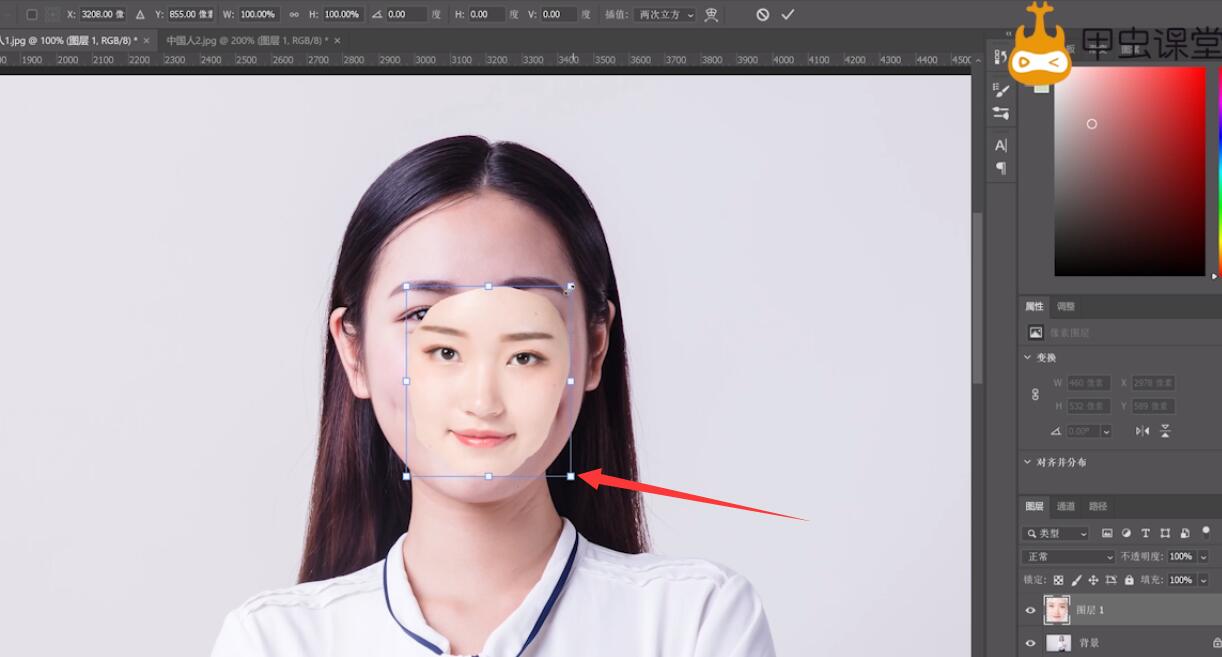
5、ctrl+R打开标尺,拖一条辅助线对好眼睛的位置
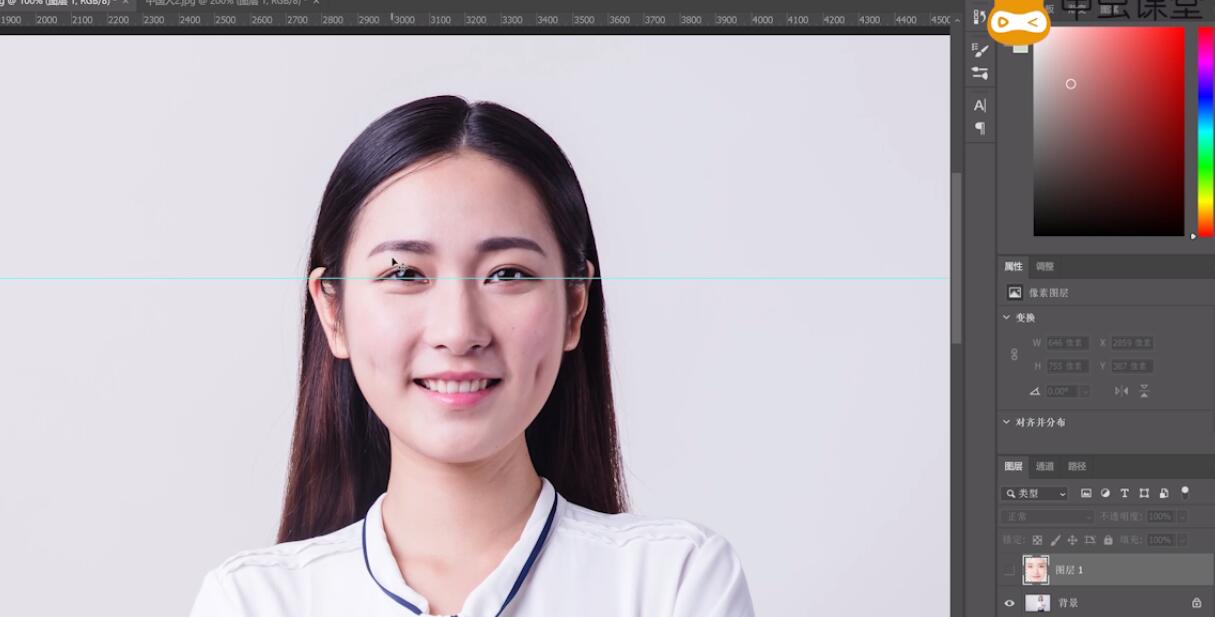
6、ctrl+U调出色相/饱和度,调整肤色
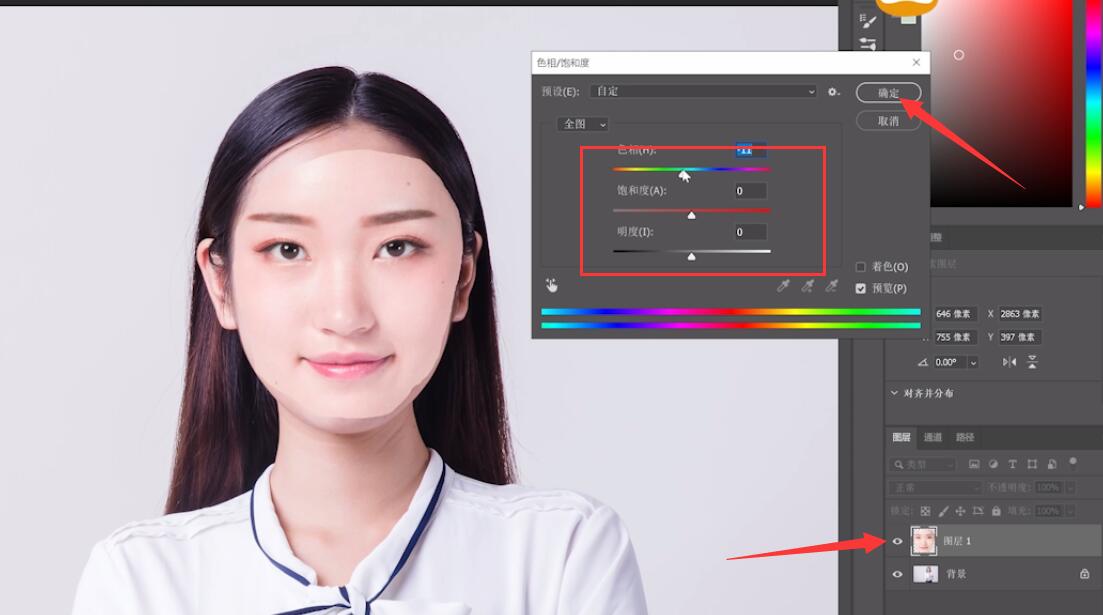
7、选择图像,调整,亮度/对比度,调整亮度
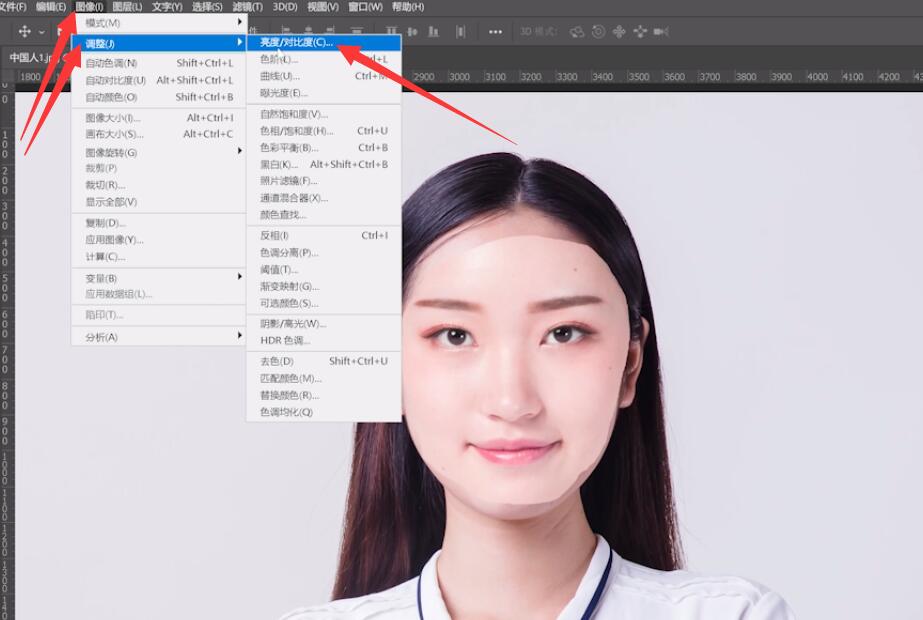
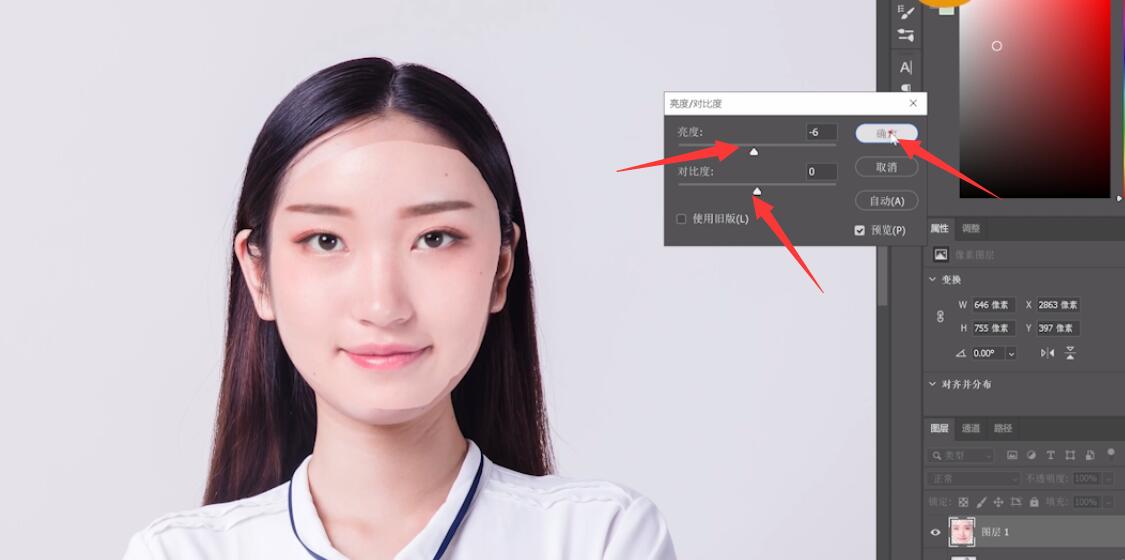
8、选中橡皮擦工具,将脸部边缘擦掉
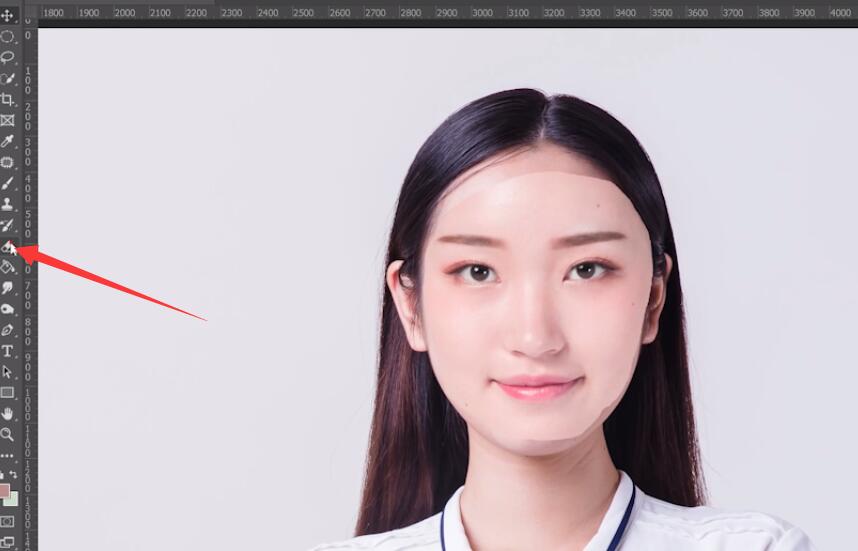
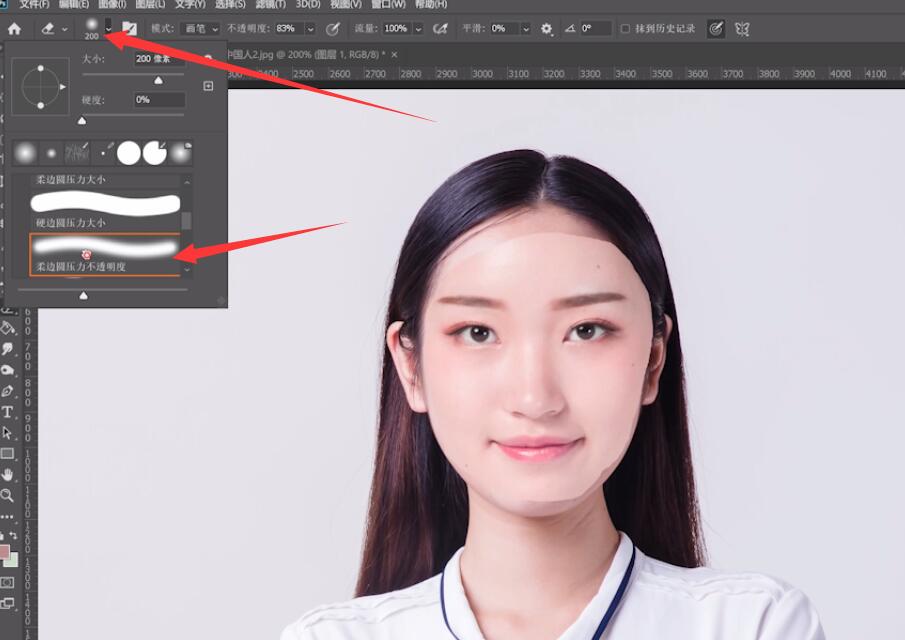

9、选中两个图层,按ctrl+E合并,再用仿制图章工具进行细节调整即可
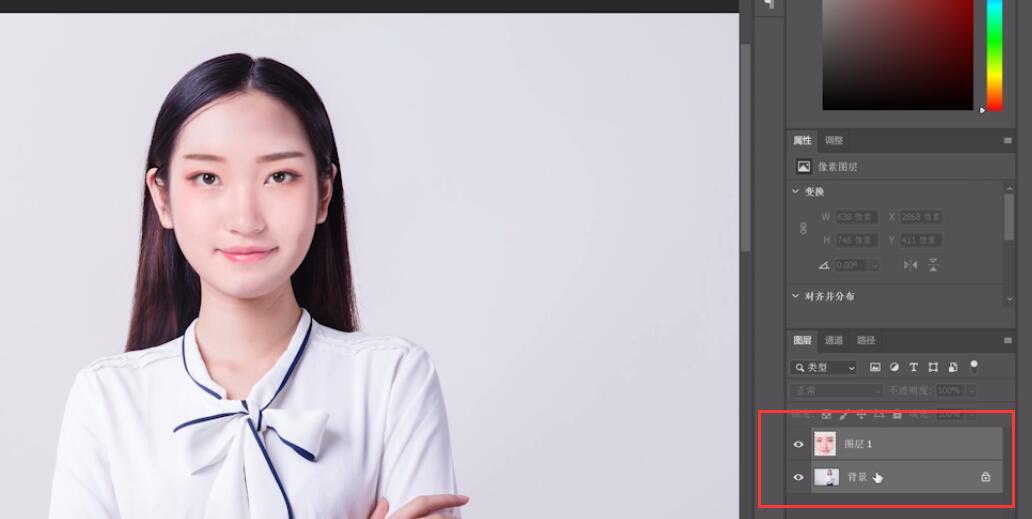
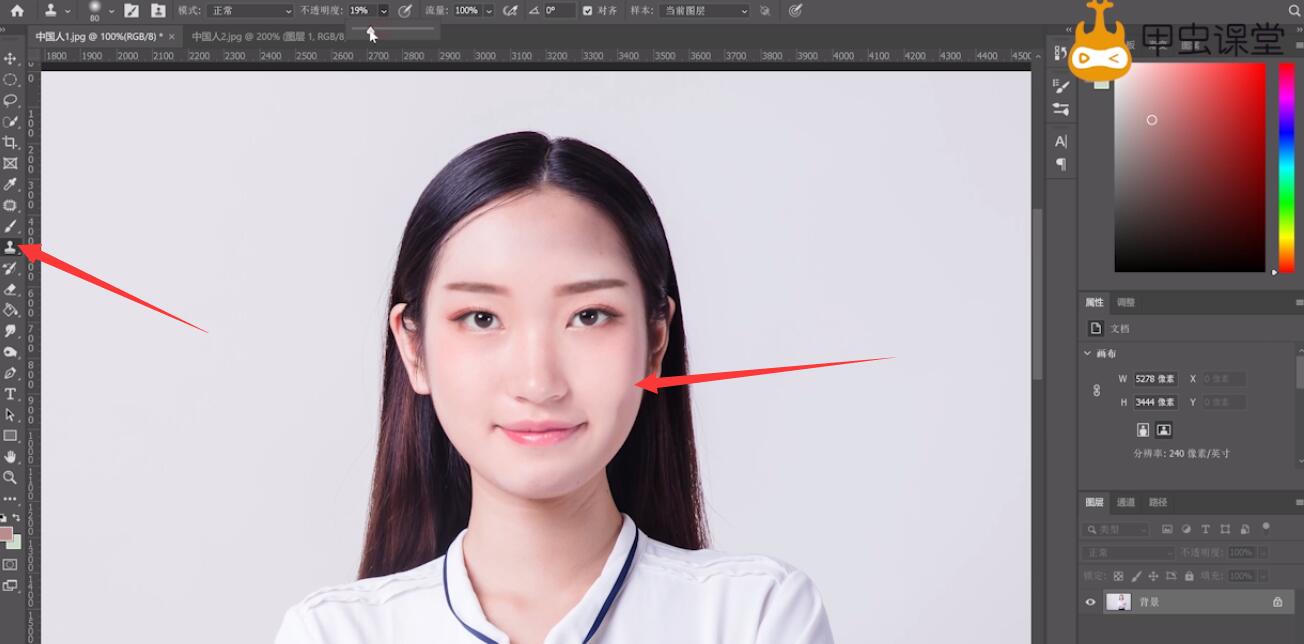
以上就是怎么用ps抠图换脸的内容了,希望对各位有所帮助。





全部回复
