效果图

1、打开瀑布素材,复制一层,自由变换大小,添加蒙版,将不要的部分都隐藏起来,创建一个图层组。
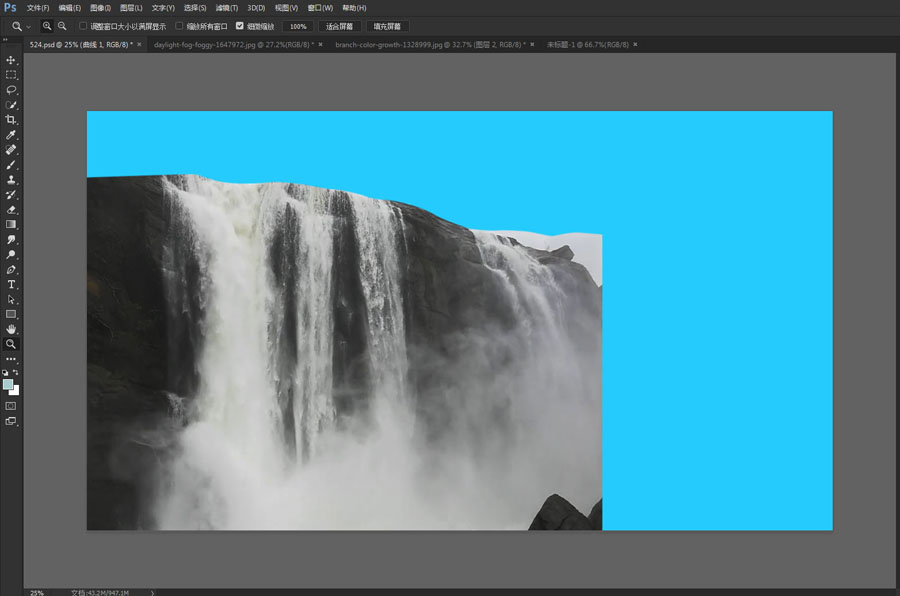
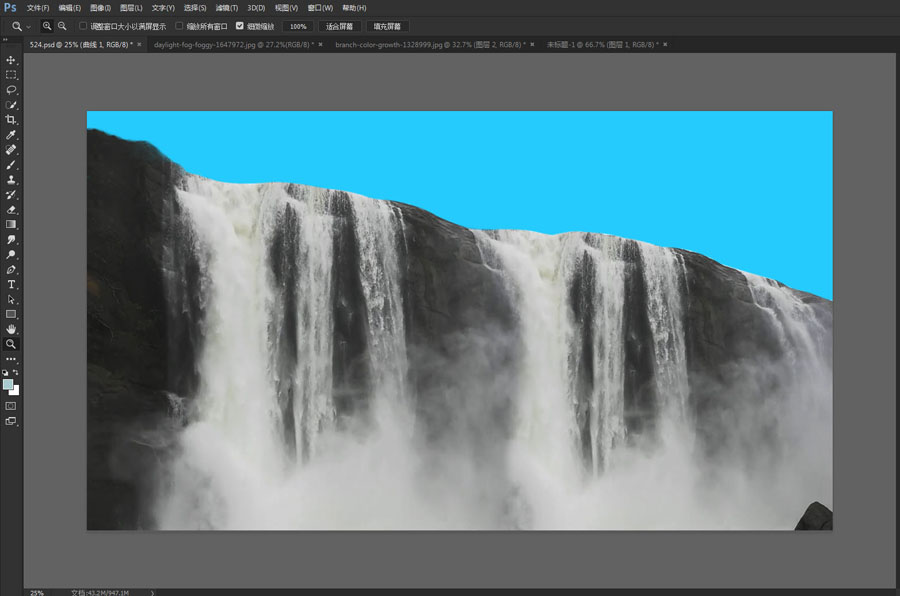
2、打开天空素材,拉伸一下。然后复制一层,模式改为柔光,加强一下明暗对比。
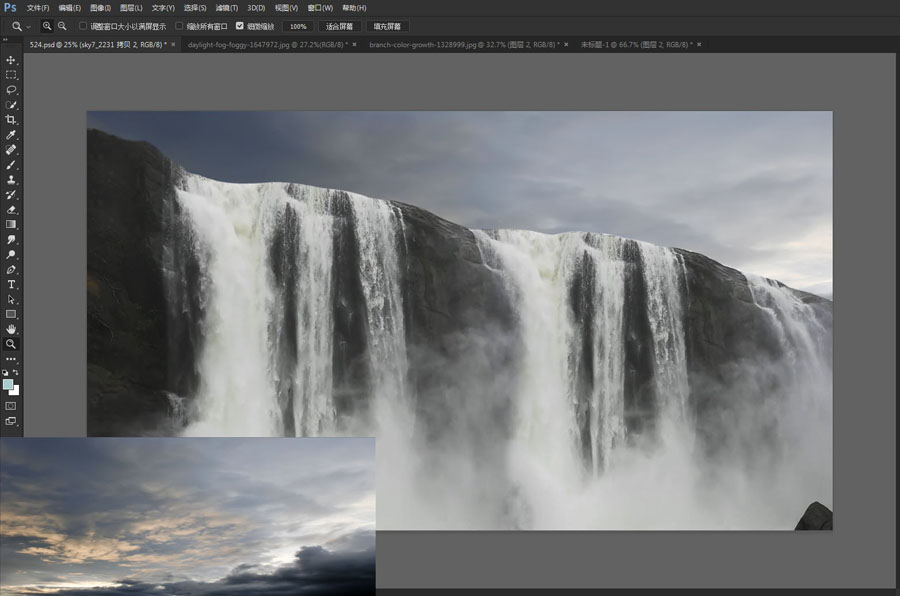

3、打开山体素材,抠出一小部分,拖入到文档。用钢笔工具抠。
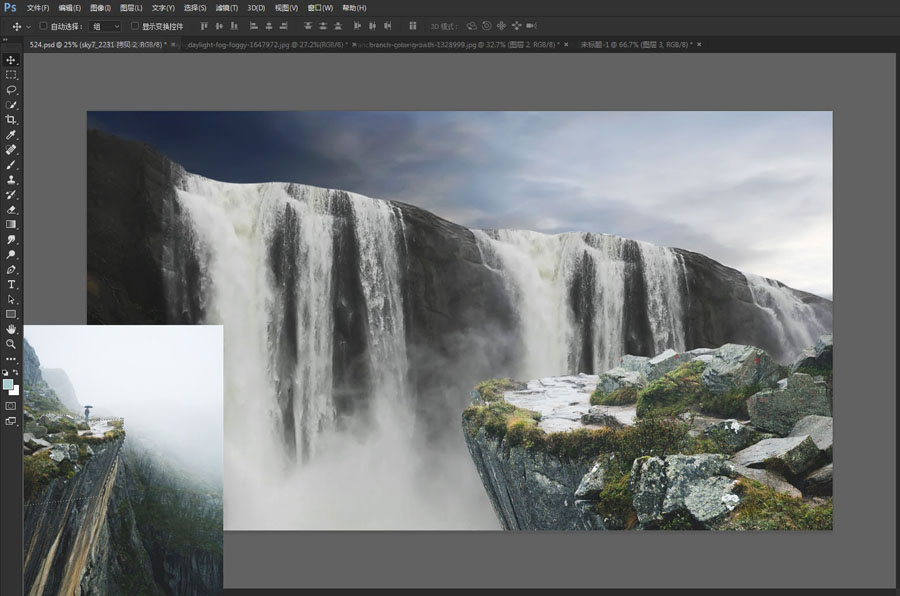
4、打开人物照片,钢笔工具抠取。场景比较杂,与人物区分不明显,用钢笔工具抠取。头发可以用涂抹工具选一个任意不规则笔刷,然后往四周涂抹。
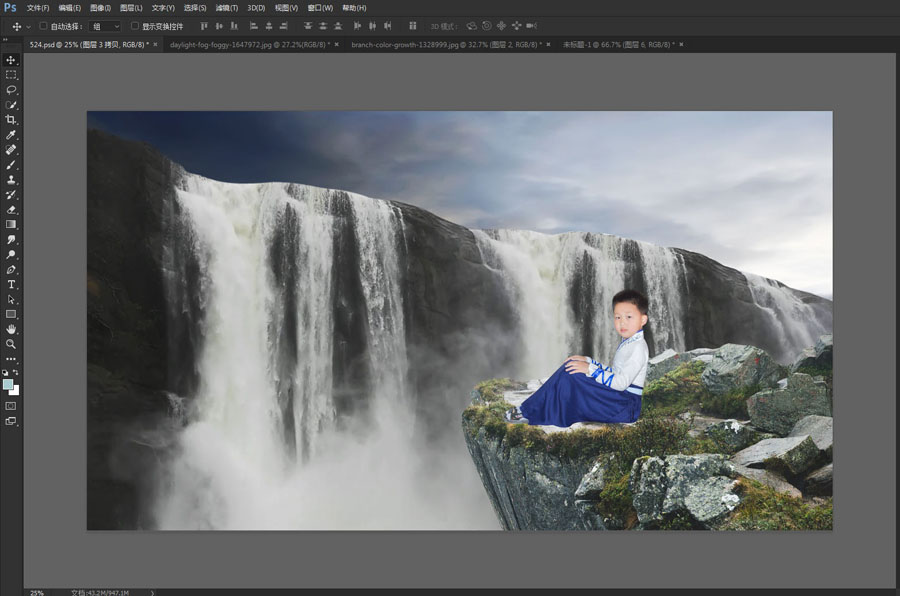
5、场景拼贴基本完成。找到瀑布图层组。添加一个曲线调整图层,模式柔光。
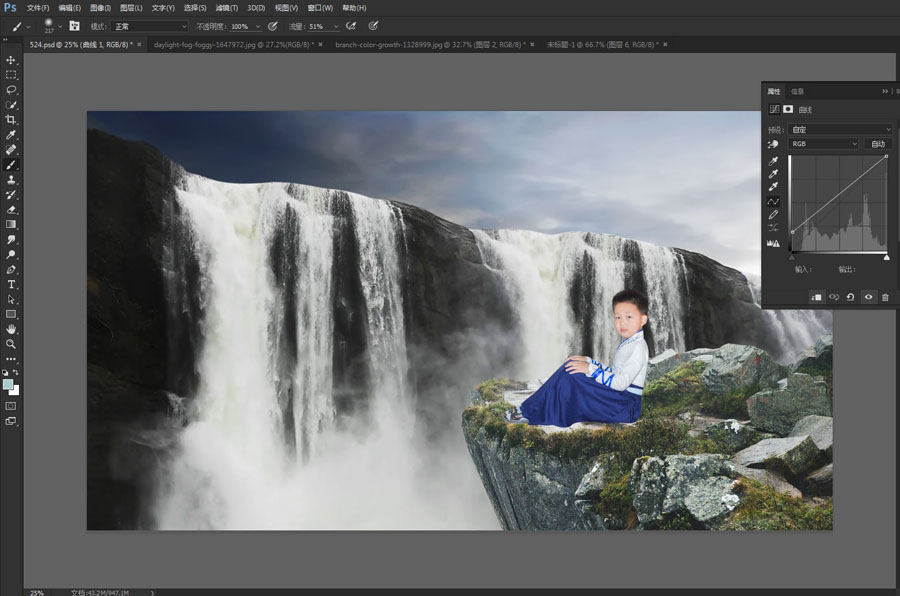
6、处理前景的山体部分,直接新建一个图层,正常模式,用低透明度的普通柔角画笔涂抹。需要有一些耐心,会涂抹或擦除多次。
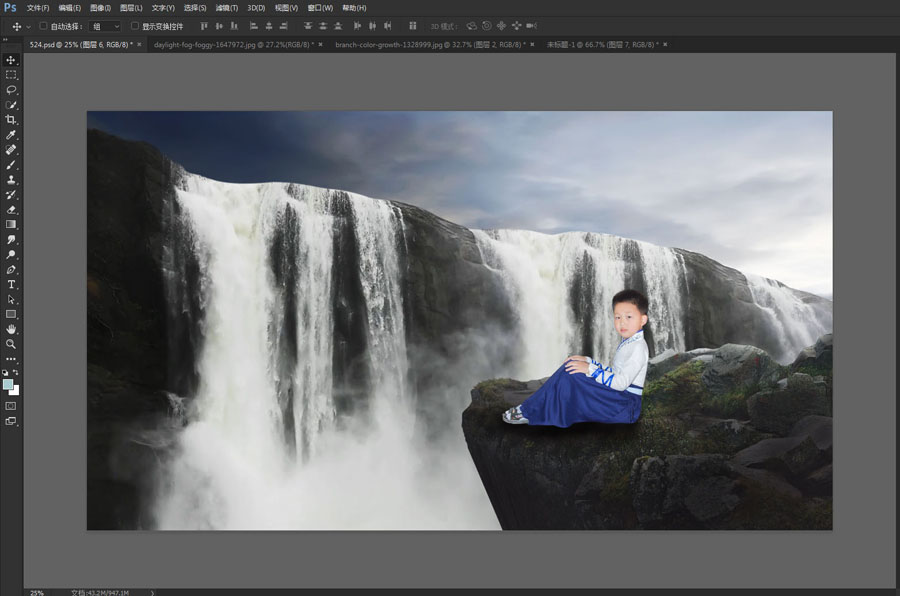
7、把山体复制一层,放到刚才压暗的图层上方。执行高反差保留,数值可以大一些,30或更大都行。将图层模式设置为柔光。
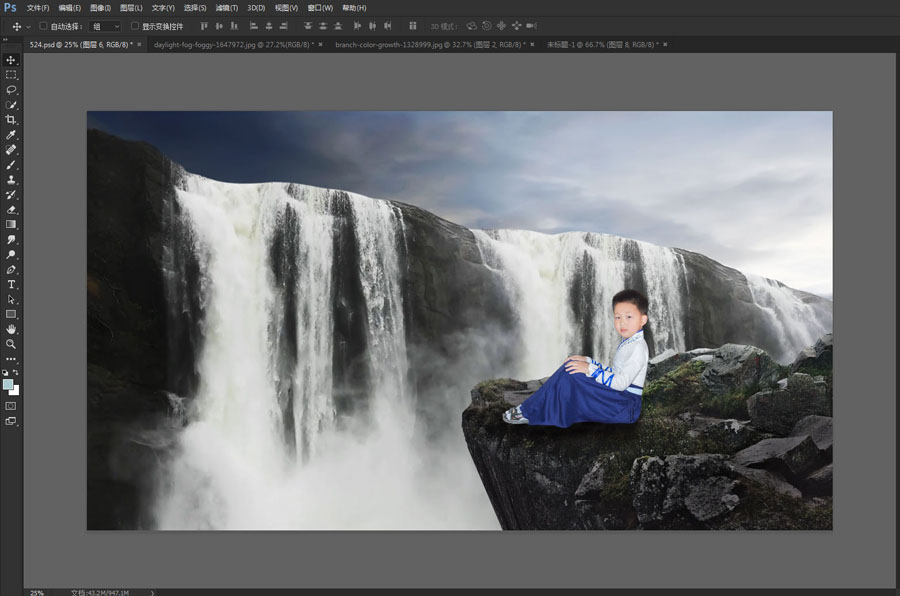
8、进行人物明暗处理。
新建一层,柔光模式,黑画笔涂抹。
加一个亮度对比度,再进行压暗,把人物上半部分身体的压暗效果隐藏。
鞋子那一块太亮,直接新建一个普通图层,用较轻的不透明度画笔涂抹几次进行压暗。
人物肤色浓了些,直接用黑白调整图层,默认数值,降低不透明度。
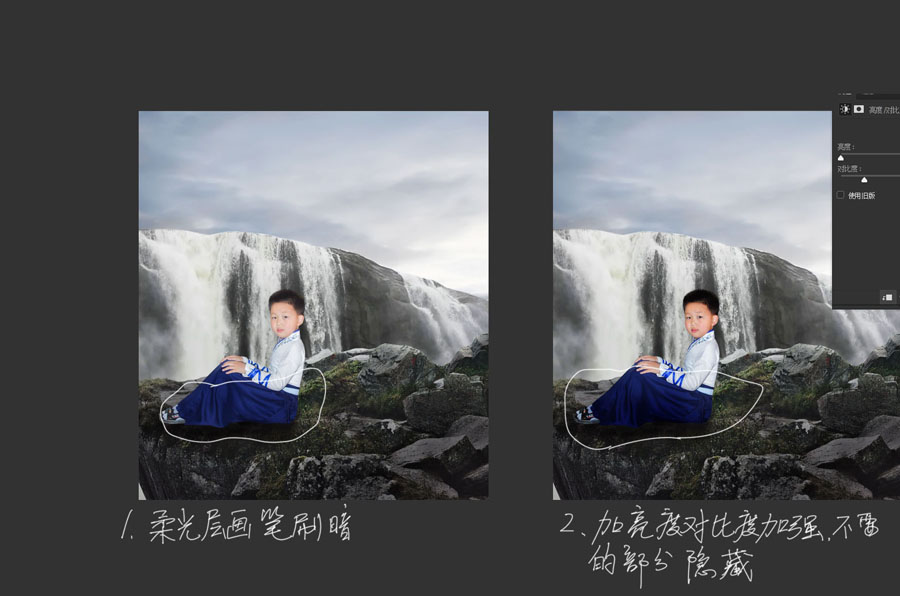
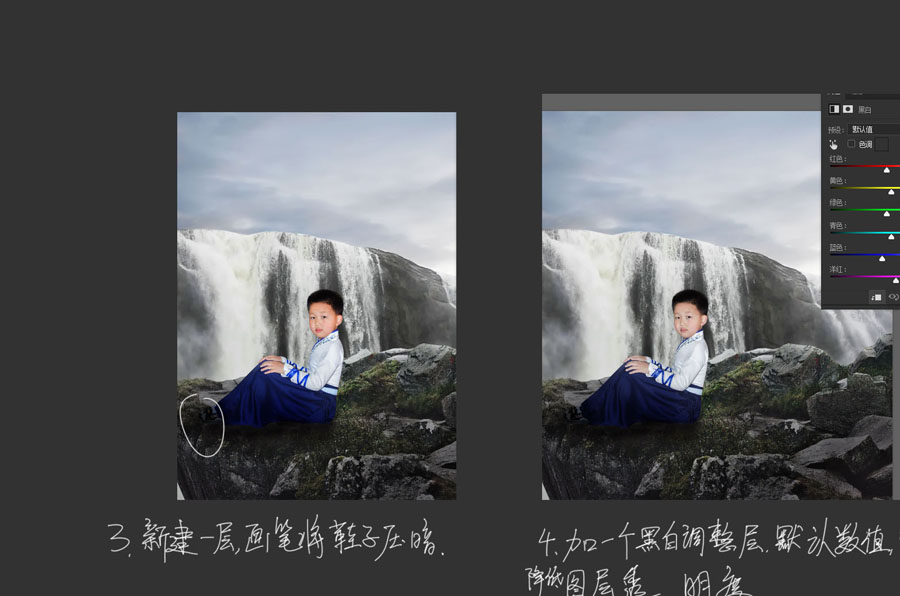
9、新建一层,刷点烟雾上去。
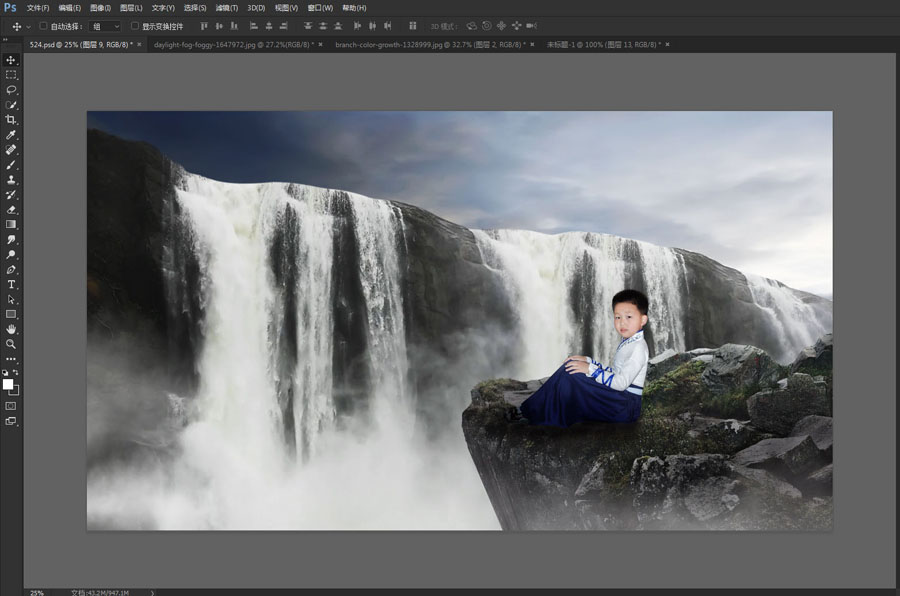
10、新建一层,用柔角画笔,选择一个橙红色在画面右边部分点一下。模式为滤色。
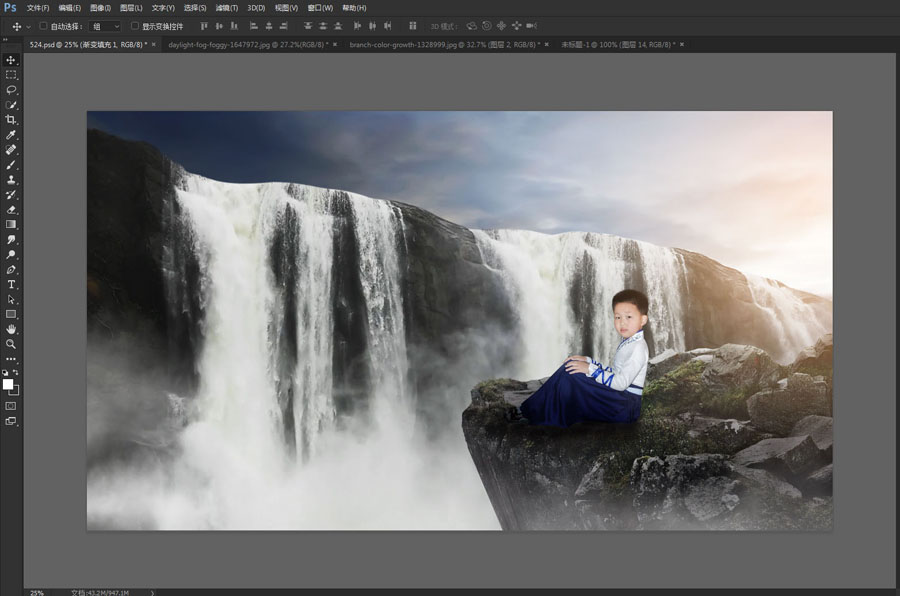
11、新建一个曲线调整图层。
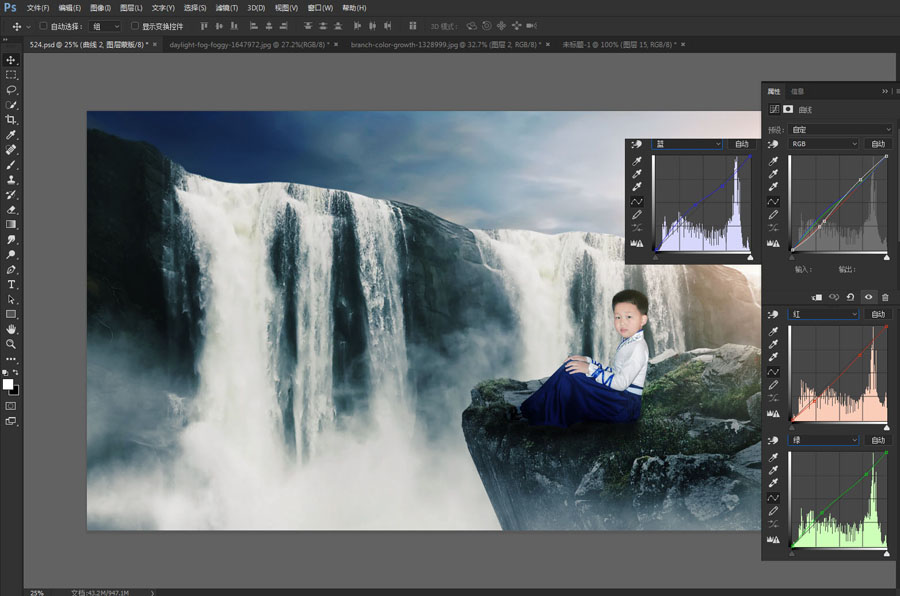
12、新建一个可选颜色层处理。
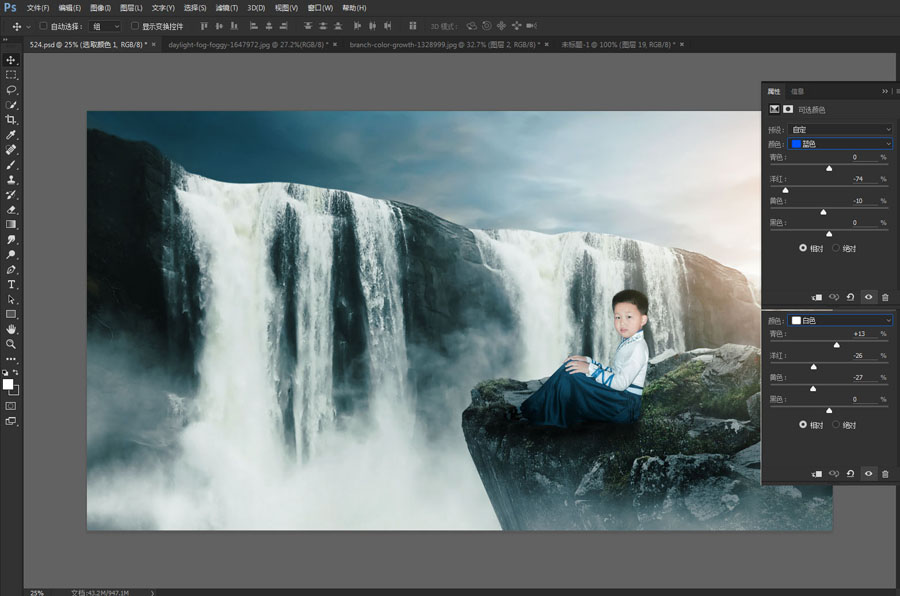
13、找一个前景的树叶放在画面左上角。抠这个树叶时,先压暗,再用色彩范围或通道都可以抠出来。添加了一个内阴影给画面加一点假假的明暗变化。
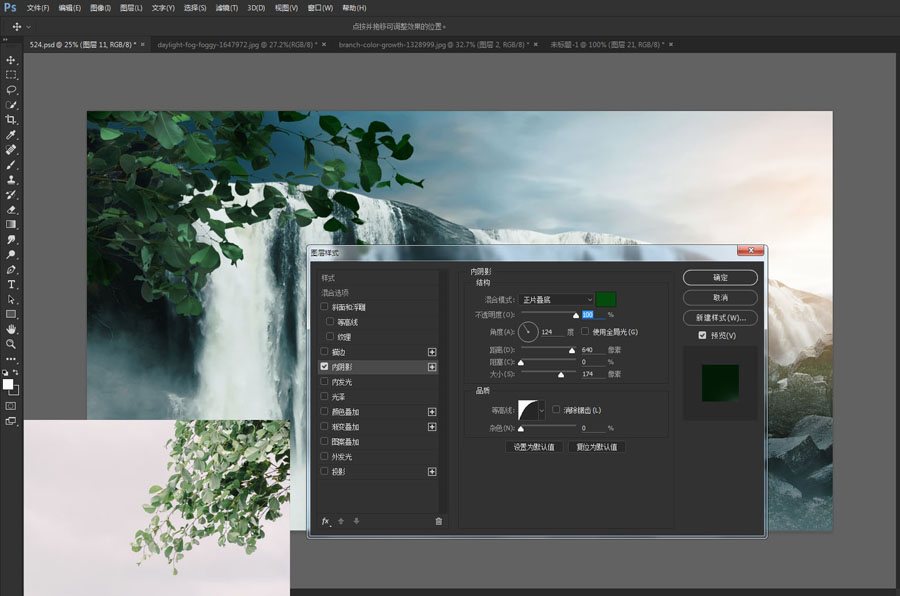











全部回复
