效果图

1. 打开图片相框,按快捷键“Ctrl+J”复制图层。

2. 单击“钢笔工具”选择形状,将相框中内部扣出来。
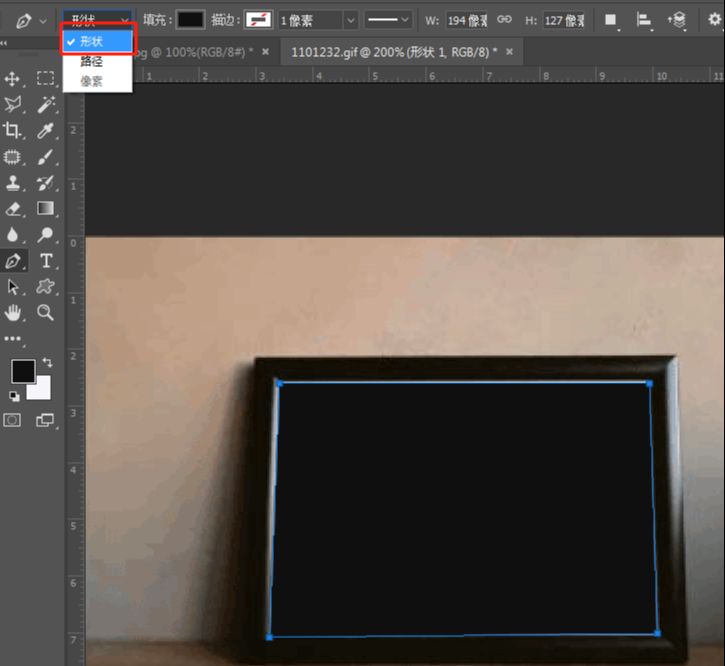
3. 背景的相框图层复制一层,将其移动到扣好的形状图层上面,创建剪贴蒙版,按住“Ctrl+T”调整相框图层的大小。
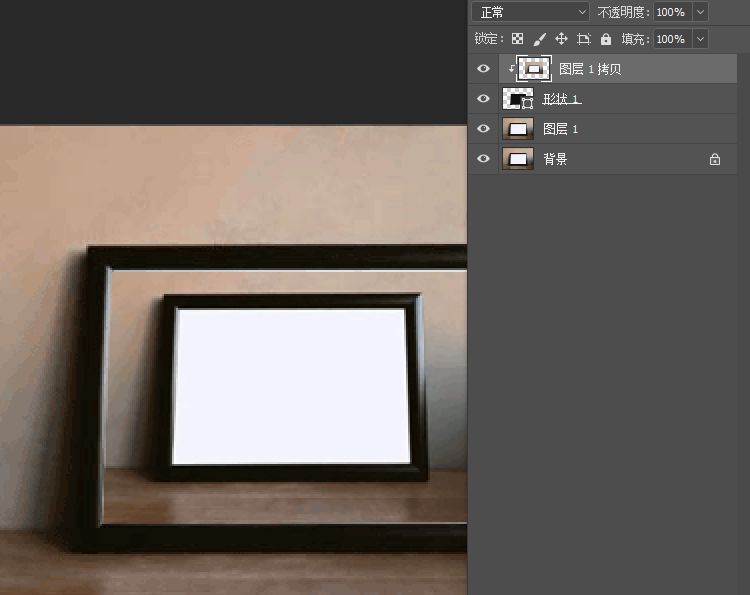
4. 在使用钢笔工具,选择“形状”,将第二次的相框部分的内部扣出来。
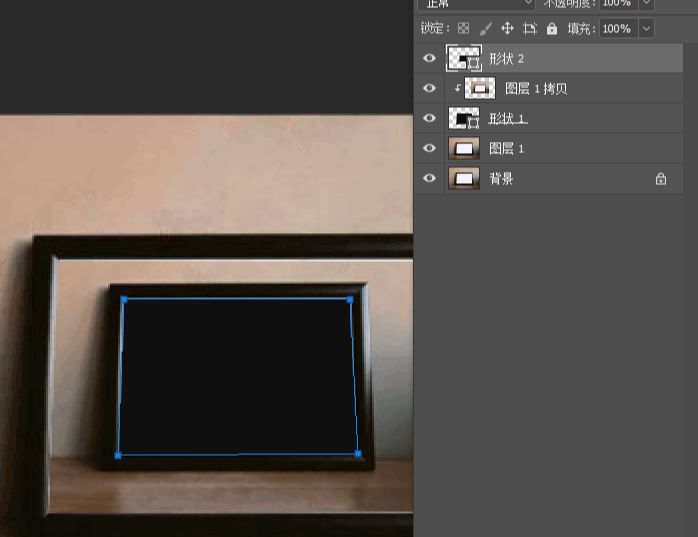
5.将人物移动进来,调整大小及位置,创建剪贴蒙版,剪切进相框2的内部。
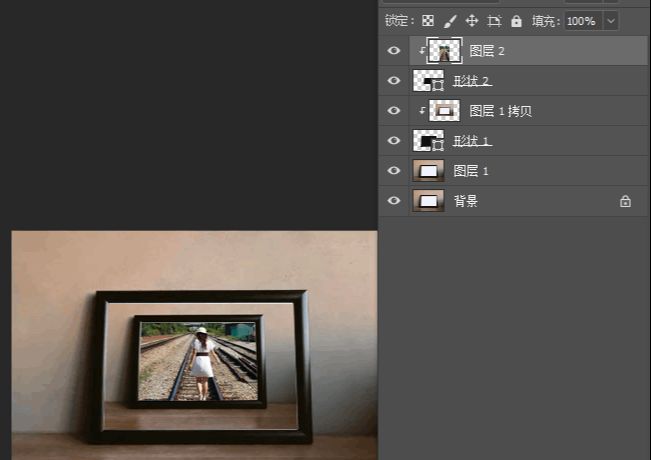
6.复制人物图层,将铁轨突出的部分使用“钢笔工具”选择“路径”扣出来,右击创建选区之后创建图层蒙版。


7.选择“画笔工具”将石头边缘部分进行精细的处理。

8.选择“图像”—“调整”—“可选颜色”调整图层,创建剪贴蒙版。
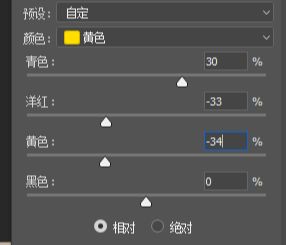
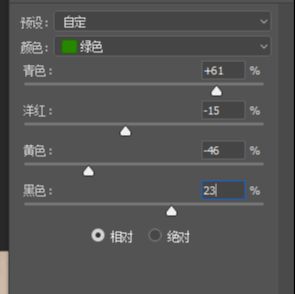
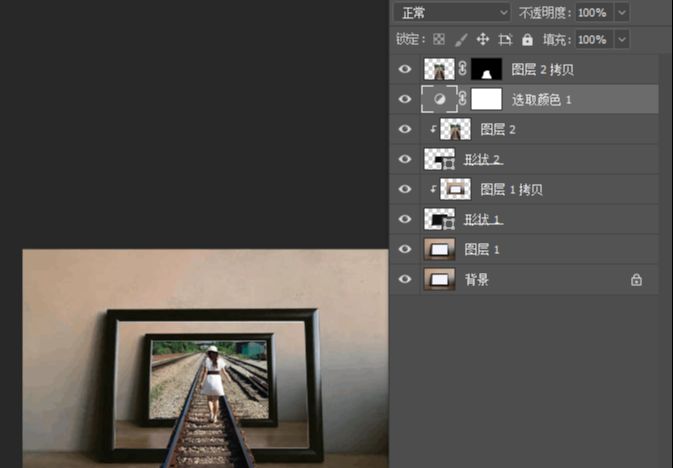
9.将瑕疵的部分使用蒙版与画笔擦一下。

10.将所有相框2里面的内容进行打组,整体进行调色,选择“可选颜色”— “创建剪切蒙版”—“白色”,对铁轨的亮的部分区域进行调整。
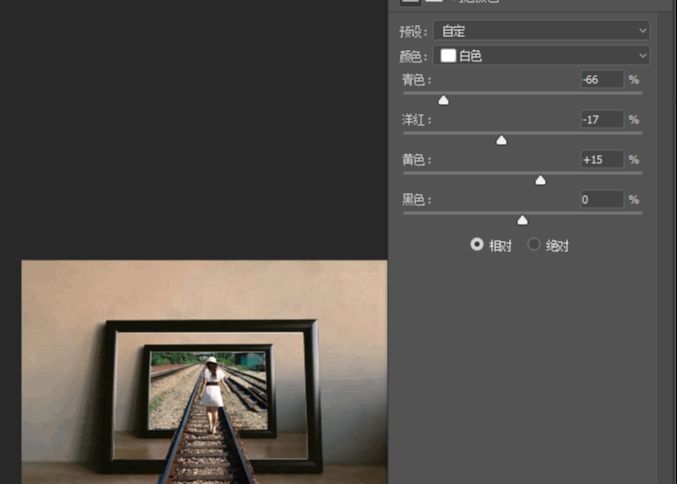
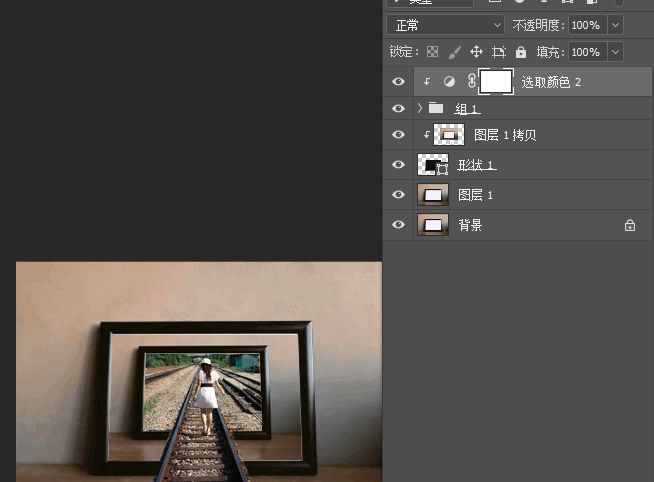
11.添加“曲线”调整图层—创建剪贴蒙版—亮部压暗。
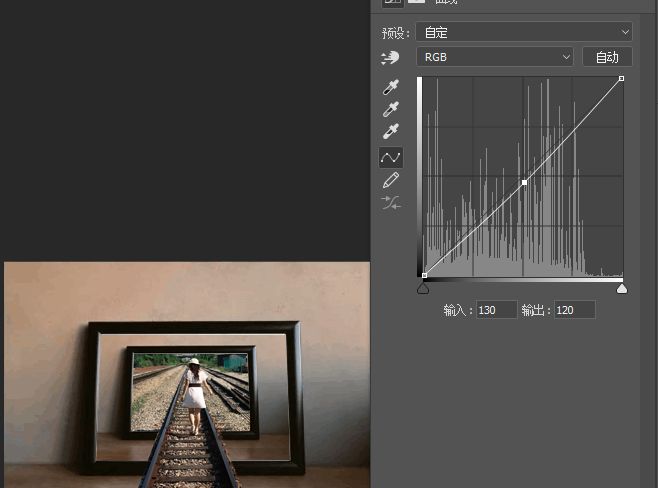
12.添加“色相饱和度”调整图层—创建剪贴蒙版—增加饱和度。
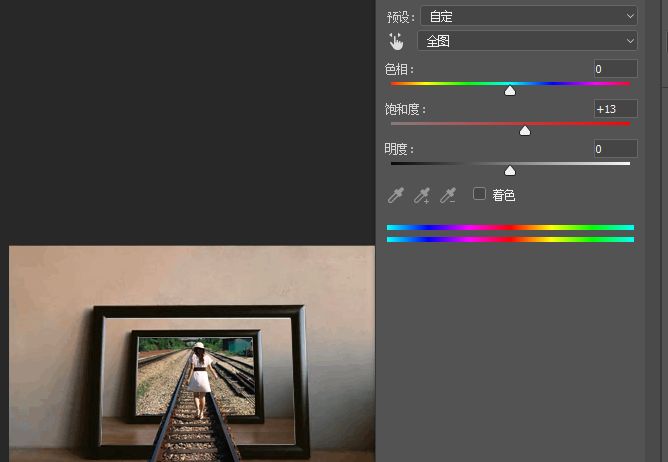
13.新建一个图层创建“投影”,使用画笔工具选择一个阴影处的颜色,正片叠底,降低不透明度。
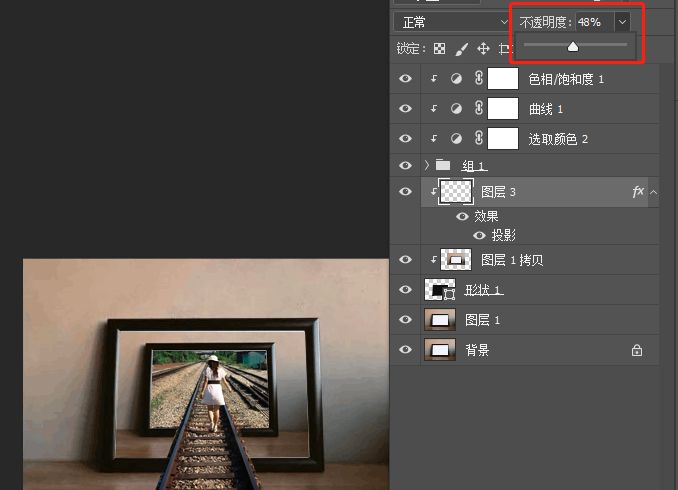
14.在相框1和相框2之间增加纵深效果,新建图层—使用画笔吸取阴影处的颜色—正片叠底—创建剪贴蒙版。
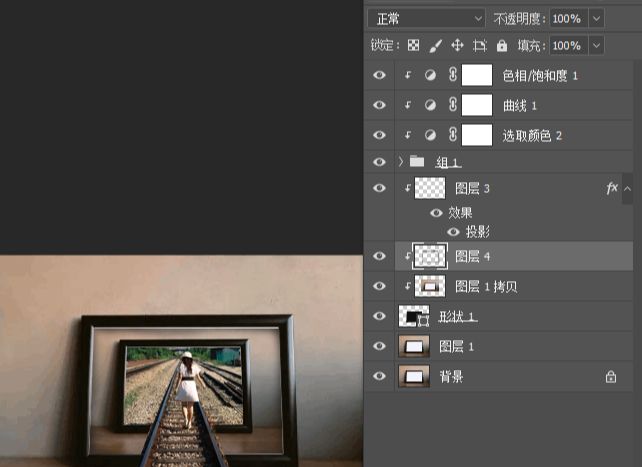
15.整体调色,往清冷的蓝色调去走,添加“曲线”调整图层。
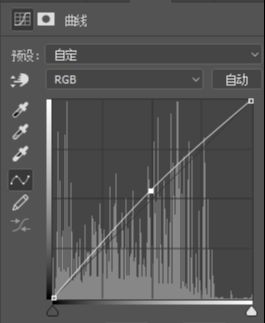
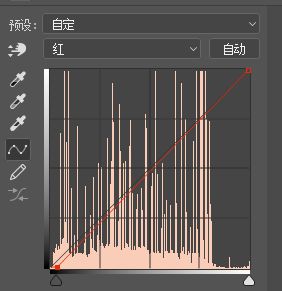
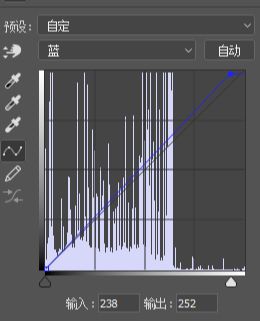
16..添加“可选颜色”白色。
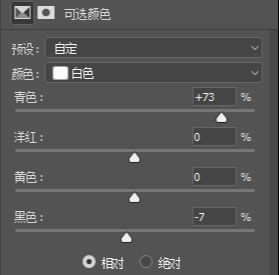
17.添加“色彩平衡”中间调—高光。
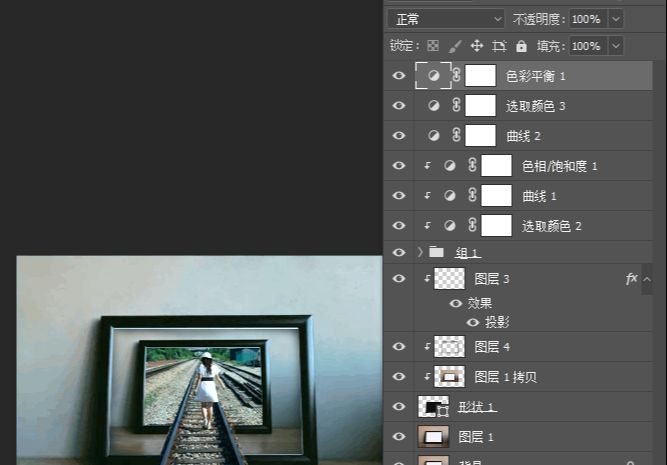
18.选择“裁剪工具”裁剪成16:9。

19.“Ctrl+Shift+Alt+E”盖印所有图层—转为智能对象Camera Raw进行调整。
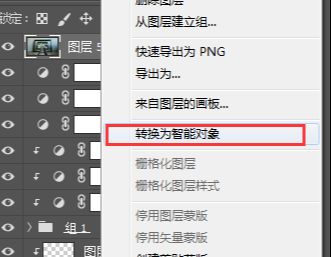
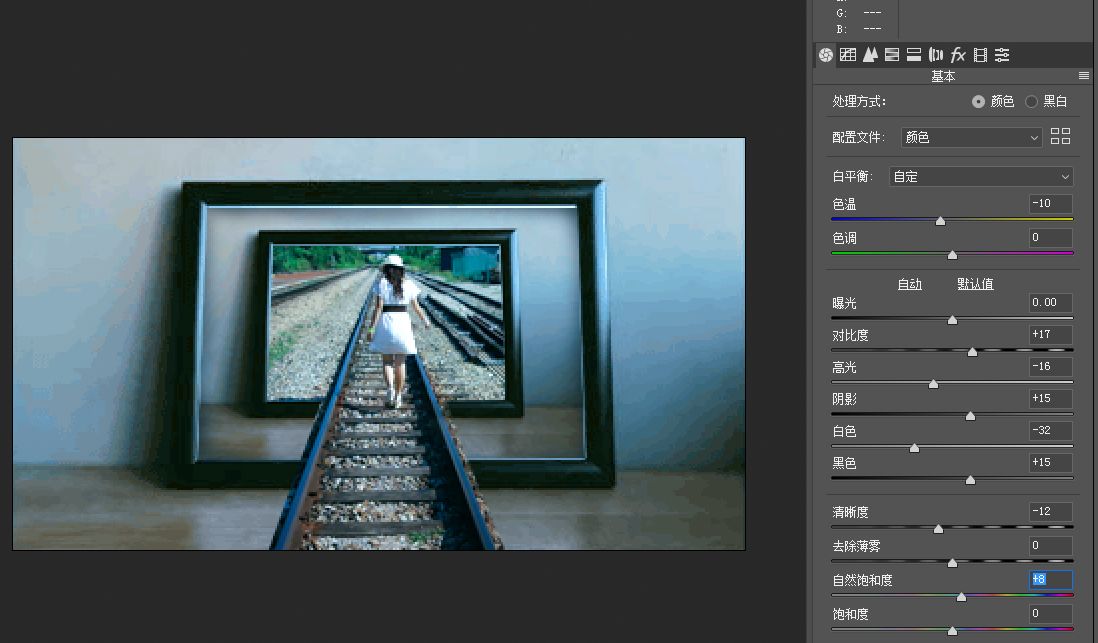
20.选择“滤镜”—“其他”—“高反差保留”进行锐化,数值为0.5。
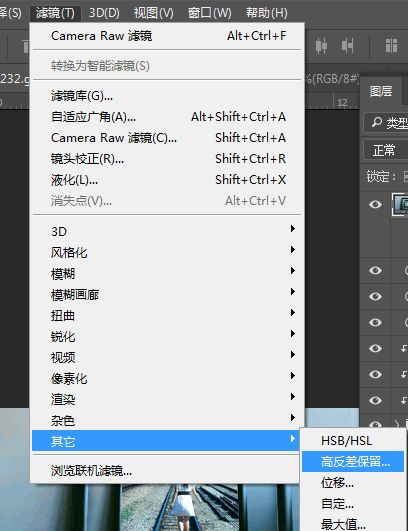
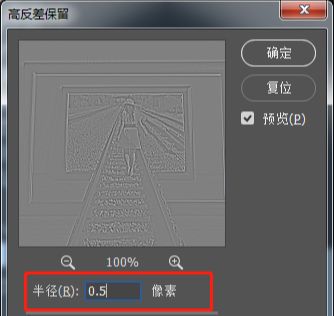
21.将高反差保留的混合模式为“线性光”。
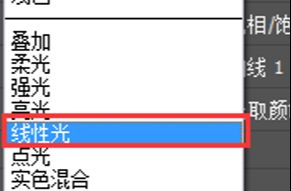





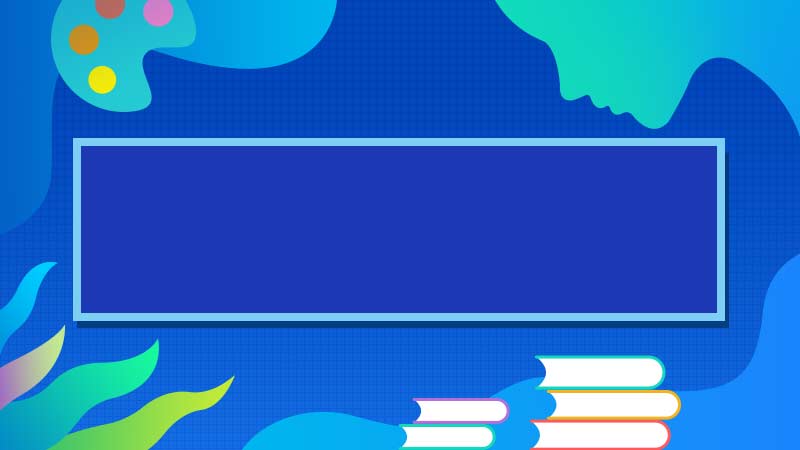
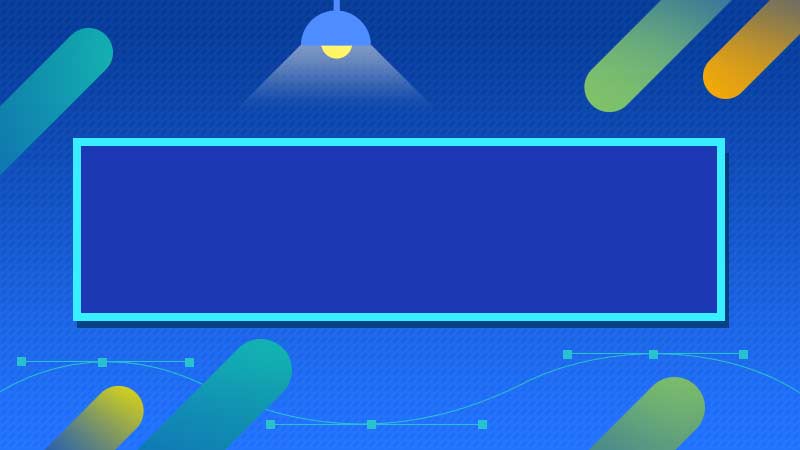

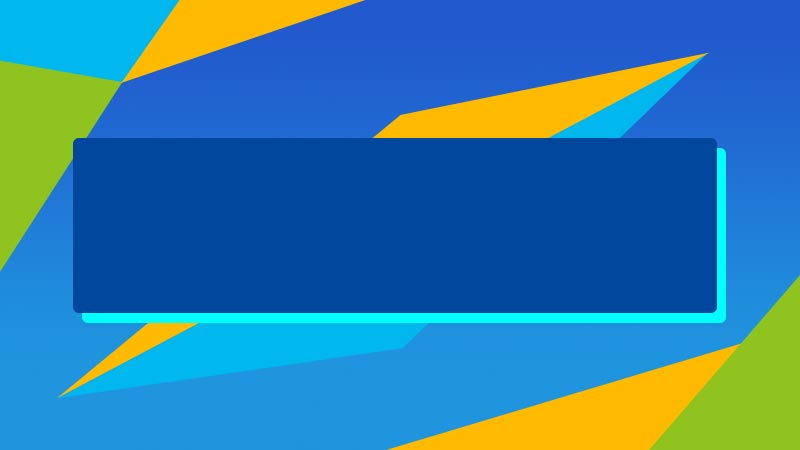

全部回复
