效果图

1.新建文档,800*600像素,做出渐变背景。
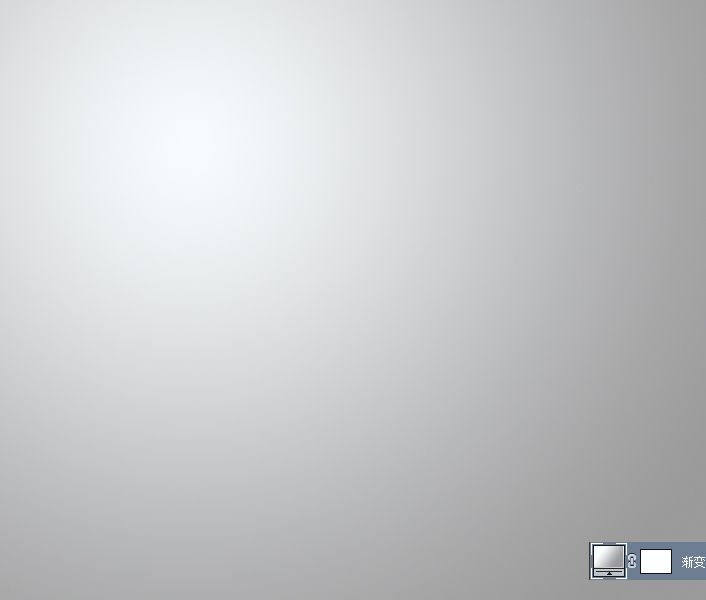
2.用圆角矩形工具画一个圆角矩形,650X200像素,圆角角度上面为20,下面为40。
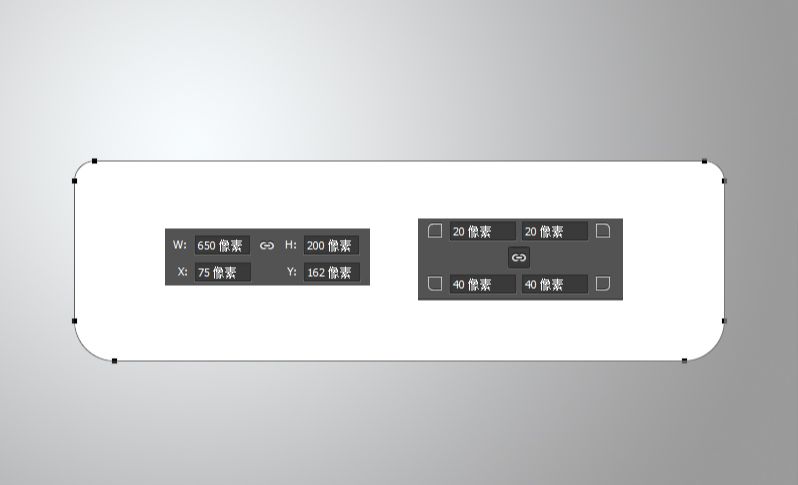
3.给这个圆角矩形添加一个图层样式,圆角矩形来当作空调的主体部分。
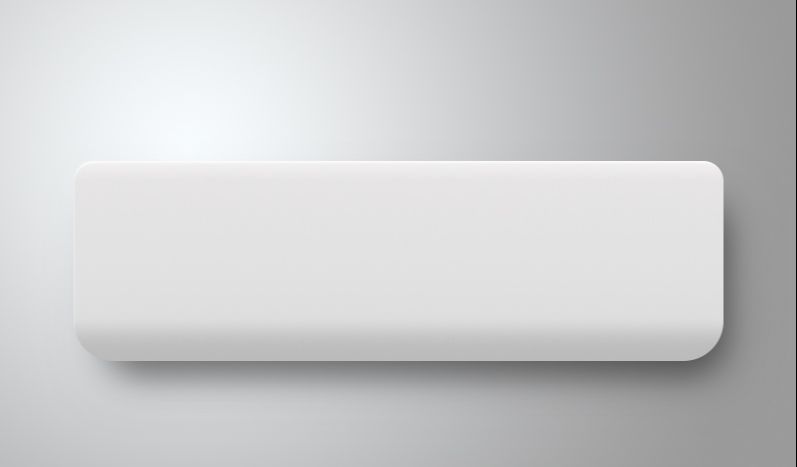
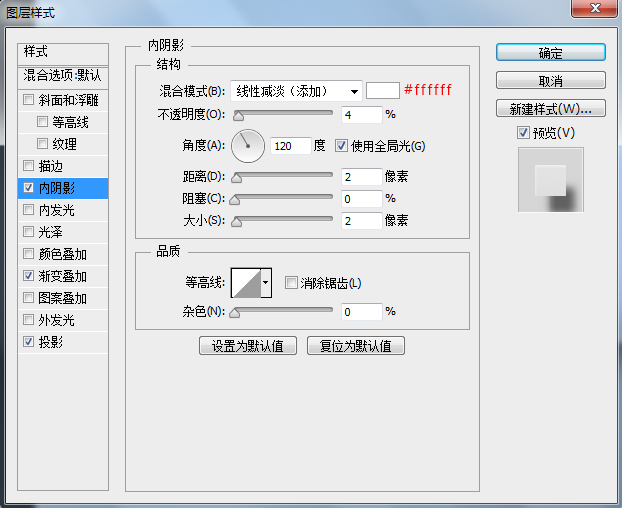
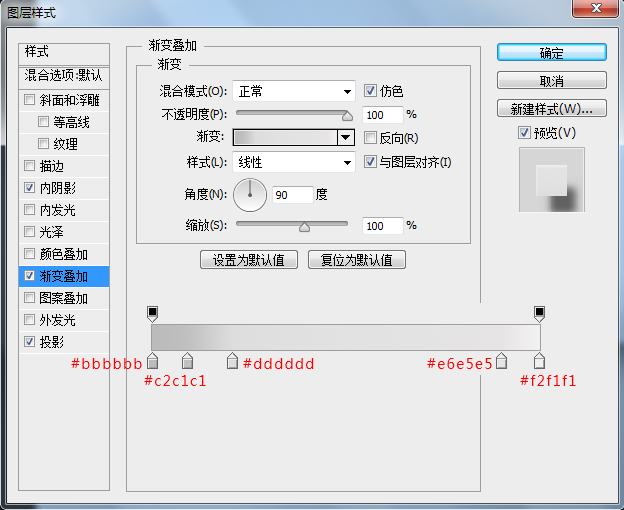
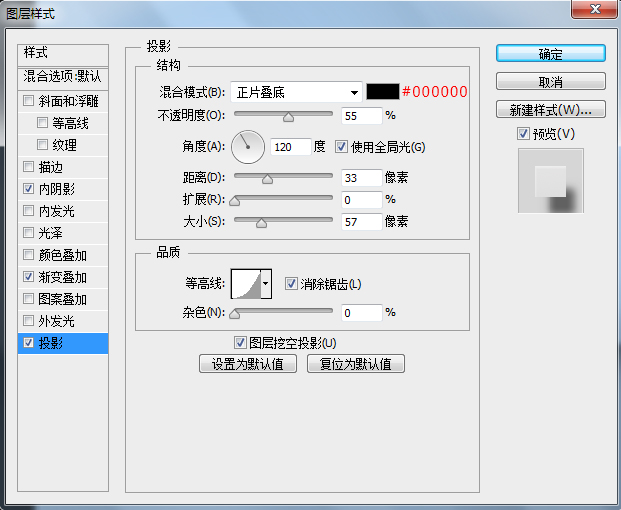
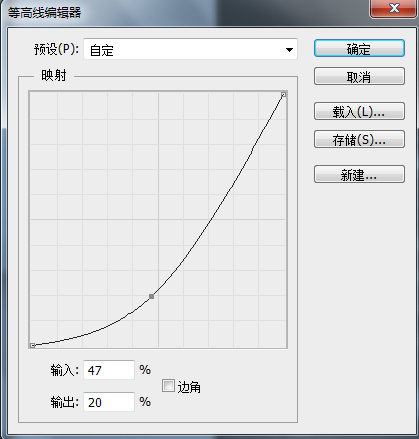
4.复制一层圆角矩形图层,置于下层,将填充修改为0,添加一个投影图层样式,加强一下投影效果。
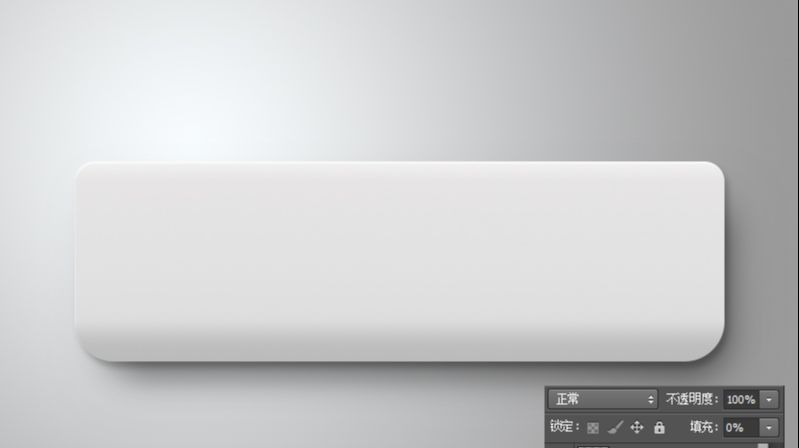
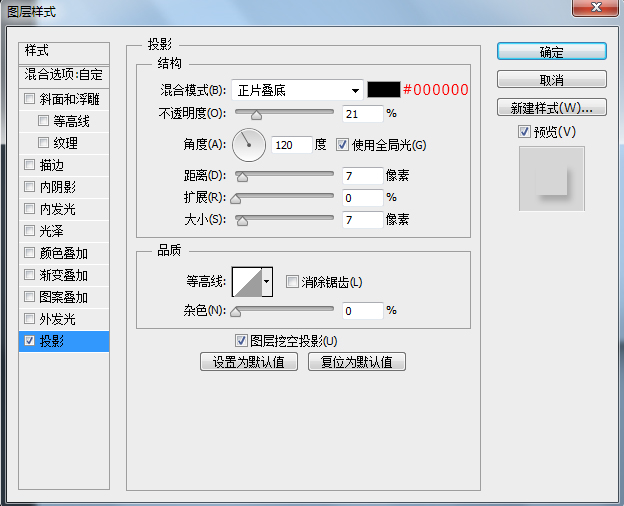
5.在渐变背景上层,新建图层,载入圆角矩形选区,填充黑色,执行一个动感模糊,配合蒙版,根据渐变背景的光源方向,涂抹掉不该出现的部分,将图层混合模式更改为正片叠底,调整不透明度,再一次的增强阴影效果。增强阴影效果用两个图层,操作是一样的操作,更改的只是动感模糊的距离和图层不透明度。
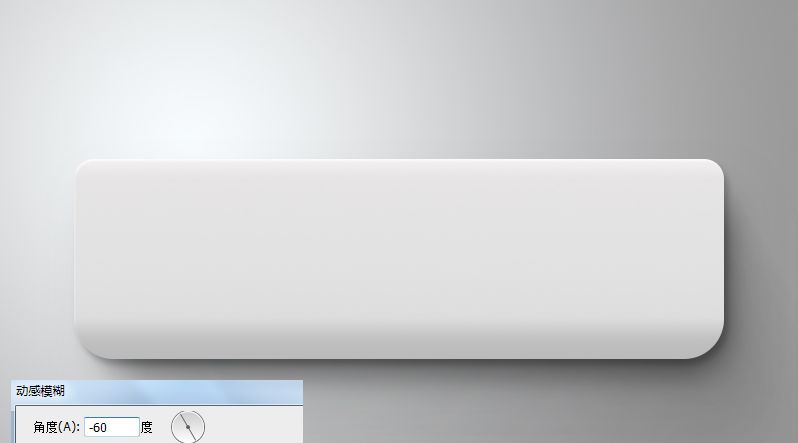
6.用矩形工具画一个矩形,并调整锚点,使之成为梯形,制作空调出风口的底面。
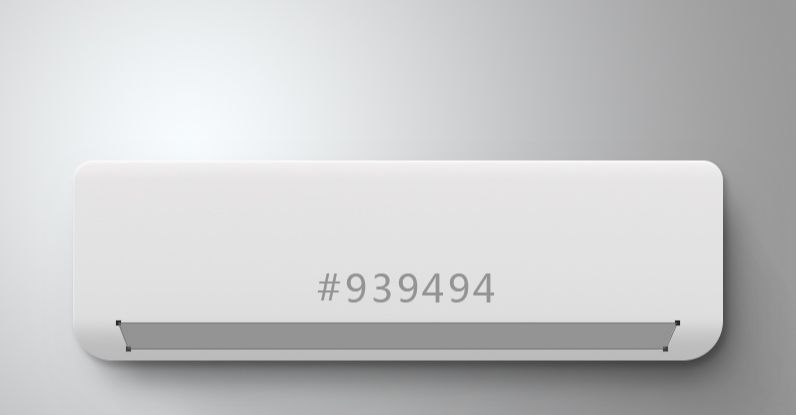
7.制作出风口的立体面,同样的用矩形工具画一个矩形,并调整锚点,使之成为梯形,复制一个路径,调整锚点缩小一点,减去,然后为这个图层添加一个图层样式。
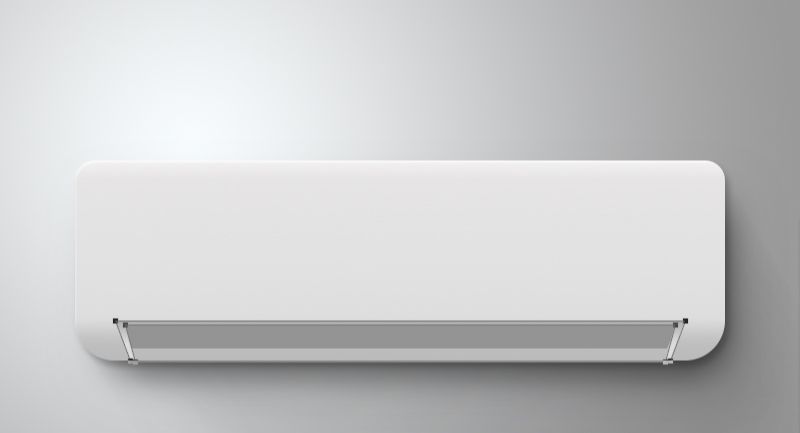
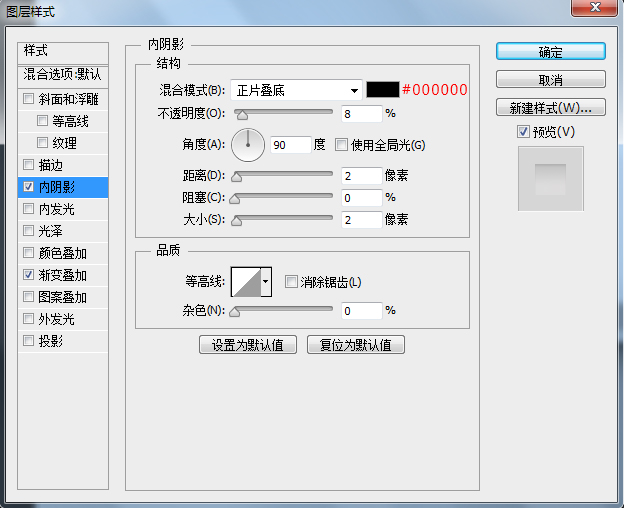
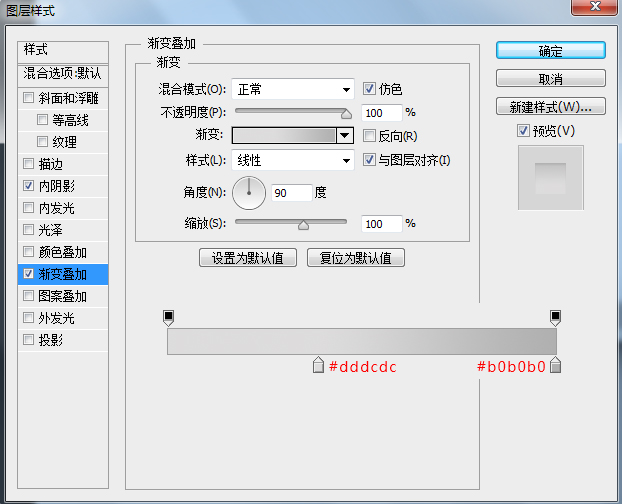
8.复制一层出风口立体面的图层,删除掉了上一步中减去的那个路径,将图层的填充设置为0,添加了一个图层样式,用这个样式来增强立体面的效果。
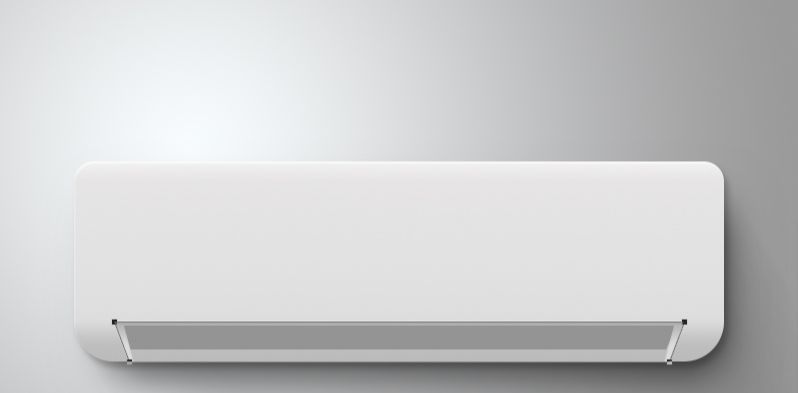
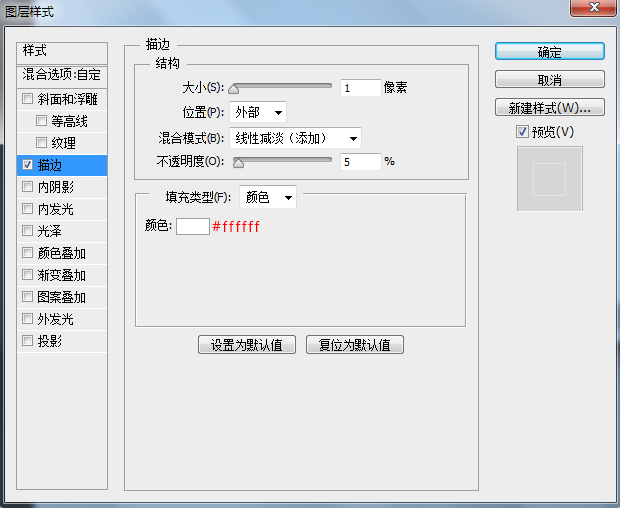
9.接下来,画出风口叶片,同样的还是用矩形工具画一个矩形,并调整锚点,使之成为梯形,添加一个图层样式。
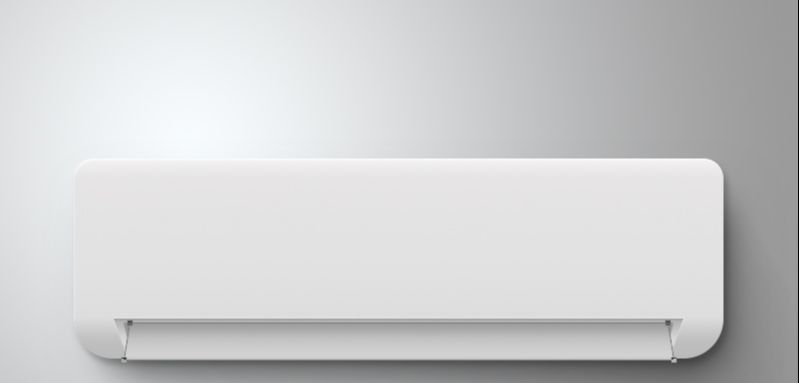
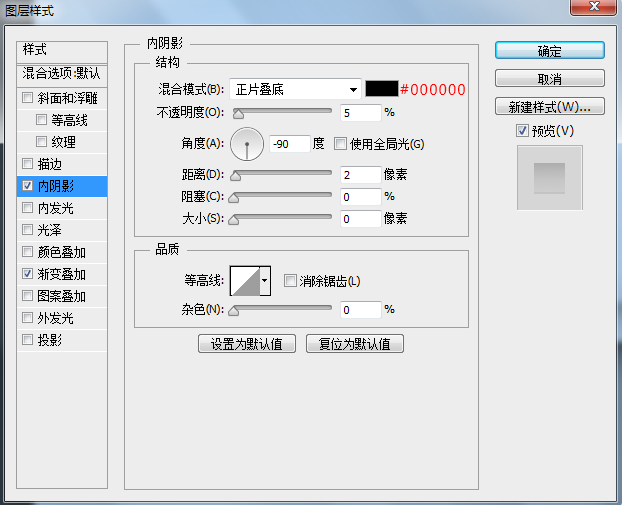
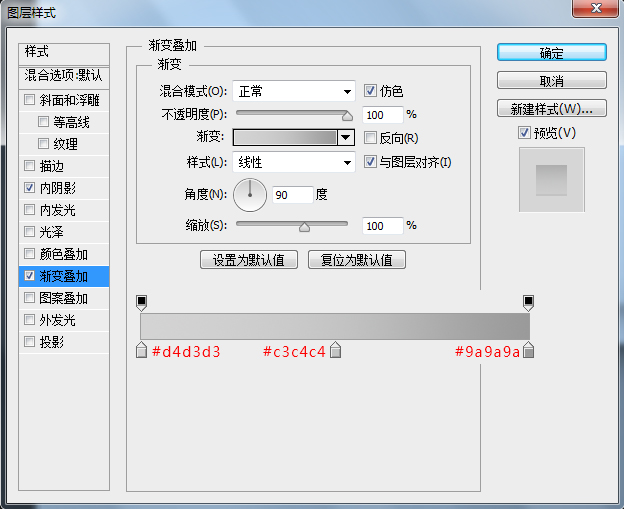
10.为给叶片与出风口立体面接触部分添加一个阴影,复制一层叶片图层,将填充更改为0,添加一个黑色的外发光。接触部分阴影,其余部分不改变,在图层样式的混合选项中勾选了图层蒙版隐藏效果选项,然后给这个图层添加蒙版,用画笔涂抹掉了非接触部分。
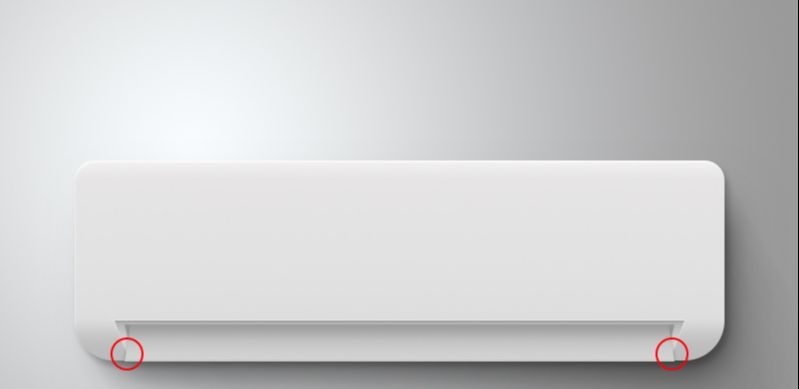
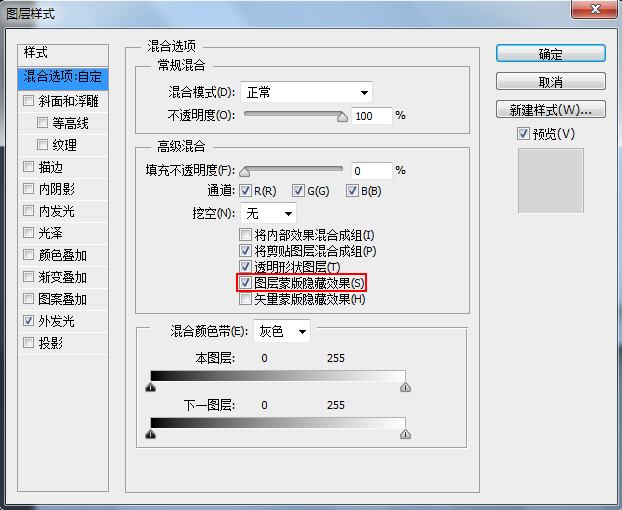
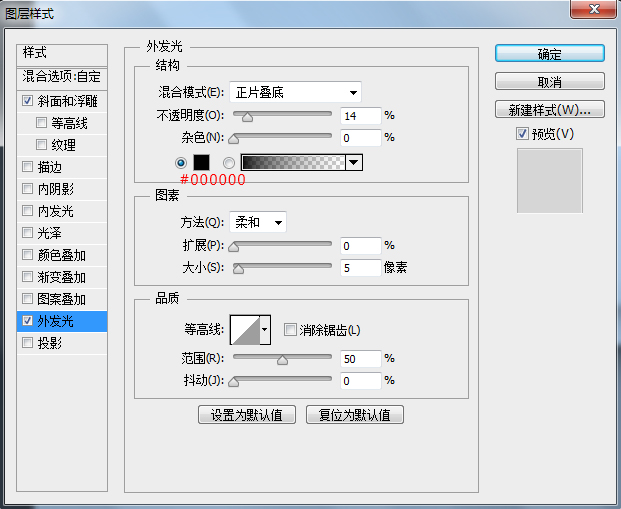
11.用直线工具画了两条#cdcdcd颜色的直线,并添加了投影图层样式。
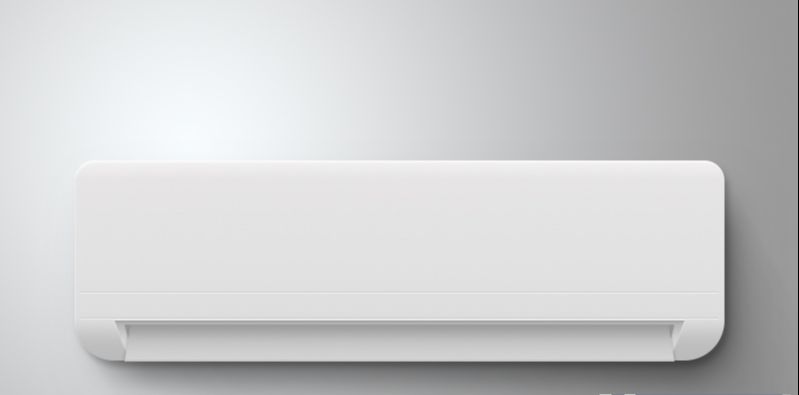
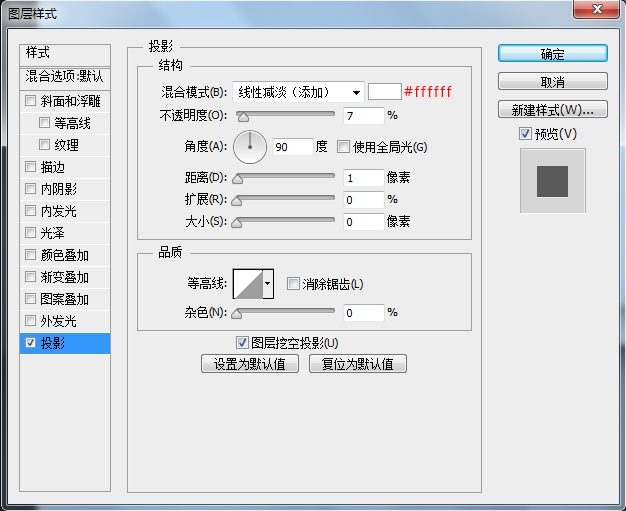
12.接下来,画个#d8d8d7颜色的矩形,运用CTRL+ALT+SHIFT+T。

13.为这个条纹状添加一个图层样式。

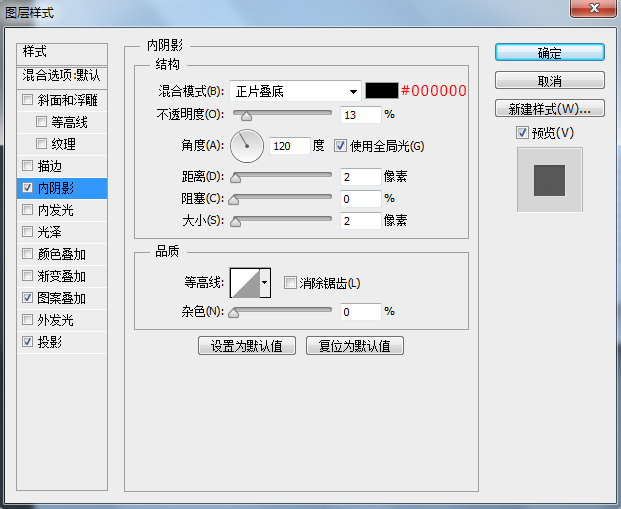
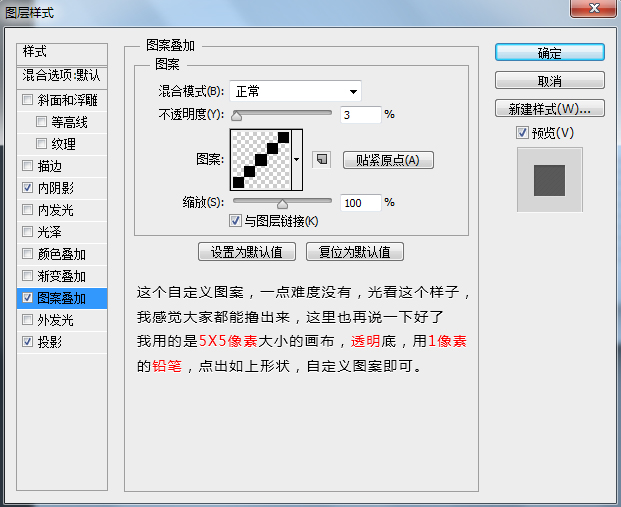
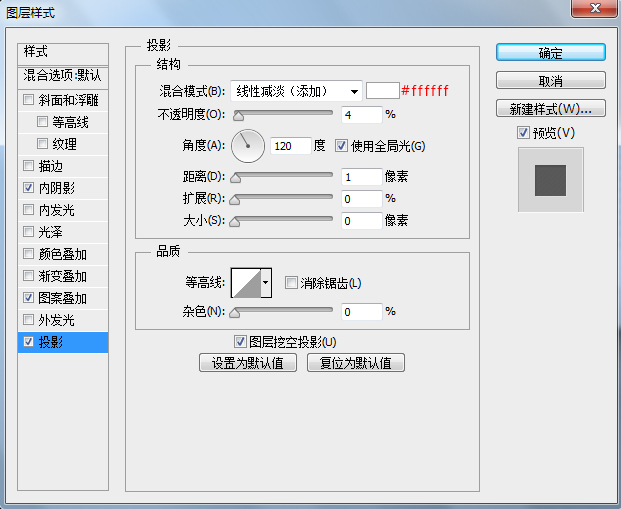
14.在左下角添加了一个按纽,画一个圆角矩形,添加图层样式。

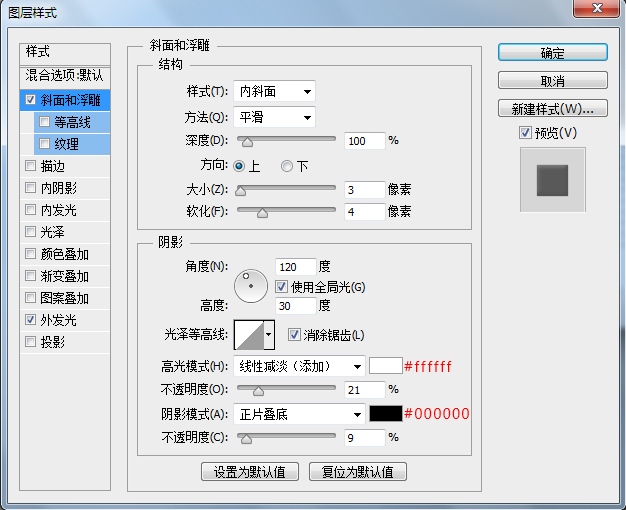
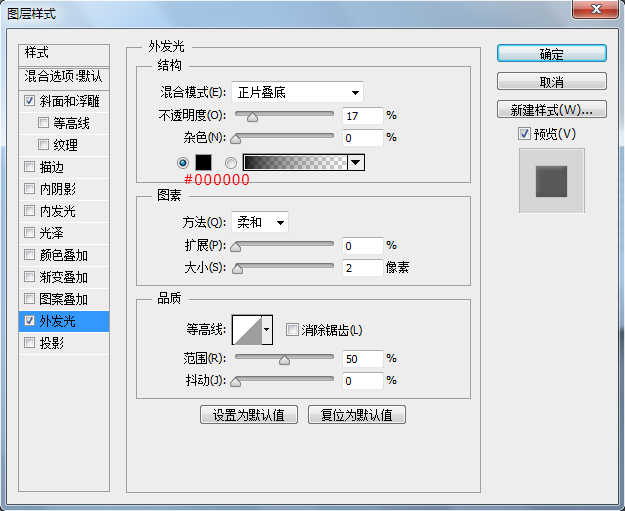
15.打上按纽的文字,设置颜色为#afafaf,添加图层样式。

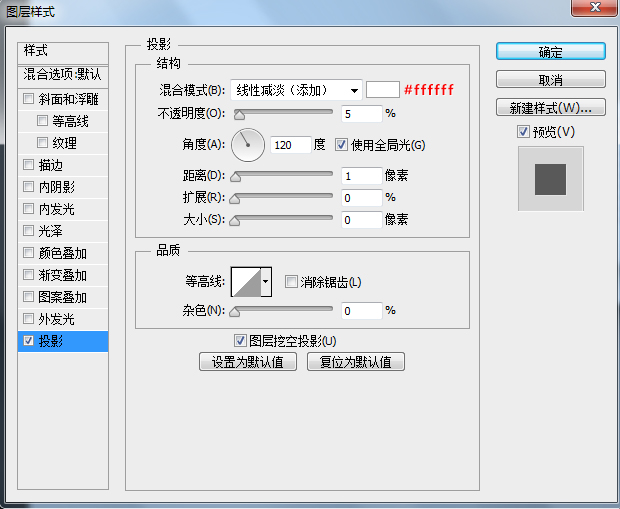
16.显示屏和LOGO。




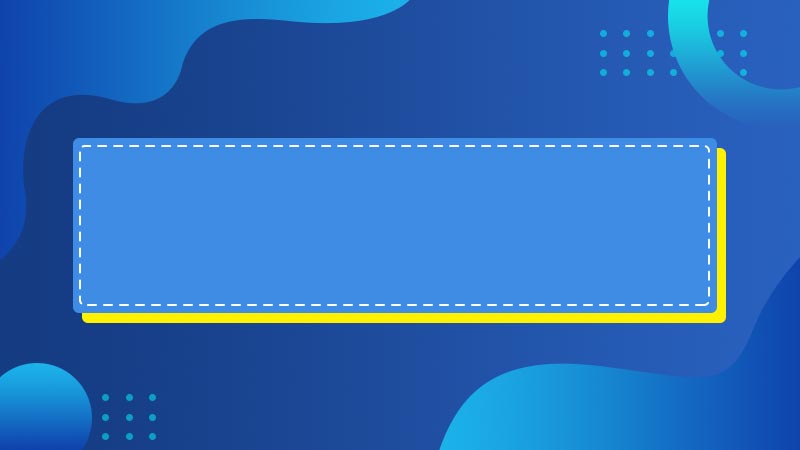






全部回复
