原图

效果图

1、打开素材,制作一朵出水的花。除去将被替代的部分。轮廓和边缘处理。

2、在这个合成的水的部分,找一张水滴素材。把需要的部分抠出来,边缘稍微扩大一下。


3、把抠出来的水的部分粘贴到剪切后的玫瑰图片后。修剪了多余的边缘,剩下的边缘影藏在背景层后。

4、在为每片花瓣找到正确角度后,制作玫瑰花瓣的基本形状。

5、花瓣排列好。

6、制作花瓣上半部分的过程是一样的。用水珠部分,放到玫瑰图层的下面的合适位置。

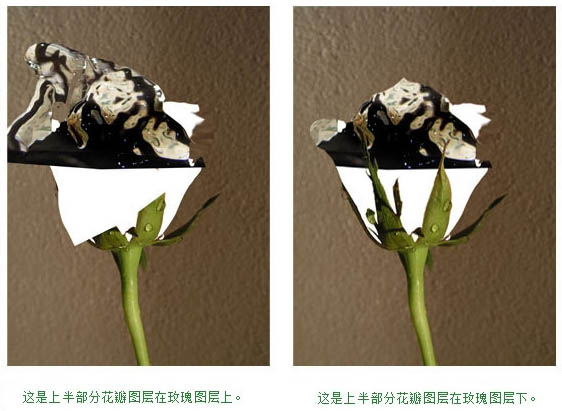
7、开始制作一些花瓣的阴影,以往内是水做的花瓣,所以阴影会比较小。在花瓣间几乎看不到,而叶子投在花瓣上的影子则重一些。

8、让水做的花瓣和背景融合。

9、用涂抹工具将浅色部分扩大至原先暗色部分的花瓣上来弥补这一缺陷。

10、选一部分水滴的图用于花瓣部分。

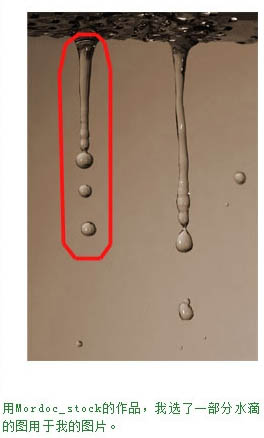

11、将水滴图加入合成图。
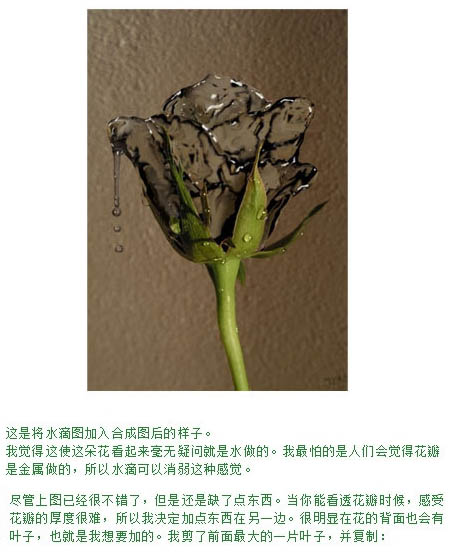
12、叶子部分也需要处理一下。
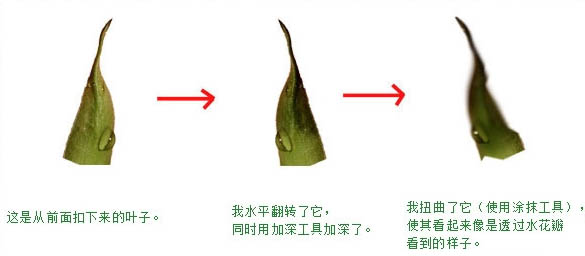








全部回复
