品牌型号:联想异能者 Co50-b
系统:win10 1909 64位企业版
软件版本:Adobe Photoshop 2020
部分用户可能电脑型号不一样,但系统版本一致都适合该方法。
ps怎么做动画呢?下面一起来了解一下ps如何做动画。
1、打开ps,ctrl+n创建1000*1000的画布
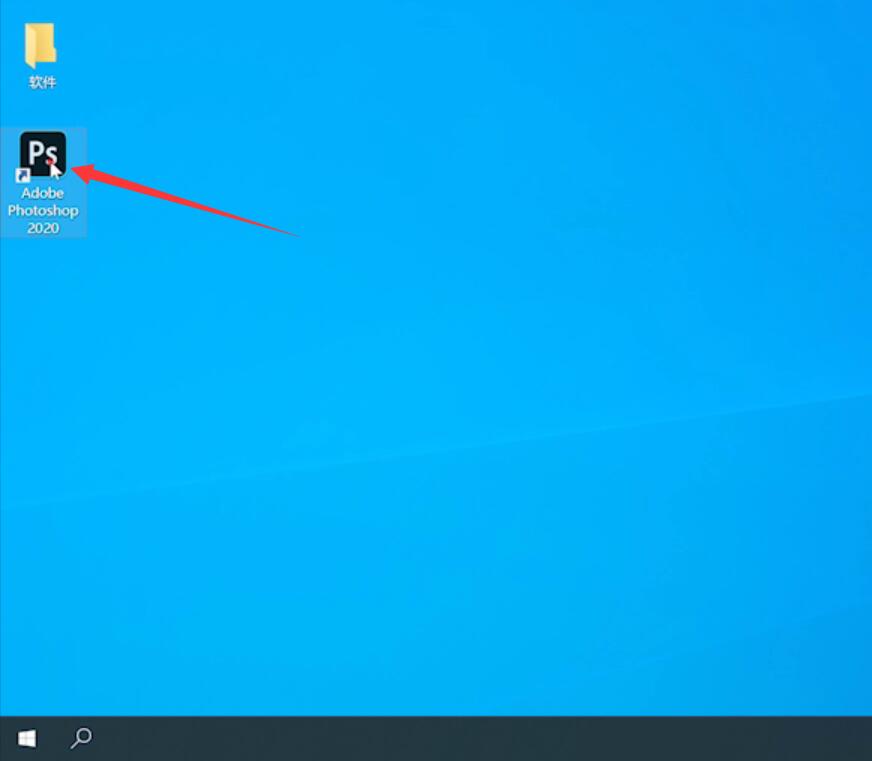
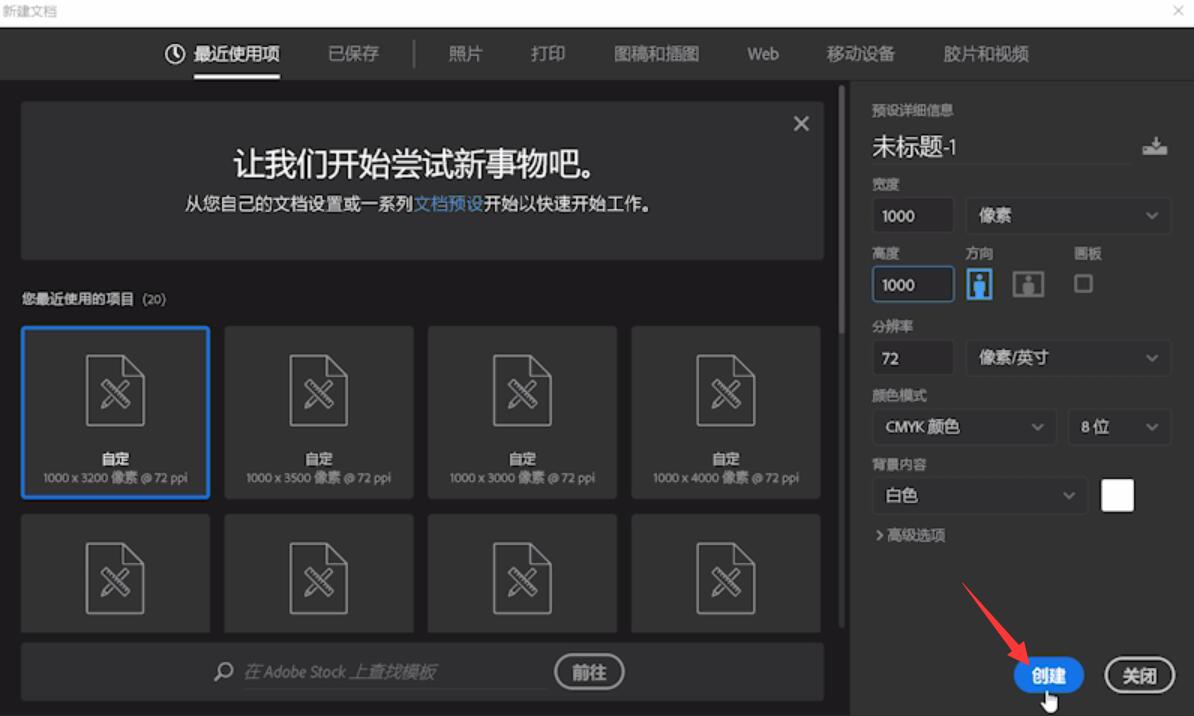
2、将前景色设置为深灰色,点击确定,按alt+delete键填充,点击创建新图层
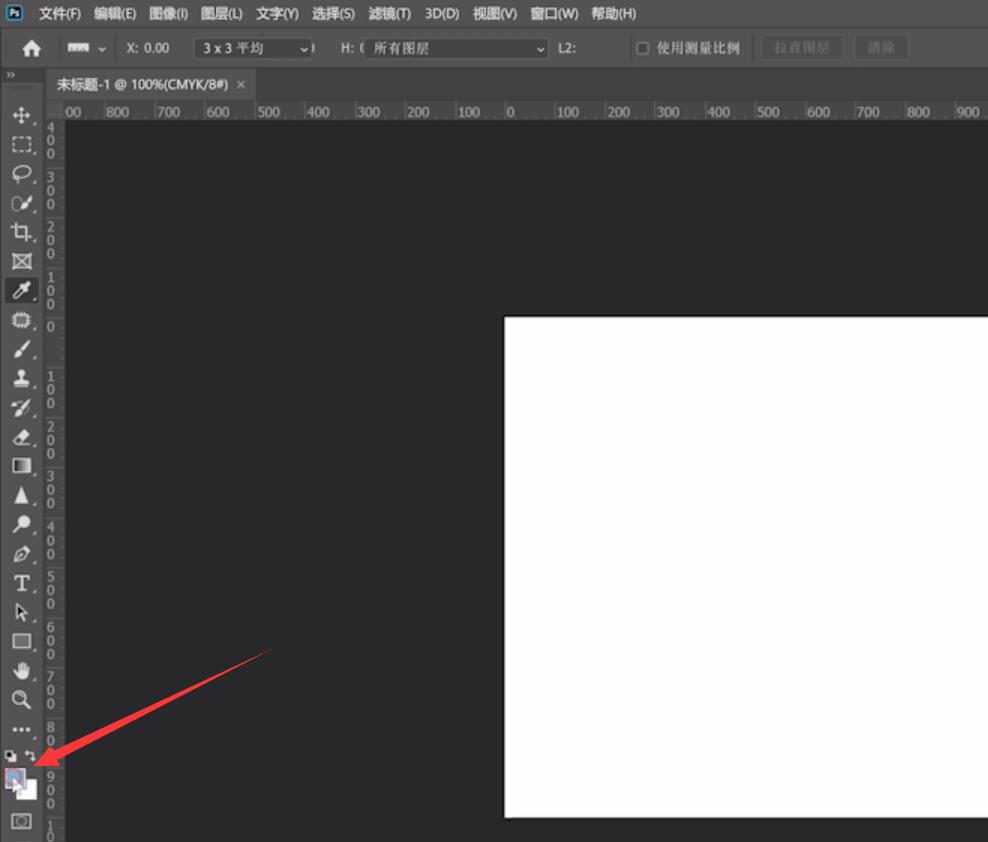
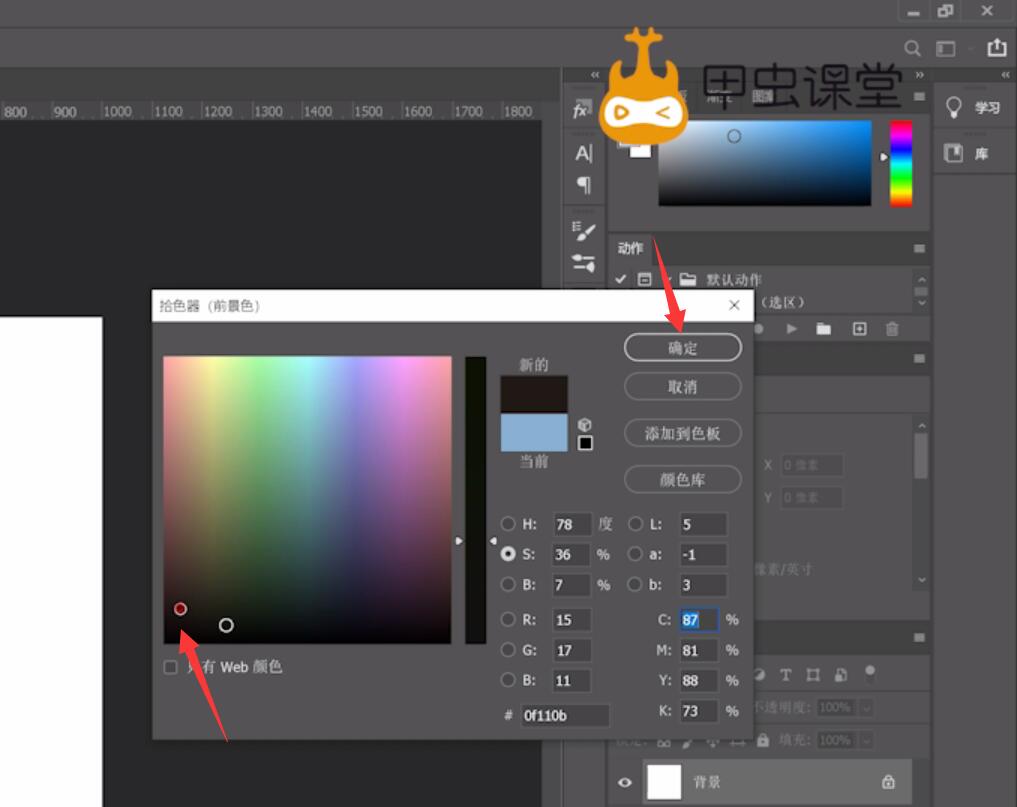
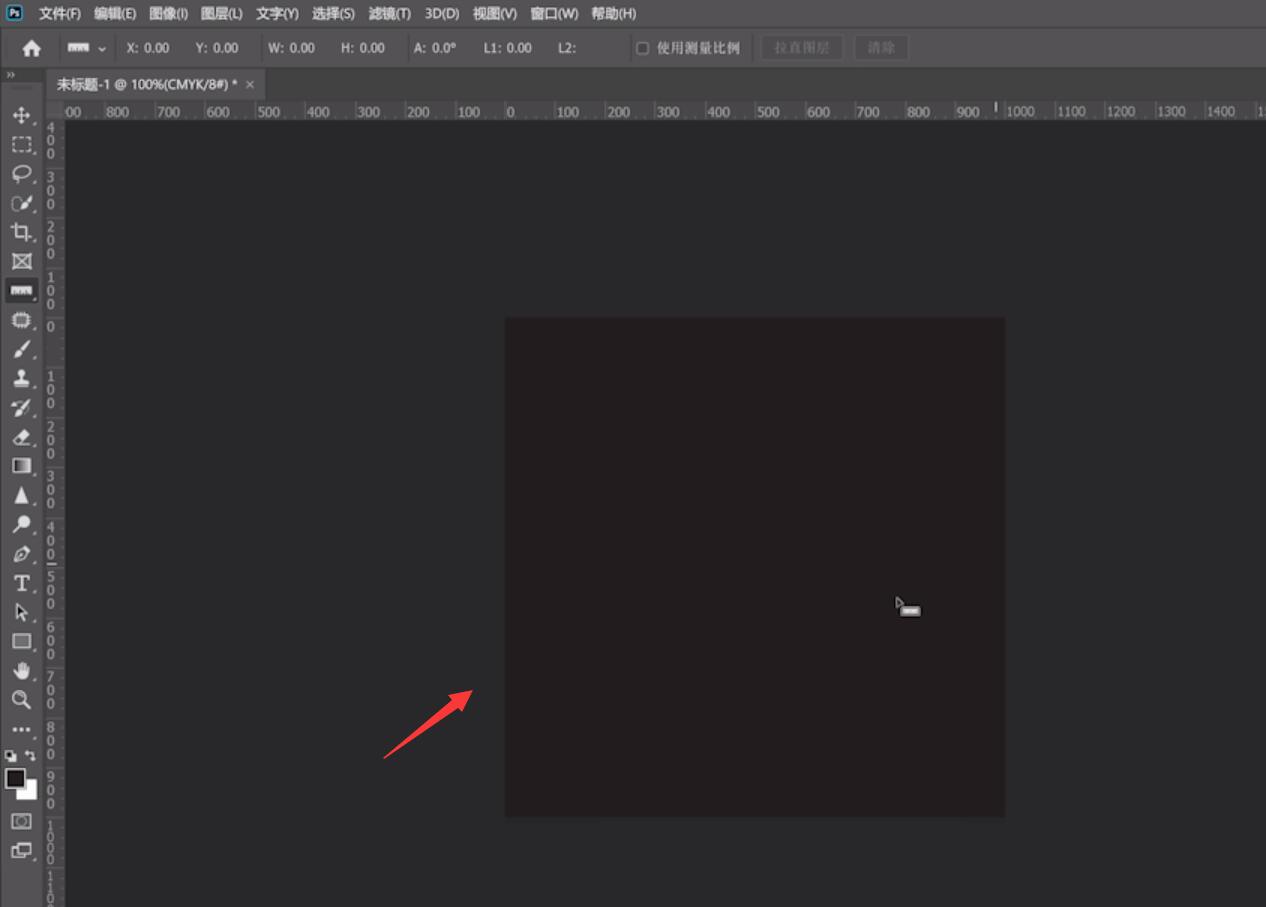
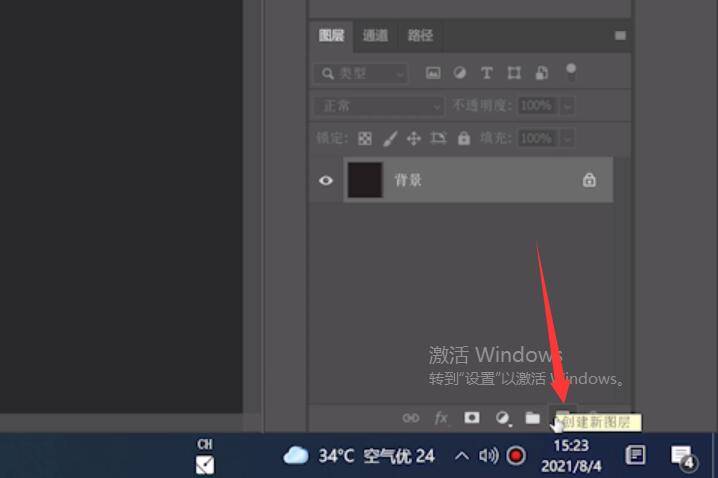
3、点击椭圆工具,在画布上绘制出圆形,填充设置为白色,点击确定
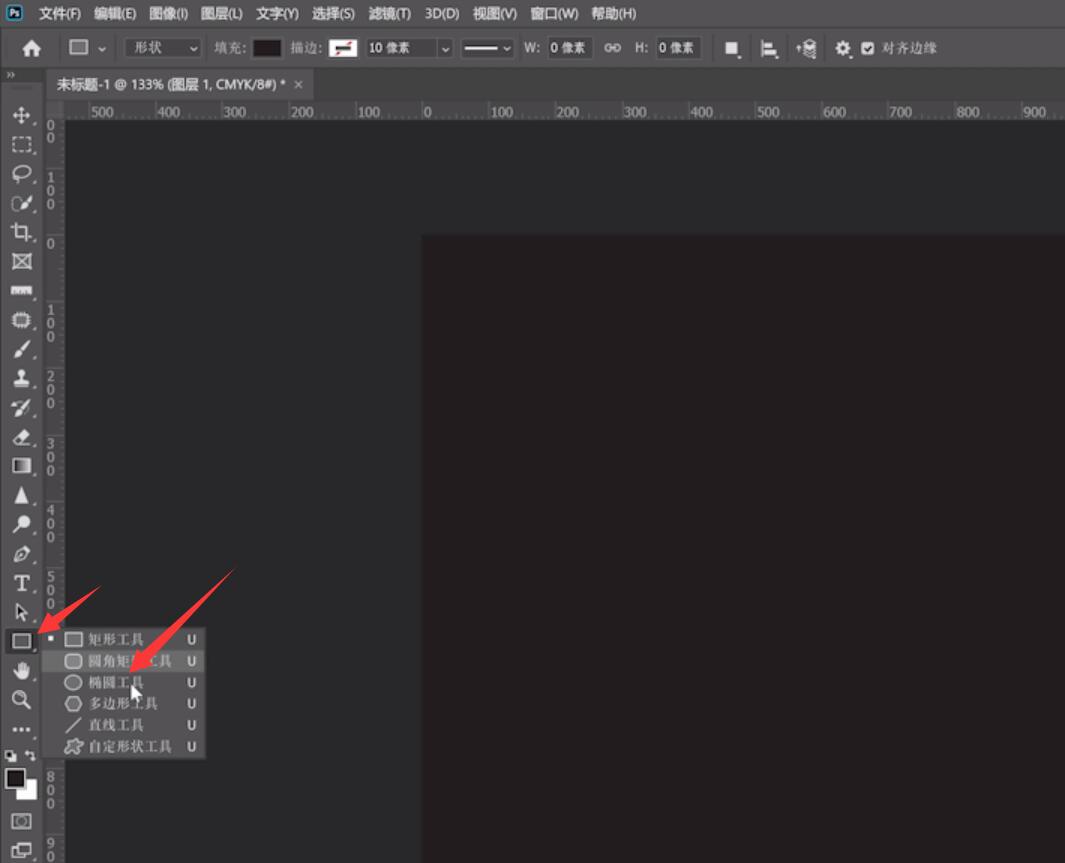
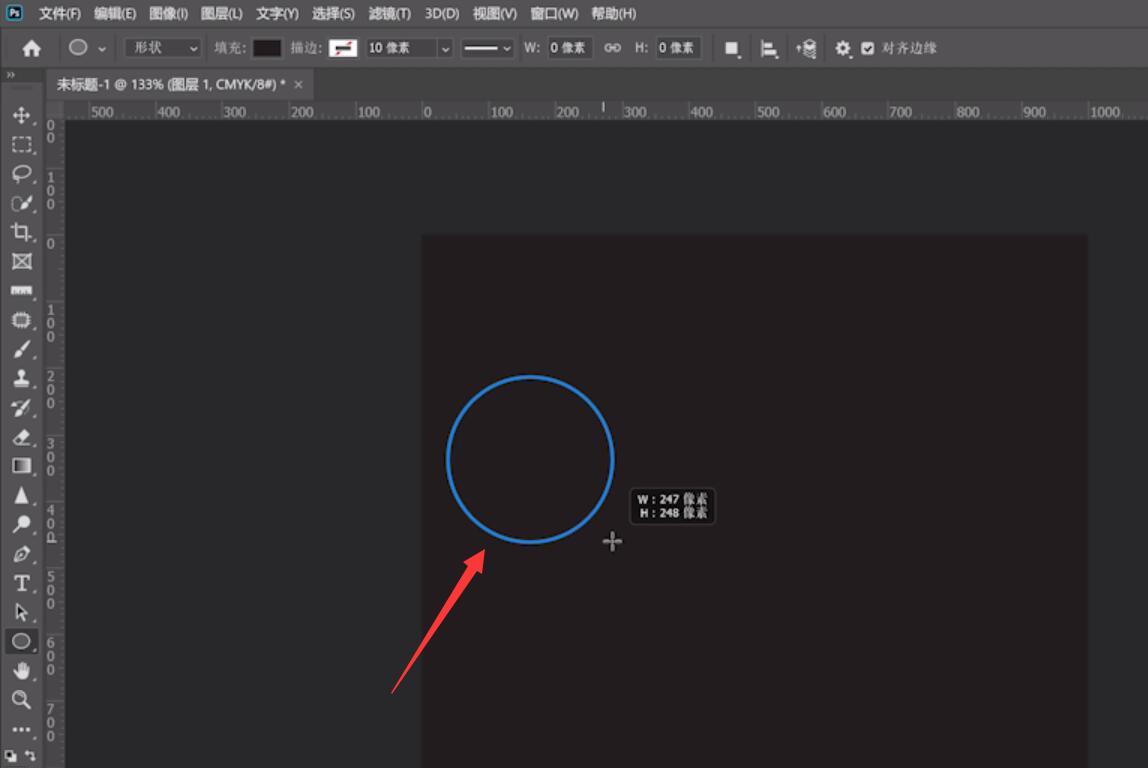
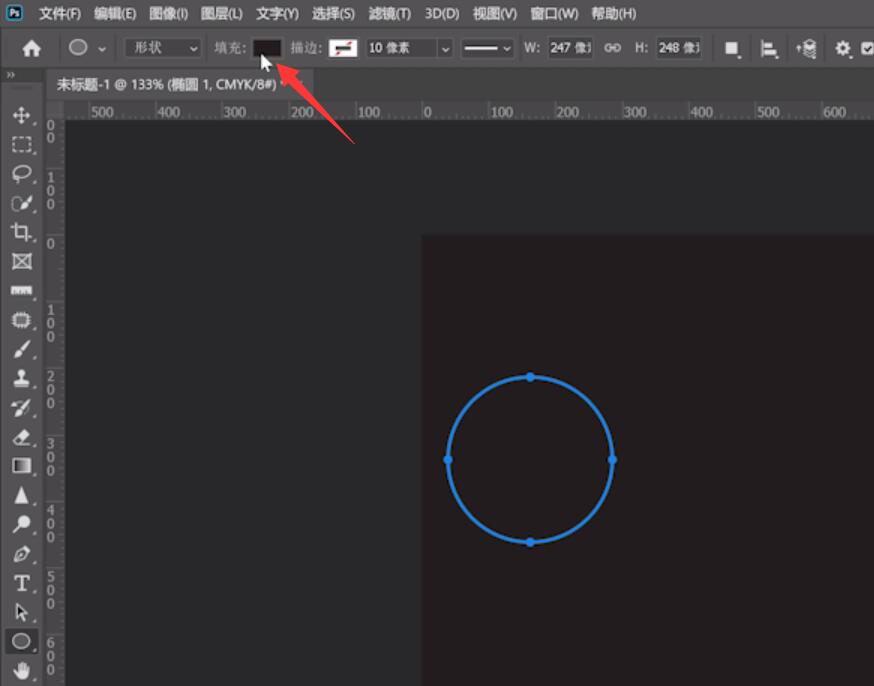
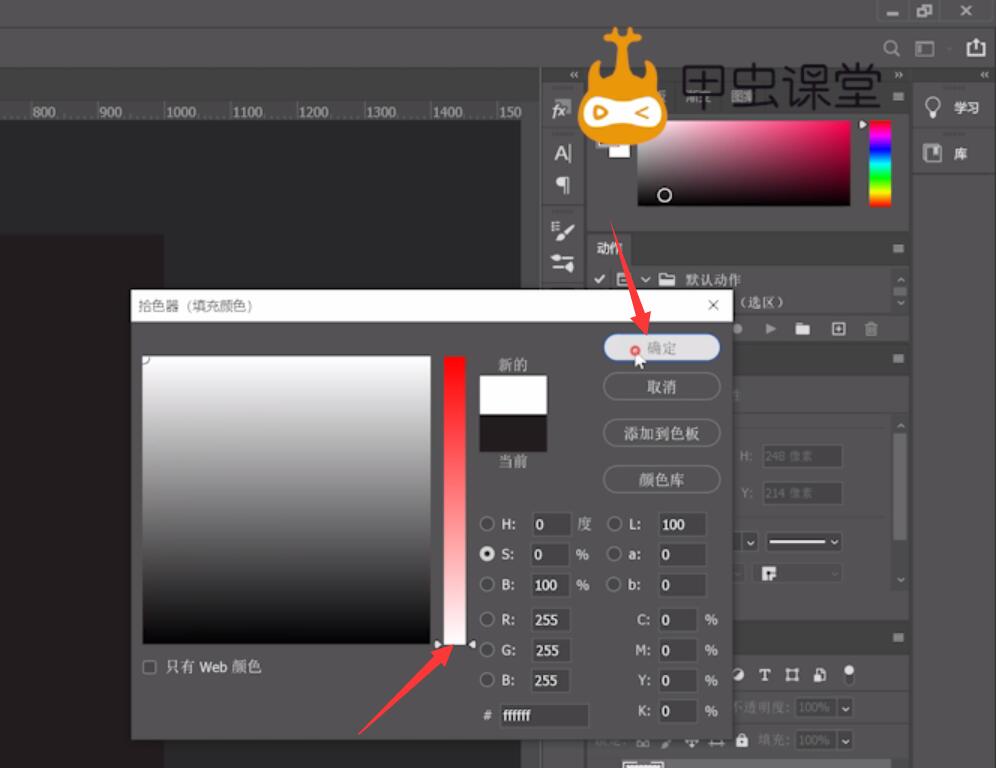
4、描边为无描边,点击使用移动工具,用鼠标左键选中圆同时按住alt键,复制出多个圆形,分别给圆形填充不一样的颜色
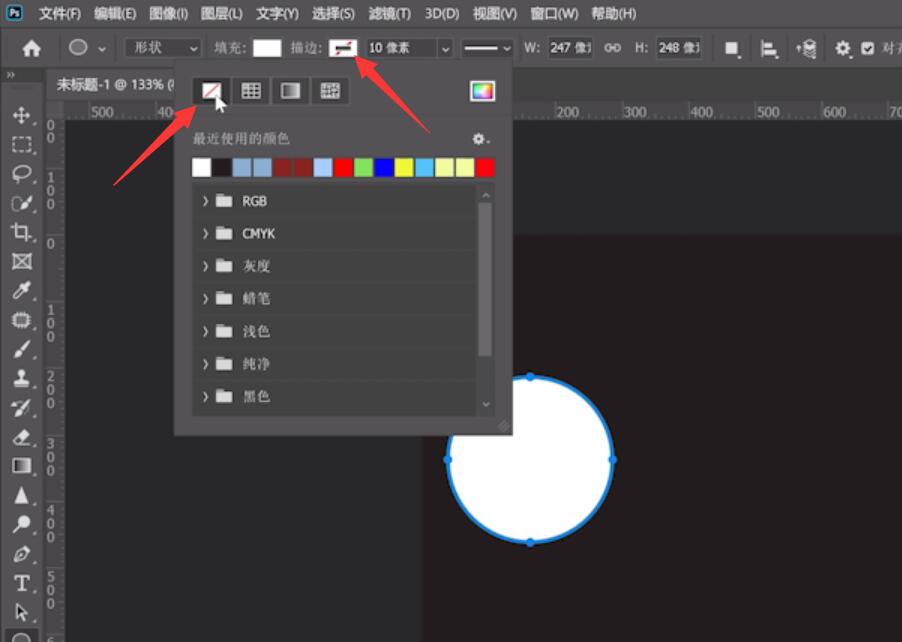
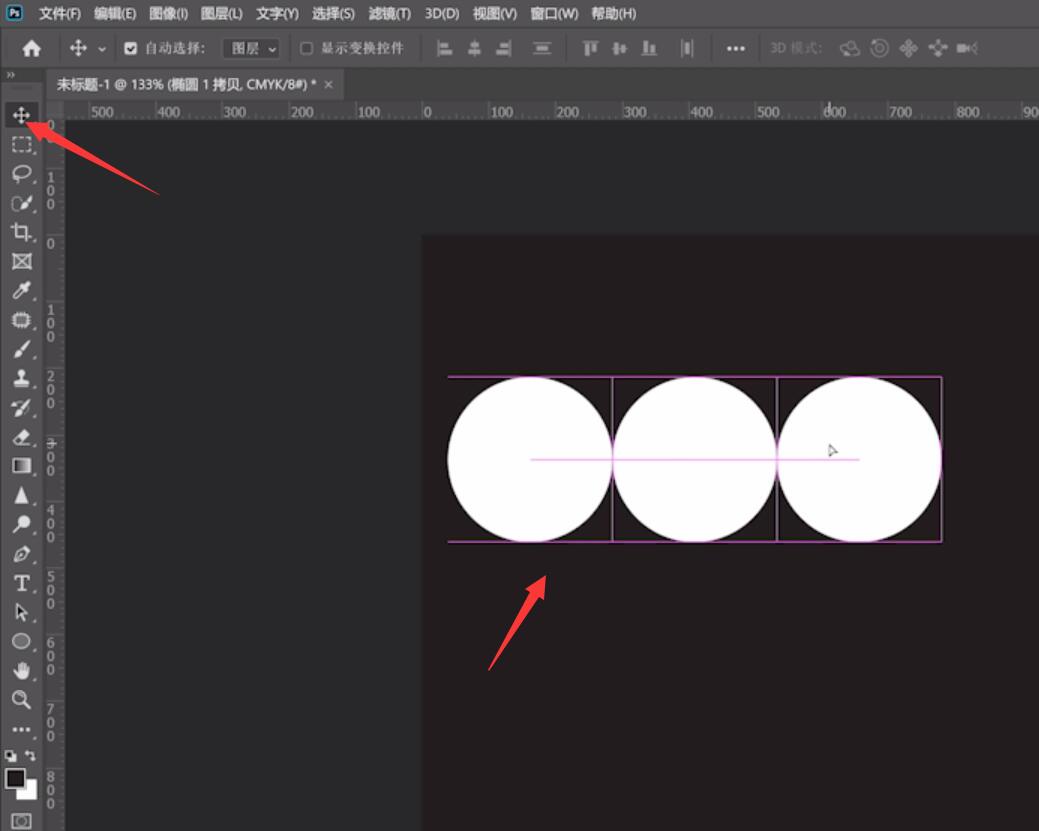
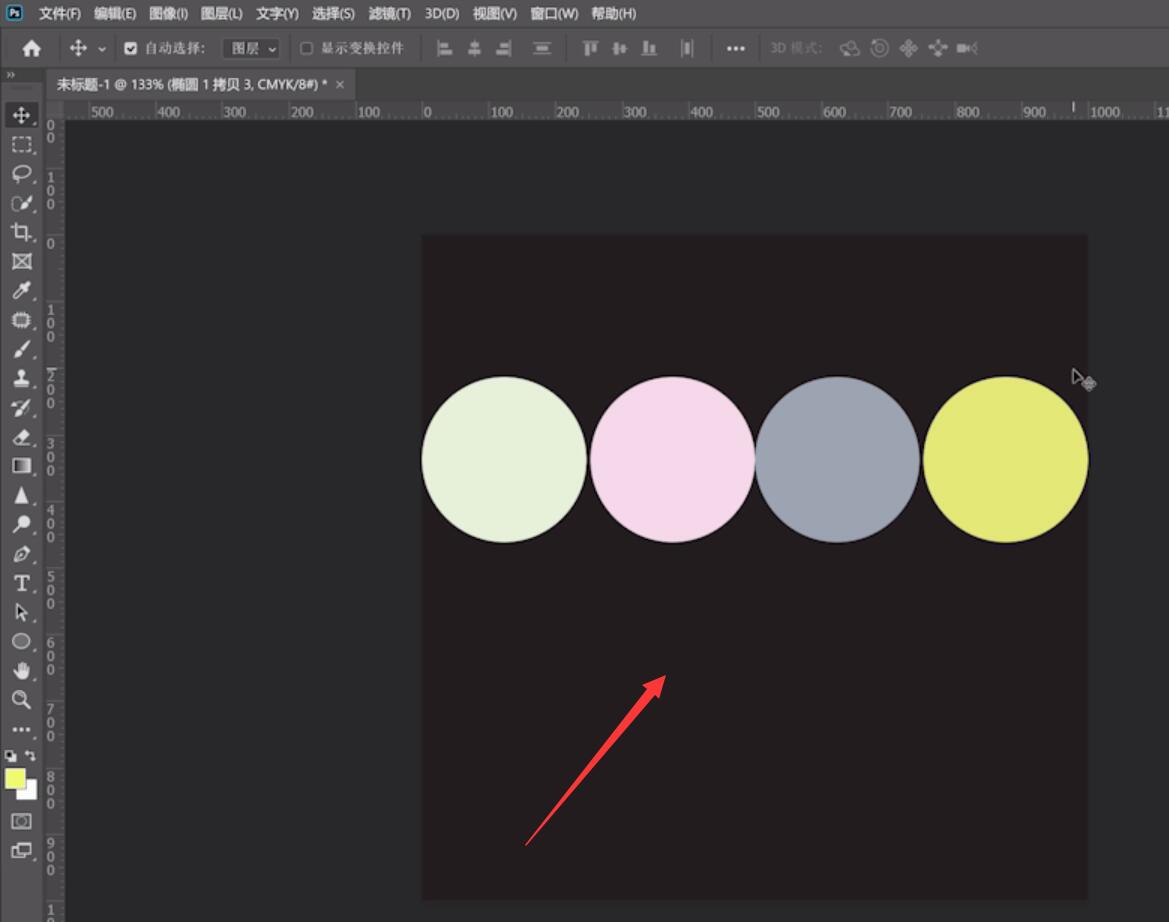
5、点击窗口,时间轴,点击创建视频时间轴旁边的下拉菜单,选择创建帧动画
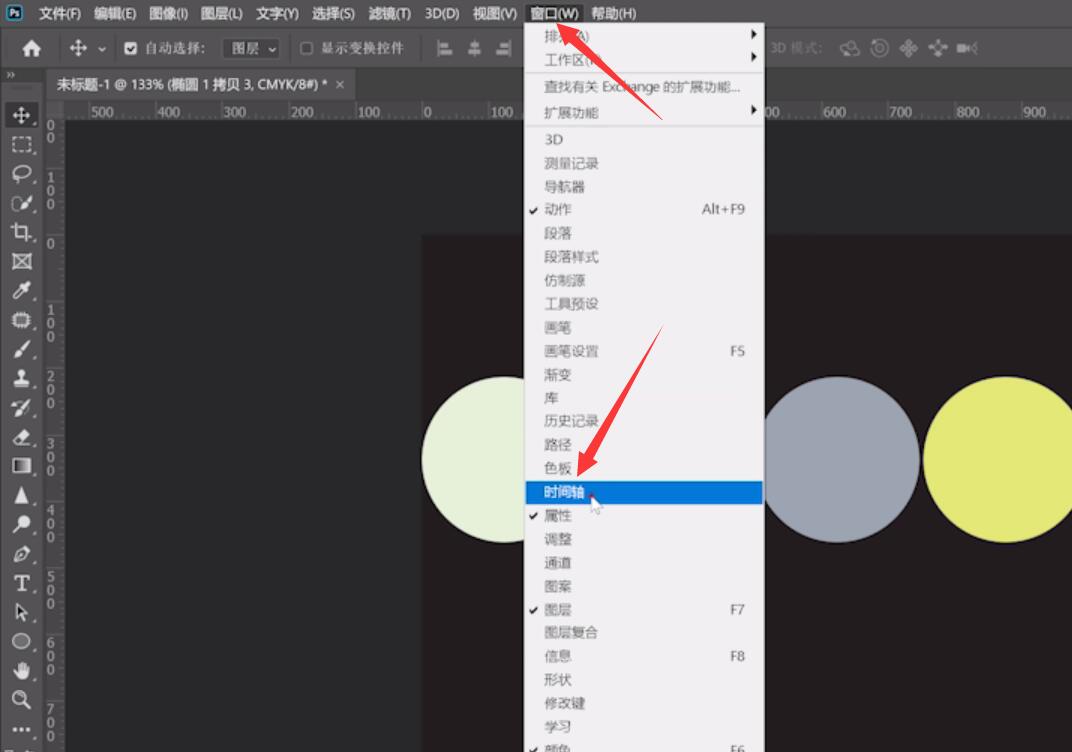
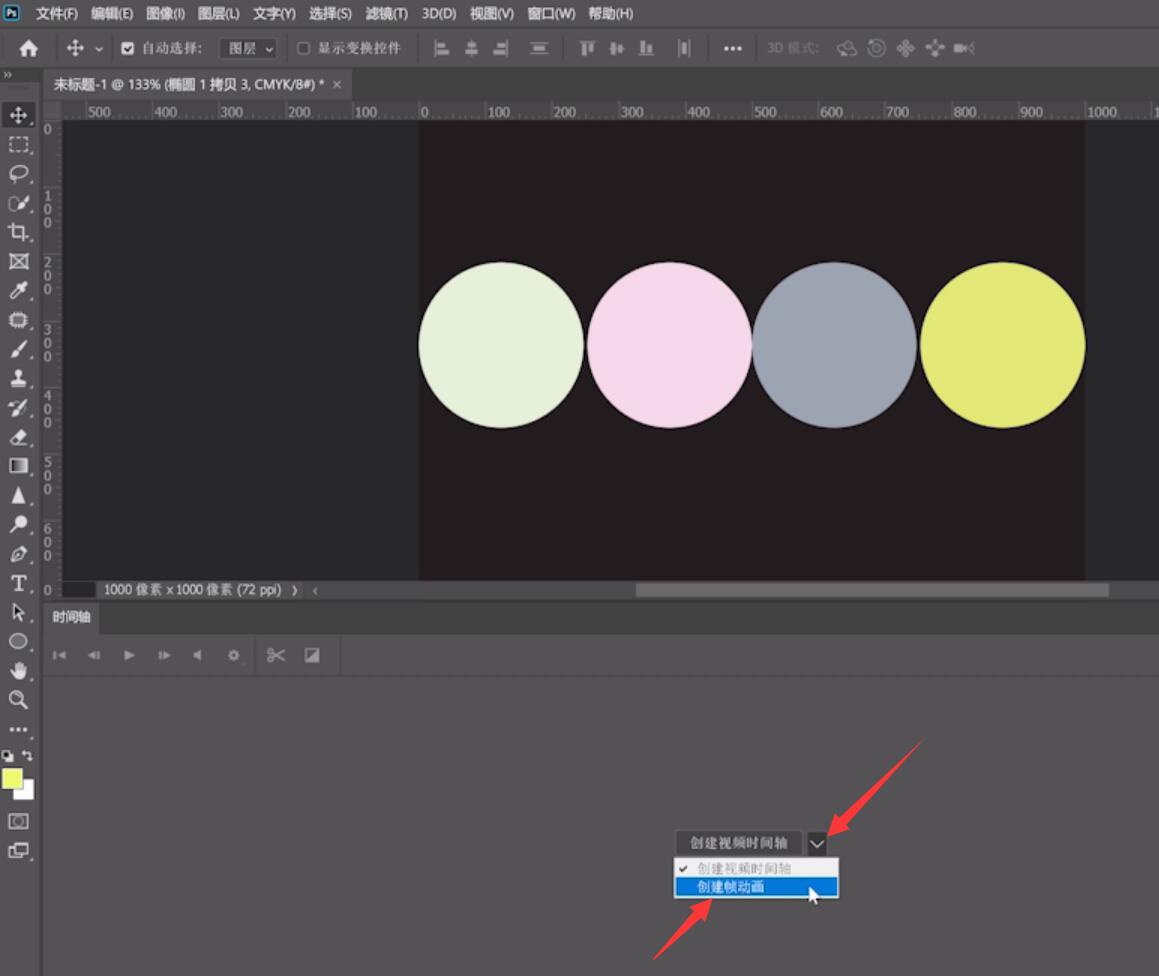
6、点击创建帧动画,多次点击加号图标,创建四个帧,点击第一帧,将所有椭圆图层的小眼睛关闭
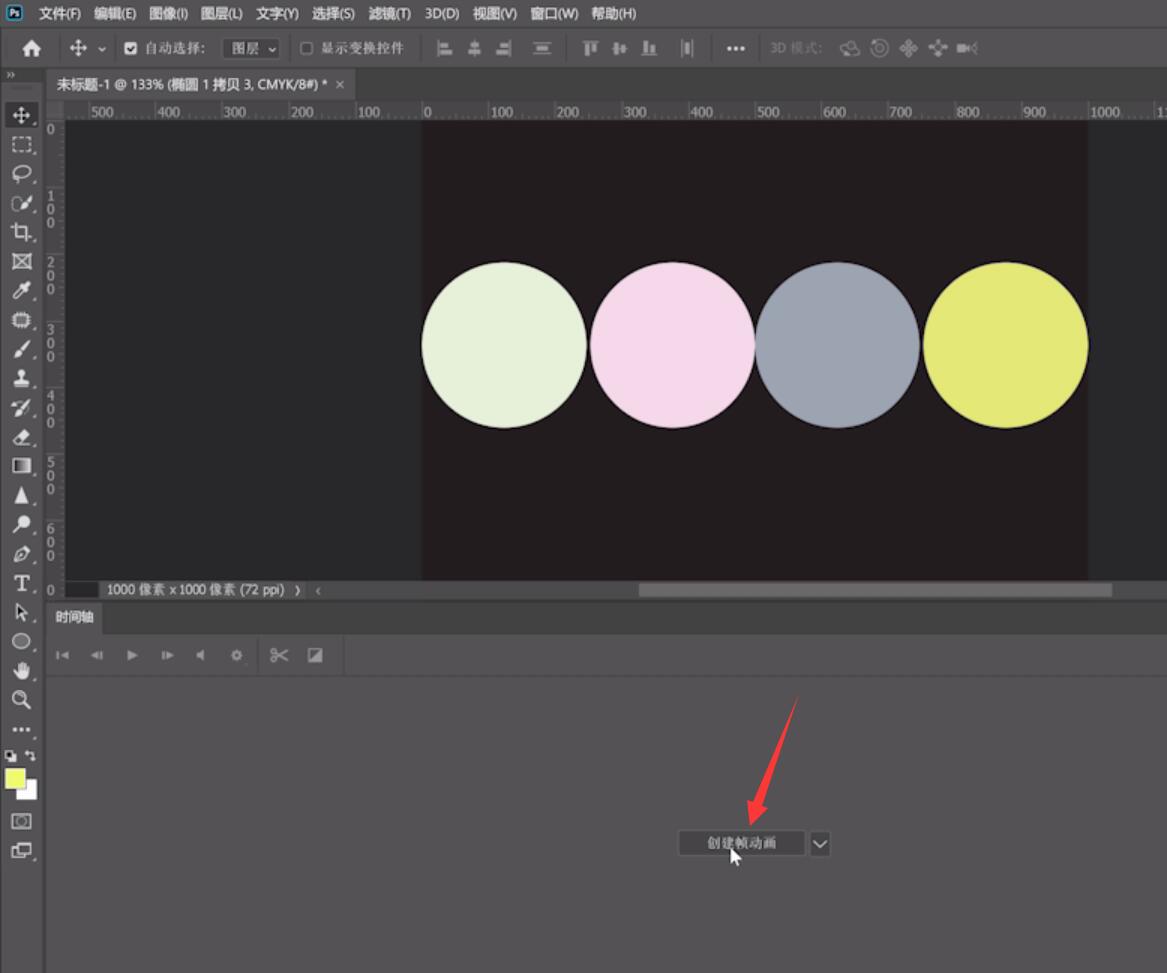
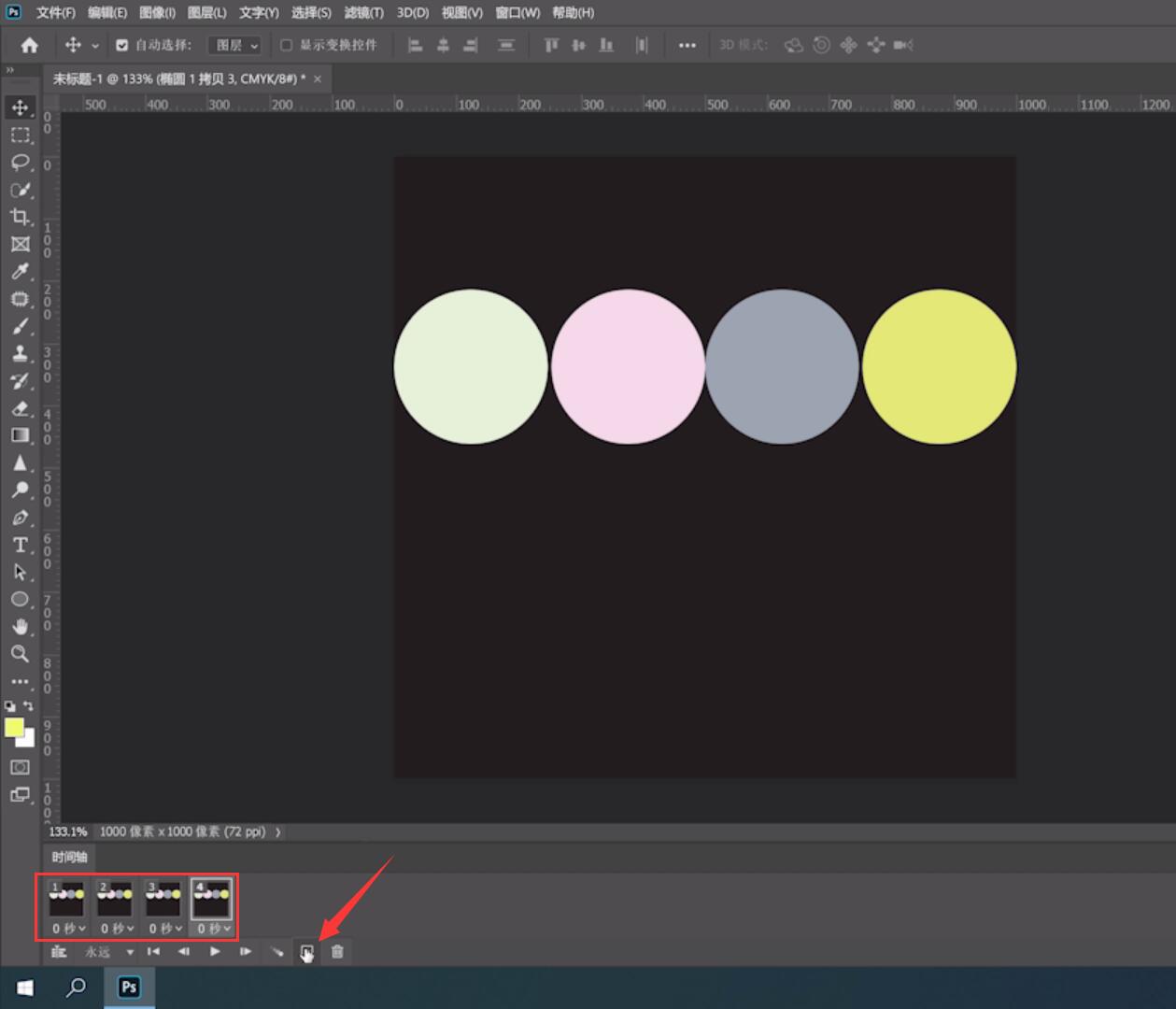
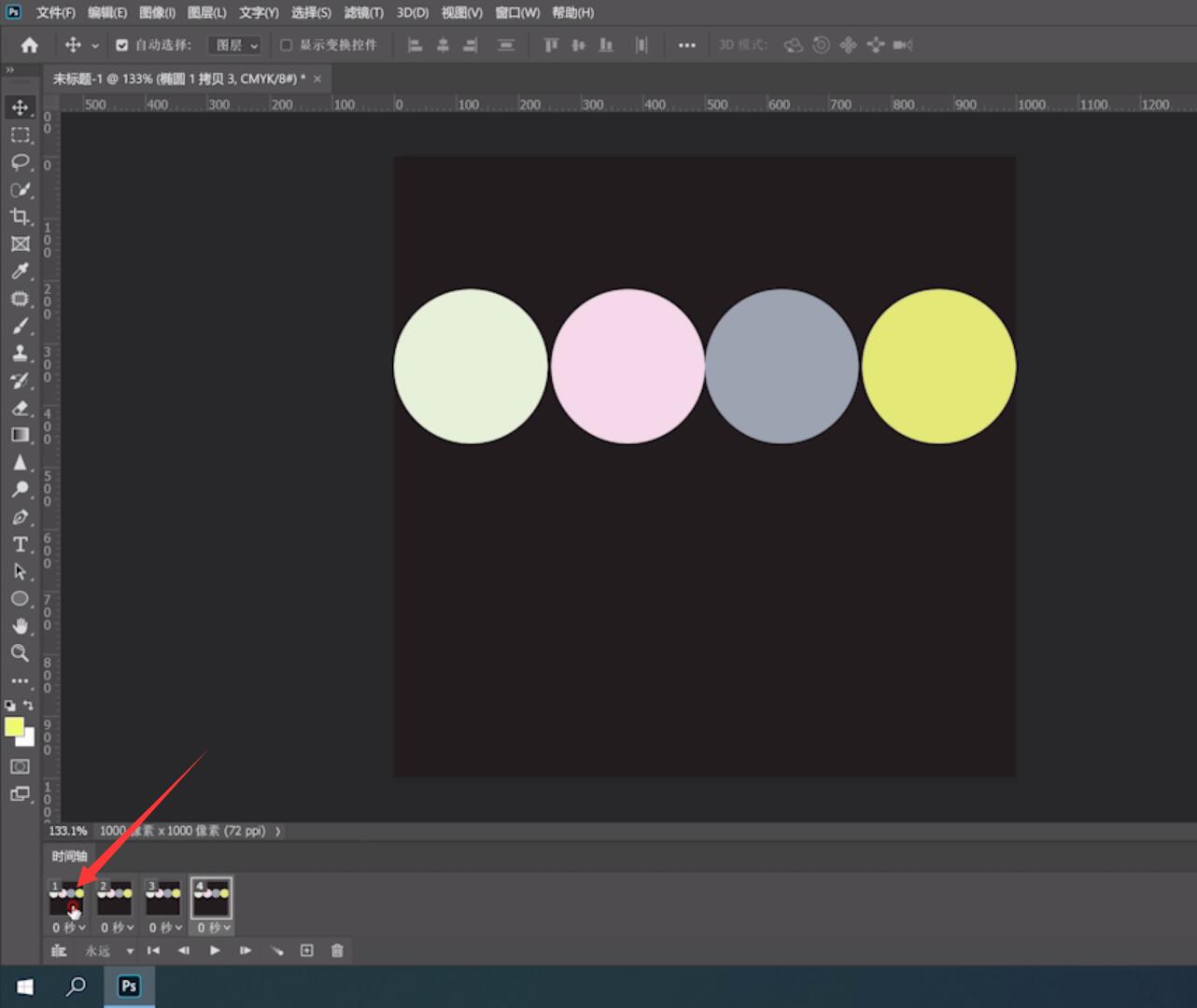
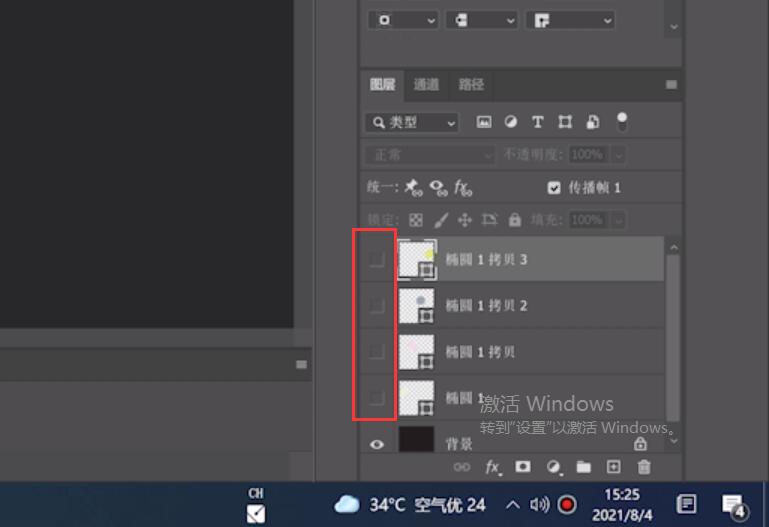
7、把椭圆1图层的小眼睛打开,点击第二帧,将椭圆1图层的小眼睛关闭,把椭圆1拷贝的小眼睛打开
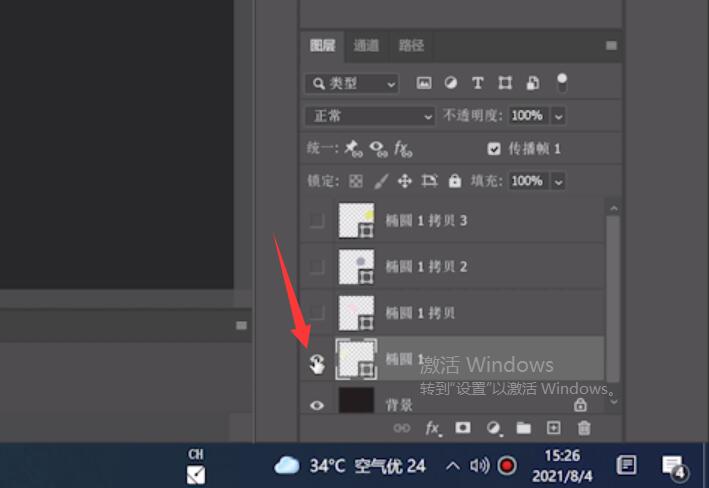
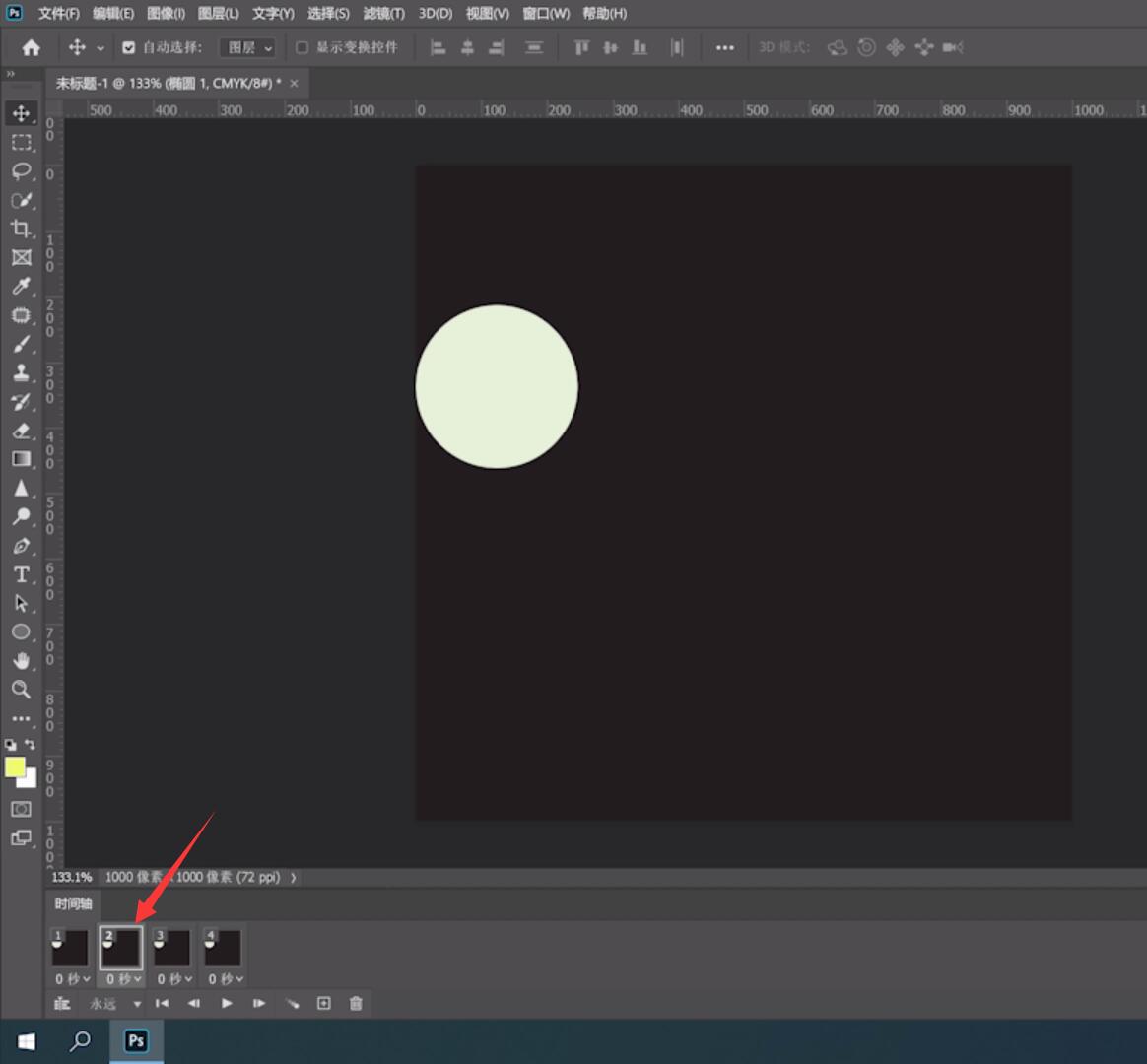

8、第三帧和第四帧按照同样的方式,将不需要的图层小眼睛关闭,对应图层的小眼睛打开即可,时间都设置为0.2秒,点击播放按钮,这样一个动画就做好了
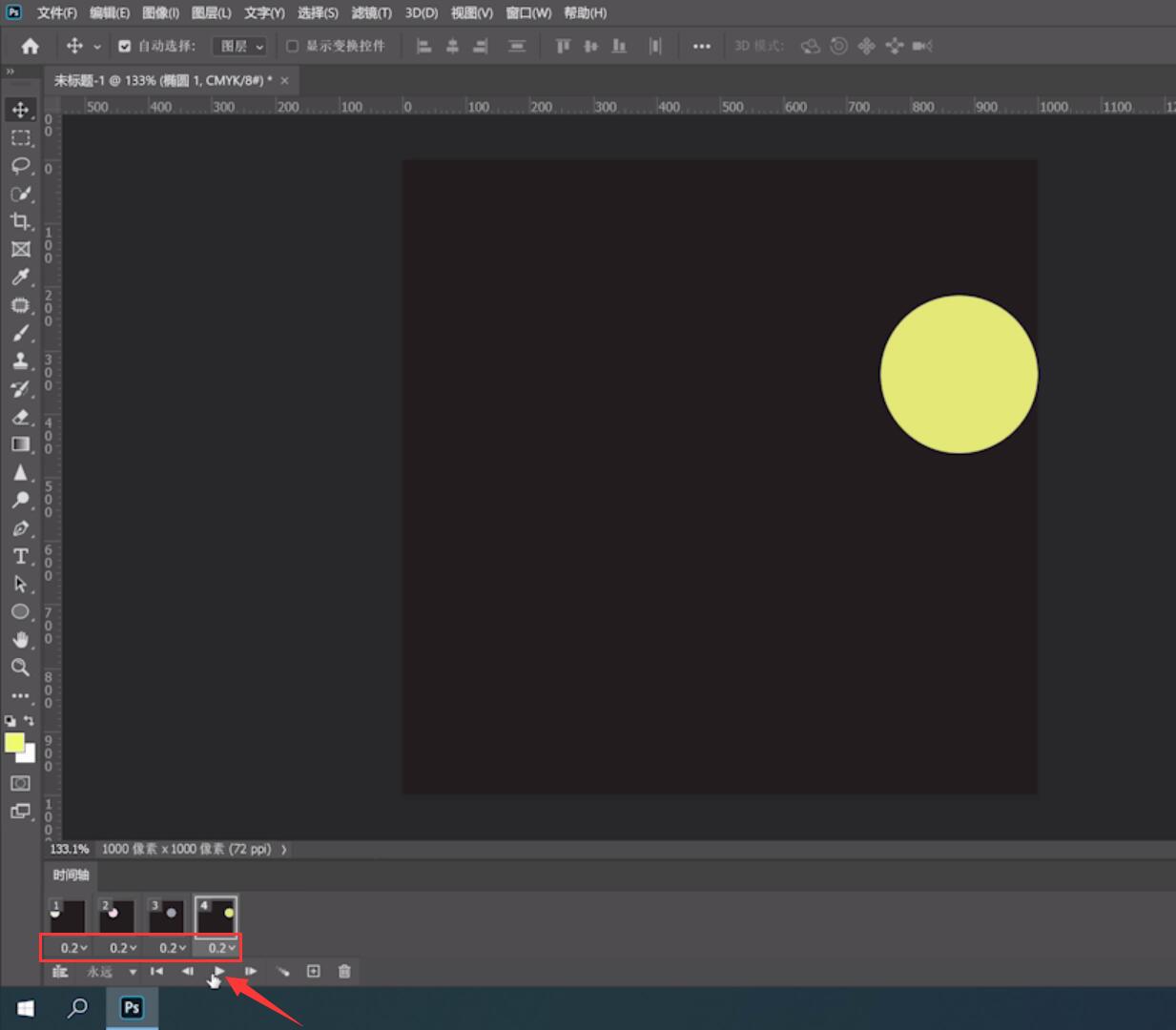
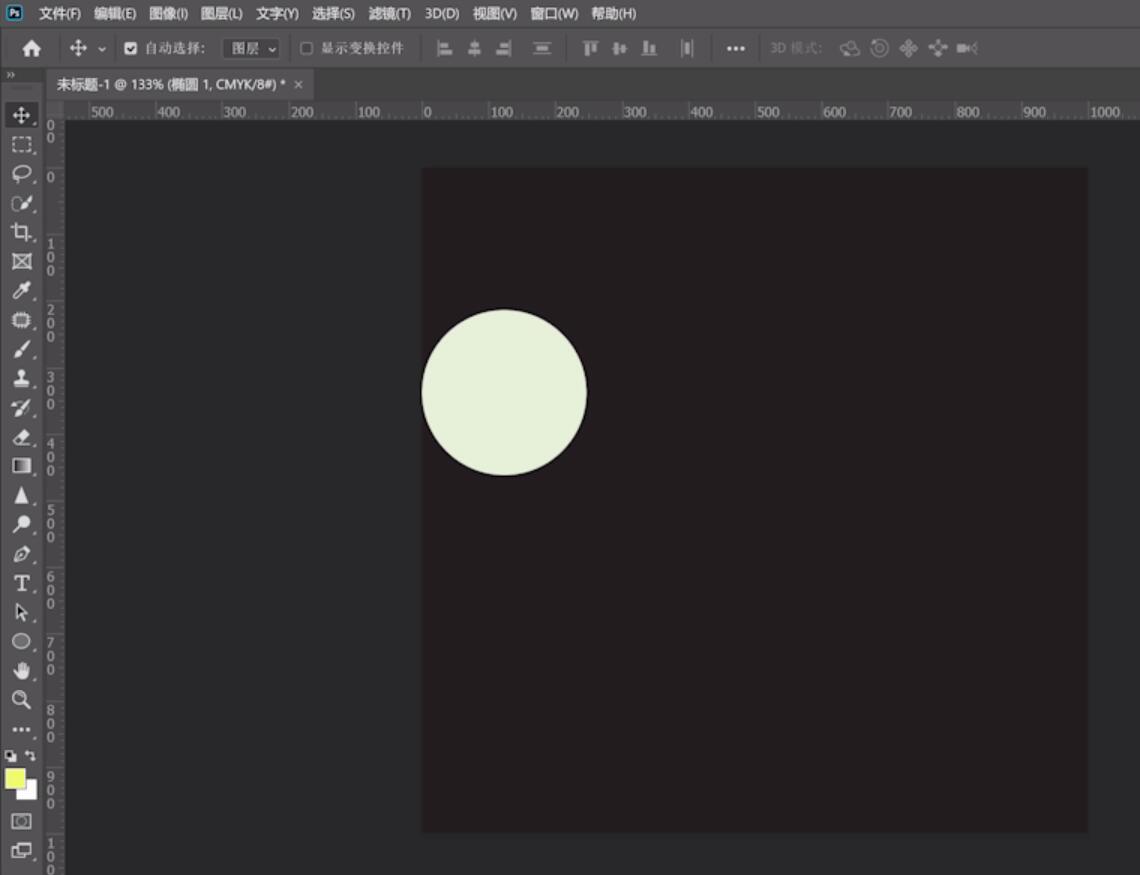
总结:
进入软件新建画布
设置前景色
使用工具绘制图形
用工具绘制其余图形
菜单栏找到创建帧动画
去掉全部椭圆图层眼睛
将椭圆1图层打开
把时间设定成0.2秒










全部回复
