创建新文件,并输入“BLUE ICE”字样。
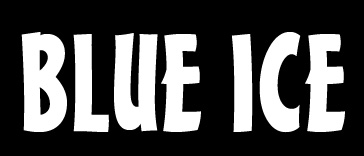
双击文字层,打开图层样式窗口。
斜面和浮雕:样式 >> 内斜面。
高光模式 >> 滤色。
暗调模式 >> 正片叠底。
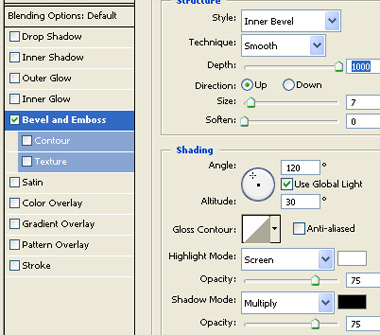
渐变填充:混合模式 >> 正常 样式 >> 线性。
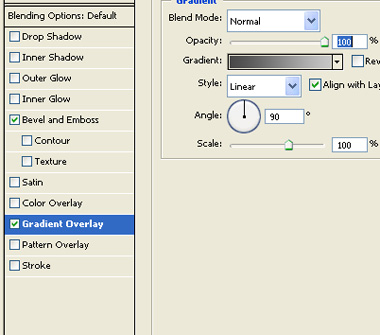

菜单 图层 >> 图层样式 >> 创建图层。
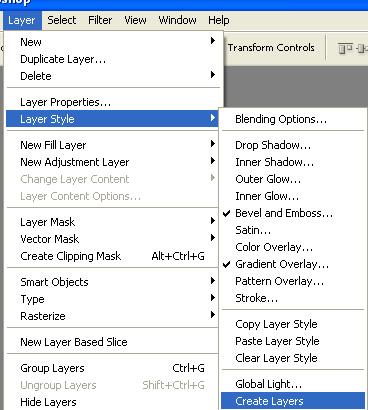
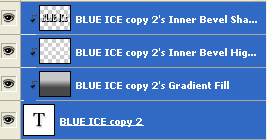
合并所有文字层。选择菜单 滤镜 >> 艺术效果 >> 塑料包装。
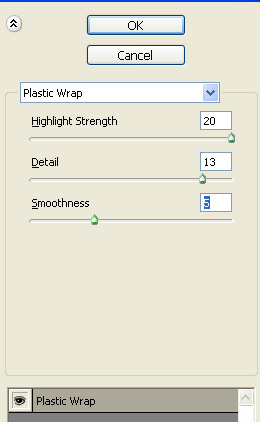

按下Ctrl F再次应用塑料包装滤镜。

按下Ctrl U打开“色调/饱和度”窗口。
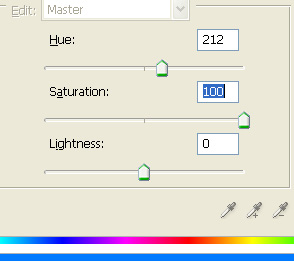

双击图层打开图层样式窗口。
斜面和浮雕:样式 >> 内斜面。
高光模式 >> 滤色。
暗调模式 >> 正片叠底。
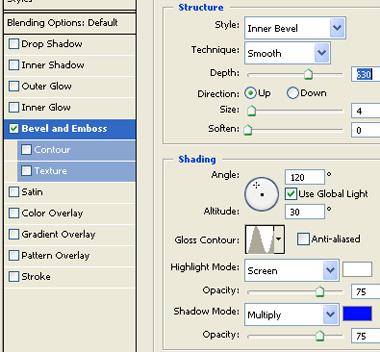
描边:位置 >> 外部。
混合模式 >> 正常。
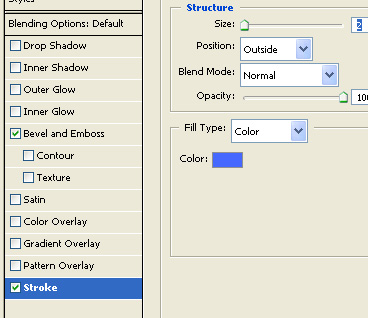

复制图层并将图层混合模式改为“颜色减淡”。
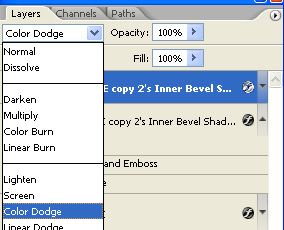







全部回复
