效果图

素材图
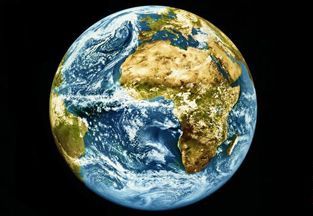
新建680x360,300p白色画面一个。打上适当大小的文字,调整好后栅格化。

用选择工具选择前面的Ph两个字后,ctrl+shift+j拆分到一个新的图层上。
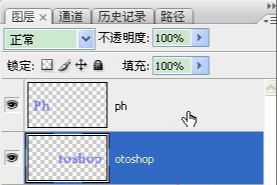
用橡皮擦除o字。
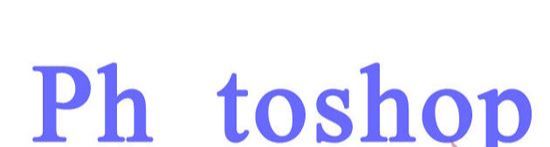
对Ph两字添加样式。
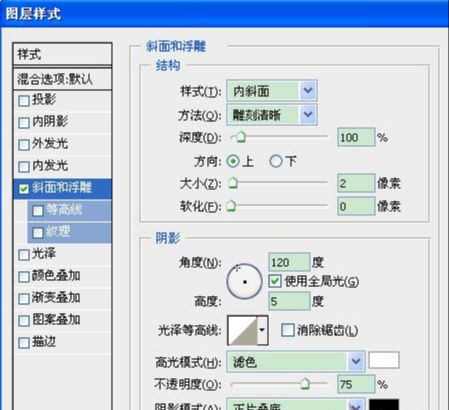
新建一层,同时选中ph层和新建层,右键/合并图层。ctrl+t自由变换,按住ctrl键向右上角拉一下进行放大。

再进行一下透视调整。
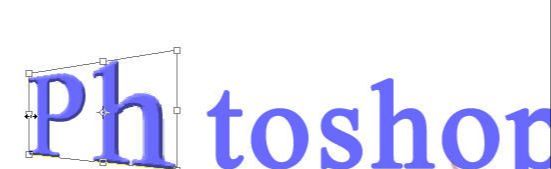
确定后取移动工具,按住Alt键,再按左方向键15次左右。
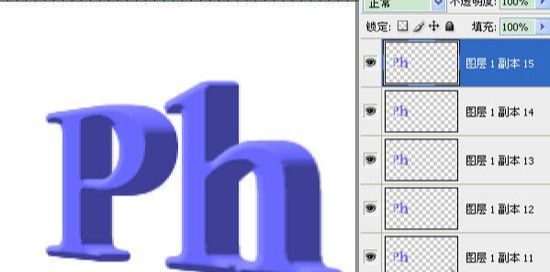
关闭顶层和最下面两层,合并可见图层。

开启所有的关闭图层,激活顶层,按ctrl键的同时点一下顶层的缩略图,载入选区,填充原来文字的颜色。
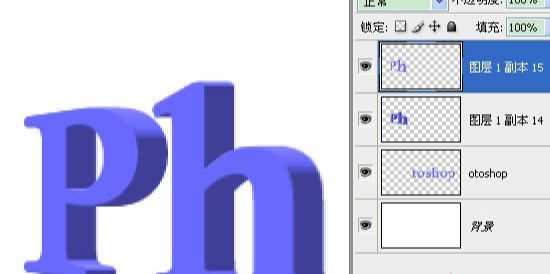
用同样方法对文字的另一半处理。

把左右两部分的文字(各两层)分别建立链接。

打开一个地球图片,选择后贴入文字图层的上面。移动位置。

载入地球选区,添加渐变叠加效果,用移动工具把高光点移动到球面的右上方。

在Ph侧面图层上面新建一层,做一个椭圆小选区,羽化8,进行黑色填充,改不透明度为70。

分别复制地球的左右两小部分,水平翻转后,移动到文字图层侧面适当位置,改不透明度为20,做出镜像效果。

对文字侧面层添加投影进行设置。

在“效果”上右键,创建图层,把投影分离出来。
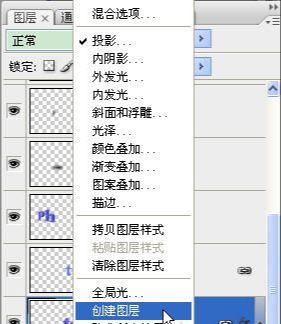
ctrl+t进行调整,改不透明度30。
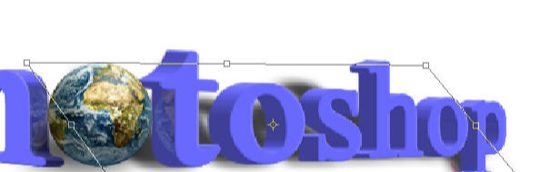
隐藏背景层后进行盖印,然后再显示背景层,对盖印图层建立色相饱和度调整图层。

载入盖印图层选区,反选,对调整层蒙板填充黑色。
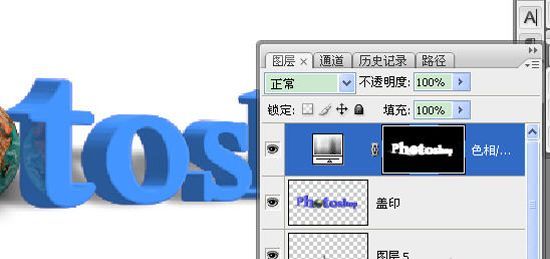
最后再整体调整一下大小和位置,必要时用加深减淡工具稍微修饰一下,完成最终效果。








全部回复
